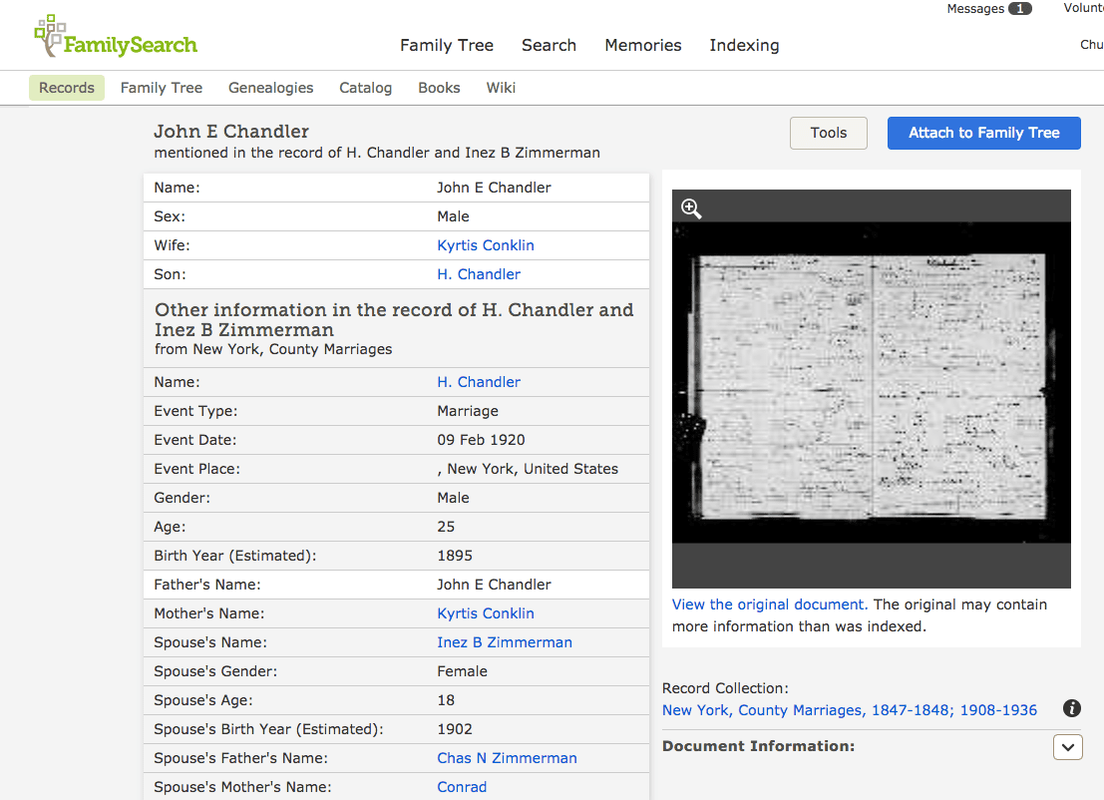Kúzlo displejov Apple Retina spočíva v tom, že macOS (formálne nazývaný Mac OS X) vykresľuje používateľské rozhranie so štyrikrát väčším počtom pixelov (dvojnásobok vertikálneho a dvakrát horizontálneho rozlíšenia) ako na tradičnom displeji s nižším rozlíšením, čo používateľom poskytuje výhody. ultra ostrého textu a grafiky bez toho, aby bolo rozhranie príliš malé na to, aby bolo vidieť.

Funguje to skvele na displejoch s vysokým rozlíšením, ako sú 4K monitory a nový 5K iMac, ale čo keby ste mohli mať výhodu ostrosti podobnej sietnici na monitore, ktorý nie je Retina? Vďaka niečomu, čo sa v systéme macOS/OS X nazýva režim HiDPI, môžete, aj keď je tu dosť veľké varovanie.
Ako povoliť režim HiDPI
Režim HiDPI bol pôvodne k dispozícii ako voliteľná možnosť v Xcode Pomôcka Quartz Debug, ale odkedy je Mavericks prístupná cez príkaz terminálu. Ak používate Mountain Lion alebo starší, pozrite sa tento článok priOS X dennenávod, ako povoliť režim HiDPI v OS X. I.
Poznámka: Ak používate macOS Mojave, príkazy terminálu zobrazené nižšie nebudú fungovať, takže budete chcieť preskočiť na časť tohto článku, ktorá hovorí o aplikáciách tretích strán.
Ak používate macOS Mavericks alebo vyšší, pokračujte nasledujúcimi krokmi:
- Spustite nové okno terminálu a potom skopírujte a prilepte nasledujúci príkaz:
$ sudo defaults write /Library/Preferences/com.apple.windowserver.plist DisplayResolutionEnabled -bool true
- Potom stlačte Návrat na vykonanie príkazu a keďže ide o príkaz sudo, po zobrazení výzvy zadajte svoje heslo správcu.

- Potom reštartujte Mac a po opätovnom prihlásení prejdite na Systémové preferencie a kliknite na Displeje .
Tu uvidíte známe okno preferencií, kde si môžete nastaviť rozlíšenie a obnovovaciu frekvenciu.
Väčšina používateľov bude mať pravdepodobne začiarknutú možnosť Predvolené pre zobrazenie, čo je zvyčajne natívne rozlíšenie vášho displeja. Kliknite Zmenšené zobrazíte ďalšie rozlíšenia a v spodnej časti zoznamu uvidíte jednu alebo viac možností s (HiDPI) pripojeným k ich rozlíšeniam. Kliknutím na jeden z režimov HiDPI ho aktivujete na požadovanom displeji.
Windows 10 nemôže otvoriť ponuku Štart a cortana
Poznámka: Ak po použití vyššie uvedeného príkazu Terminál nevidíte rozlíšenia HiDPI uvedené v System Preferences, skúste kliknúť na prepínač Scaled a súčasne držaťAlt / Možnosťkláves na klávesnici. Tento trik odhaľuje ďalšie rozlíšenia pre všetky displeje a mal by uviesť rozlíšenia HiDPI, ak ešte neboli viditeľné.
Okamžite uvidíte, že všetko vyzerá oveľa ostrejšie, ale tu prichádza varovanie: vaše efektívne rozlíšenie je oveľa nižšie. Funguje to na displejoch Retina s vysokým rozlíšením, pretože macOS má milióny ďalších pixelov na prácu.


Ak chcete kvalitu Retina na displeji so štandardným rozlíšením, skončíte s oveľa nižším efektívnym rozlíšením. Napríklad takto vyzerá natívne rozlíšenie 1920 × 1200 na 20-palcovom iMacu:
A takto vyzerá režim HiDPI s efektívnym rozlíšením 960 × 600:
Aj keď to môže byť ťažké rozlíšiť na vašom vlastnom displeji (kliknutím na každý obrázok ich zobrazíte vo väčšom), vďaka režimu HiDPI vyzerajú macOS a aplikácie oveľa ostrejšie, no výrazne znižuje pracovné rozlíšenie systému.
Pravdepodobne preto nebudete chcieť stále pracovať v režime HiDPI, ale keď ho povolíte príkazom Terminál, môžete naň jednoducho prepnúť, keď si budete chcieť prezerať konkrétnu aplikáciu alebo dokument v kvalite podobnej sietnici. alebo ak chcete dočasne uľahčiť viditeľnosť používateľského rozhrania z diaľky bez zníženia kvality, ktoré je sprevádzané použitím normálneho nižšieho rozlíšenia, ako napr. zobrazenie OS X na HDTV cez celú miestnosť.
Ak chcete prepnúť späť na predvolené natívne rozlíšenie, vráťte sa k nemu Systémové predvoľby > Displeje a vyberte Predvolené pre zobrazenie alebo preferované rozlíšenie zo zoznamu Scaled. Nezaškodí ponechať režim HiDPI povolený ako možnosť v OS X, keď ho nepoužívate, ale ak chcete odstrániť rozlíšenia režimu HiDPI zo zoznamu škálovaných rozlíšení, stačí spustiť nasledujúci príkaz v termináli:
|_+_|
Rovnako ako keď ste povolili režim HiDPI v macOS, budete musieť zadať heslo správcu a reštartovať Mac, aby sa zmena prejavila.
ako zrušiť ukotvenie obrázka v programe Word
Aplikácie tretích strán
Ak sa radšej nechcete hrať s príkazmi terminálu, existujú aplikácie a nástroje tretích strán, ktoré vám okrem iných funkcií súvisiacich so zobrazením môžu povoliť režim HiDPI.
Tu je niekoľko príkladov softvéru tretích strán, ktorý môže povoliť HiDPI v systéme macOS:
- ResolutionTab (1,99 USD, Mac App Store) ResolutionTab je aplikácia na paneli s ponukami na rýchle prepínanie medzi režimami zobrazenia Standard a HiDPI.
- SwitchResX (15 dolárov, shareware). Najmä SwitchResX ponúka množstvo ďalších funkcií na nastavenie vlastného rozlíšenia a obnovovacej frekvencie, ale obe tieto aplikácie vás môžu dostať do a z režimu HiDPI jediným kliknutím.
Režim HiDPI určite nie je náhradou za skutočný Retina displej s vysokým rozlíšením, ale slúži užitočnej úlohe pre tých, ktorí občas potrebujú, aby macOS/OS X vyzeral ostrejšie, napríklad pri vytváraní kvalitných snímok obrazovky, alebo pre používateľov, ktorí chcú väčšie a ľahšie čitateľné rozhranie bez rozmazania štandardného nižšieho rozlíšenia.
Ak ste považovali tento článok za užitočný, možno si budete chcieť pozrieť ďalšie články TechJunkie Mac, vrátane Ako používať iba tmavý panel s ponukami a dok v macOS Mojave a Ako upraviť súbor Hosts v systéme MacOS (Mac OS X).
Máte nejaké tipy alebo triky na zapnutie režimu HiDPI na vašom Macu? Poznáte nejaké dobré aplikácie tretích strán okrem tých, ktoré sú uvedené vyššie? Ak áno, povedzte nám o tom v komentároch nižšie!