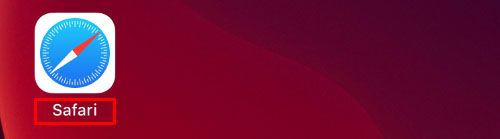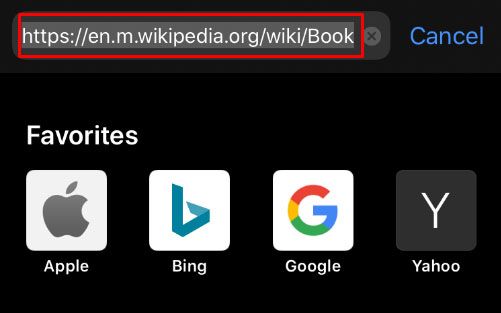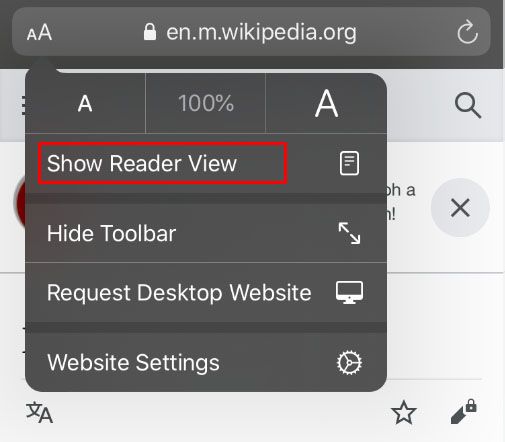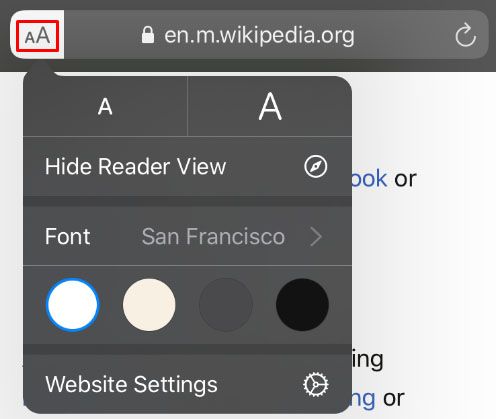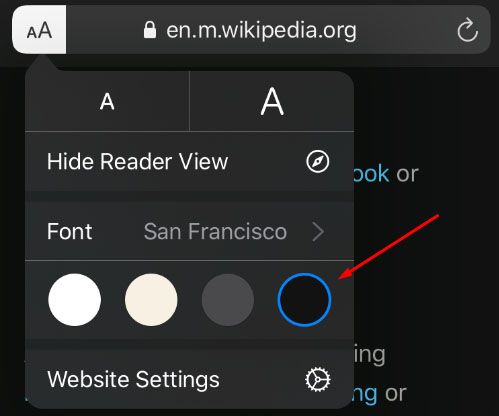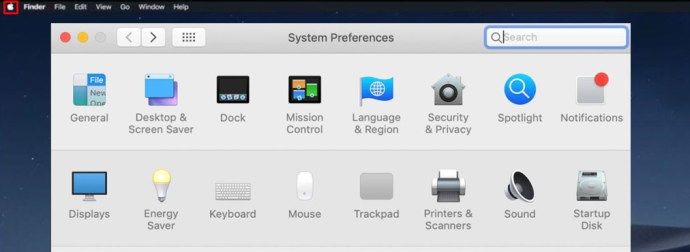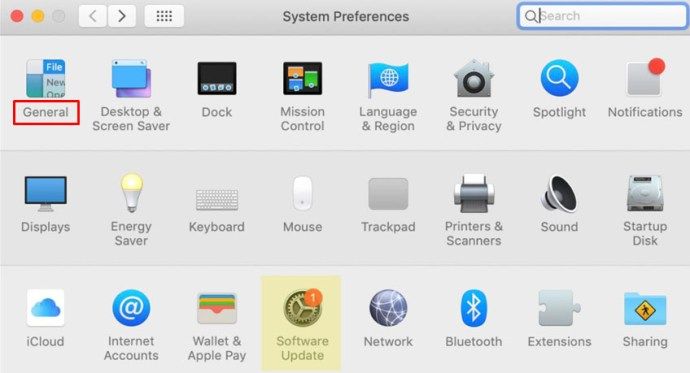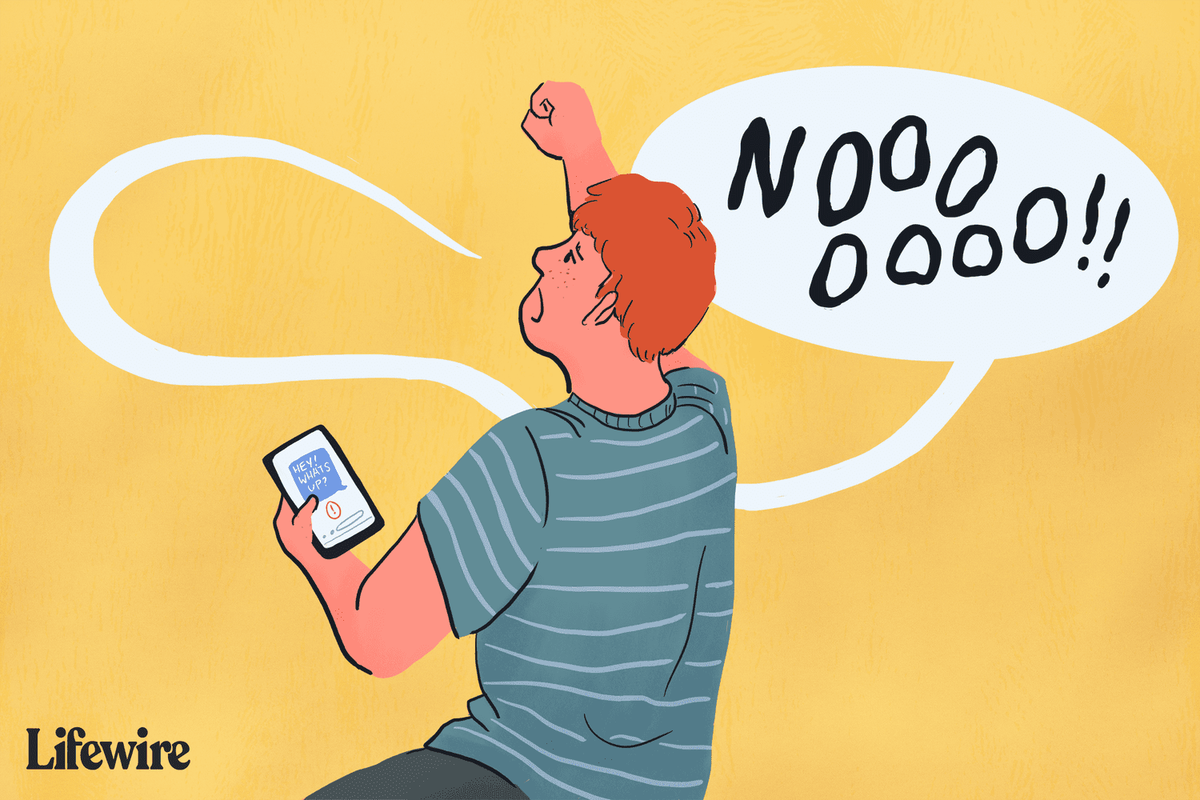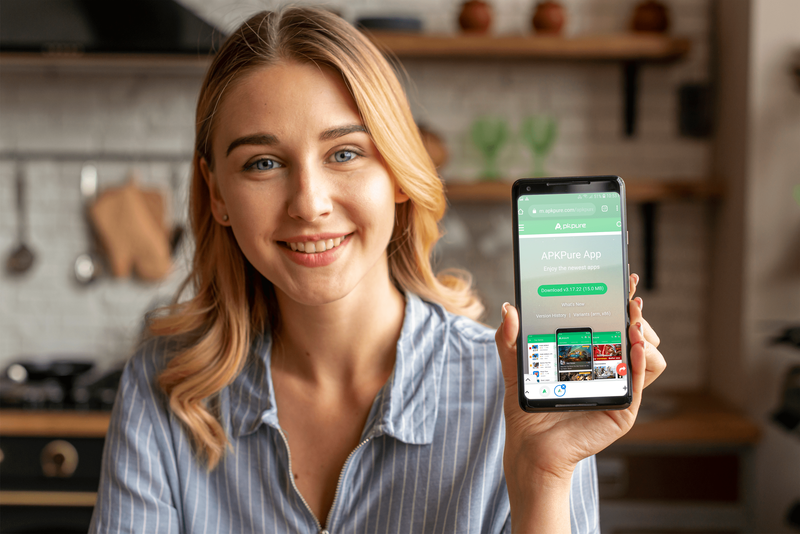Ak trávite veľa času na počítači iPhone alebo Mac čítaním článkov na webe, je pravdepodobné, že vás po niekoľkých hodinách sedenia pred obrazovkou budú bolieť oči. Jasné svetlo a malé písmo vedie k namáhaniu očí, bolestiam hlavy a zníženiu zaostrenia.

Používatelia systému Windows majú Dark Mode už dlho a teraz je konečne k dispozícii pre používateľov Safari na zariadeniach so systémom iOS. Môžete si kúpiť rozšírenie pre prehliadač Safari a čítať články celú noc. Čítajte ďalej a dozviete sa, ako aktivovať tmavý režim na vašom iOS zariadení.
Funkcia natívneho tmavého režimu Safari
Niektorí používatelia môžu byť prekvapení, keď vedia, že Safari (aj staršie verzie) už má zabudovanú funkciu tmavého režimu. Táto funkcia nebude fungovať na každej webovej stránke, pretože má pomôcť zmierniť zaťaženie vašich očí pri čítaní.
Pomocou funkcie „Zobrazenie čítačky“ v prehliadači Safari môžu používatelia pomocou tejto funkcie nielen eliminovať reklamy, ale tiež môžu zmeniť obrazovku na tmavý režim. Tu je príklad, ako môžete pomocou obrazovky Reader stmaviť obrazovku:
Otvorte Safari a navštívte web, ktorý vás zaujíma

Klepnite na kartu Čítačka a potom na „aA“. Vyberte tmavé zobrazenie

To samozrejme nebude fungovať pre každú webovú stránku, bude to fungovať pre všetky blogy alebo články, ktoré sa pokúšate prečítať, takže tu máme ešte niekoľko ďalších možností.

Night Eye pre Safari
Toto je ďalšie stiahnutie dostupné v Obchod s aplikaciami pre nedostatok možností tmavého režimu v prehliadači Safari.

Aj keď je táto aplikácia na stiahnutie zadarmo, jej používanie vás bude stáť 39,99 dolárov ročne. Bezplatná možnosť „NightEye Lite“ je k dispozícii zadarmo, ale obmedzí vás na päť webových stránok, ktoré sú ideálne pre niekoho, kto chce aktivovať iba niekoľko stránok. Rozšírenie ponúka úplnú podporu obrázkov a možnosť využívať funkcie na viacerých platformách.
Stiahnite si Night Eye pre Safari
Navštívte Mac App Store a stiahnite si rozšírenie.

Aktivujte rozšírenie
Klepnite na rozšírenie Night Eye a vyberte možnosť tmavého režimu. Ak existuje web, ktorý chcete zobraziť bez tmavého režimu, jednoducho znova klepnite na rozšírenie a vyberte možnosť Normálne.

Vďaka skvelým recenziám a tímu podpory 24/7 je to určite doplnok, ktorý sa oplatí preskúmať.
Nočné svetlo pre Safari
Ďalšou skvelou voľbou dostupnou pre Safari je Rozšírenie prehliadača Nightlight . Rozšírenie je zadarmo a je k dispozícii používateľom systémov macOS 10.13 alebo novších. Toto je vynikajúci a ľahký doplnok do vášho prehliadača.

Vďaka voliteľnému nastaveniu časovača si môžete v prehliadači Safari vychutnať tmavý režim bez toho, aby ste ho museli zapínať a vypínať. Nočné svetlo automaticky zmení farebné vzory, keď je noc, a potom opäť späť počas dňa.
Používanie tmavého režimu v prehliadači Safari na zariadeniach iPad a iPhone
Na zariadeniach iPad a iPhone má Safari zabudovaný režim čítačky navrhnutý na zmiernenie tlaku na oči počas nočného čítania. Aktivujete ho takto.
ako získať mince v rade zadarmo
- Spustite Safari zo zariadenia so systémom iOS.
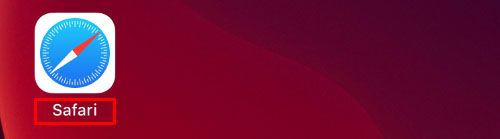
- V tmavom režime prejdite na web, na ktorý chcete prejsť.
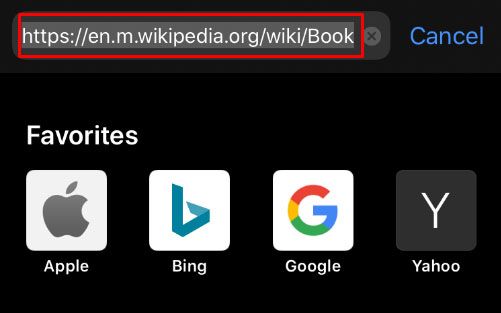
- Klepnite na tlačidlo Režim čítačky, ktoré sa nachádza vo vyhľadávacom paneli.
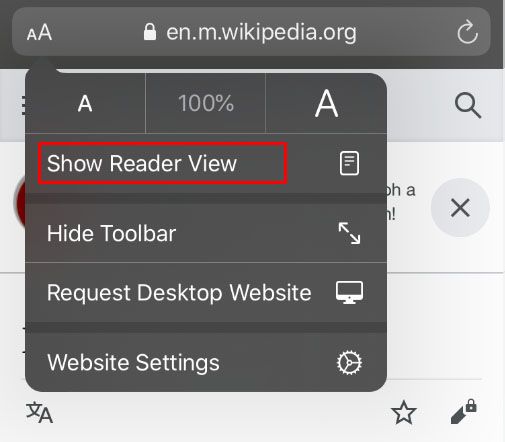
- Klepnite na tlačidlo Text.
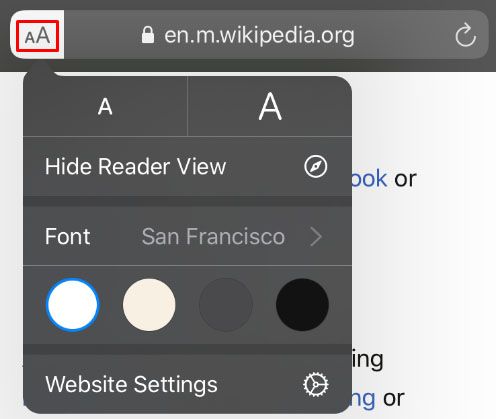
- Vyberte tému, ktorú chcete použiť. Dostupné možnosti sú Normálna, Šedá, Trochu žltá a Tmavá.
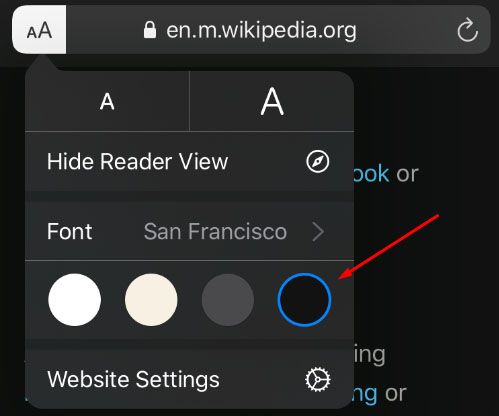
- Vyberte možnosť Tmavý a obrazovka sa okamžite stmaví.

Opakujte postup pre všetky webové stránky, ktoré chcete čítať, v tmavom režime.
Tmavý režim v systémoch MacOS Mojave a Catalina
Väčšina používateľov počítačov Mac si musela počkať, kým aktualizácia macOS Mojave aktivuje tmavý režim na svojich počítačoch. Predchádzajúce verzie museli používať skratky a pre každú stránku, ktorú ste chceli zobraziť v tmavom režime, ste museli urobiť výnimky. Pokiaľ máte v počítači Mac nainštalovaný program Mojave, tmavý režim nastavíte podľa týchto pokynov.
- Otvorte ponuku Apple a vyberte položku System Preferences.
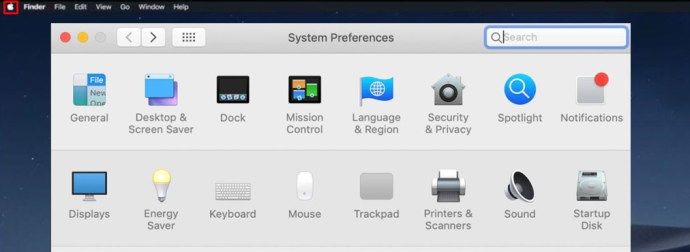
- Vyberte možnosť Všeobecné.
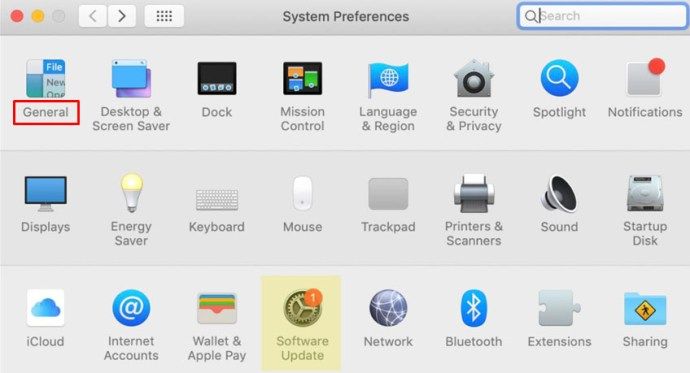
- V možnostiach Vzhľad vyberte Tmavý a všetky webové stránky v prehliadači Safari sa prepnú na čierne pozadie.
Tmavý režim a ďalšie aplikácie
Tmavý režim môžete použiť aj pre ďalšie aplikácie, nielen pre prehliadač Safari. Ak je povolený tmavý režim, niektoré aplikácie ho automaticky aktivujú. Tu je krátky postup, ako zapnúť a vypnúť najobľúbenejšie aplikácie pre iOS.
Mapy - Ak chcete pre mapy používať tmavé pozadie s aktivovaným tmavým režimom, otvorte aplikáciu, vyberte možnosť Zobraziť a potom vyberte možnosť Použiť tmavú mapu.
Mail - Ak chcete pri čítaní e-mailov používať svetelný režim, otvorte svoj Mail a vyberte Mail, potom Predvoľby. Kliknite na kartu Prezeranie a zrušte začiarknutie políčka Použiť pre správy tmavé pozadie.
Poznámky - Ak je aktivovaný tmavý režim, vaše poznámky sa otvoria na čiernom pozadí. Môžete ho deaktivovať výberom Predvoľby a zrušením začiarknutia políčka Použiť tmavé pozadie pre obsah poznámky.
TextEdit - Pri práci v aplikácii TextEdit môžete prepnúť do tmavého režimu výberom možnosti Zobraziť a potom pre Windows použiť tmavé pozadie.
Safari - Keď je zapnutý tmavý režim, všetky webové stránky sa po načítaní zobrazia ako tmavé. Ak niektoré webové stránky nepodporujú temný režim, môžete použiť Safari Reader.
často kladené otázky
Môžem použiť tmavý režim v prehliadači Chrome na počítači Mac?
Áno, ale bohužiaľ to nie je možnosť poskytnutá natívne. To znamená, že budete musieť použiť rozšírenie prehliadača Chrome, aké sme spomenuli vyššie. u003cbru003eu003cbru003e Ak podľa vyššie uvedených pokynov aktivujete tmavý režim na počítači Mac, nebude to mať žiadny vplyv na aplikácie a prehliadače tretích strán, ako sú Firefox alebo Chrome.
Môžem povoliť tmavý režim v prehliadači Mozilla Firefox na počítači Mac?
Našťastie áno! Firefox robí veľa vecí jednoduchšími ako iné webové prehliadače a Dark Mode je jedným z nich. Povolenie tmavého režimu vo Firefoxe je rovnaké pre Mac alebo PC. U003cbru003eu003cbru003e Všetko, čo musíte urobiť, je kliknúť na tri vodorovné čiary v pravom hornom rohu prehliadača. Potom kliknite na „Pridať“. Odtiaľto uvidíte vľavo možnosť Motívy, kliknite na ňu a potom kliknite na jednu z možností v zozname, ktoré vám poskytnú tmavý režim. U003cbru003eu003cbru003e Existuje niekoľko rôznych farebných variácií, takže vyberte jednu že sa ti páči. Systém Firefox sa teraz bude zobrazovať v tmavom režime, ale nie na všetkých vašich webových stránkach tak bude pravdepodobne potrebné povoliť u003ca href = u0022https: //addons.mozilla.org/en-US/firefox/addon/night-eye-dark- mode / u0022u003eNight Eye pre Mozillau003c / au003e alebo iný doplnok.
Zmiernite namáhanie očí
Čítanie textov celú noc môže spôsobiť migrény a boľavé oči a nepríjemné namáhanie svalov, takže je najlepšie vždy prepnúť do tmavého režimu počas noci. Vaše oči budú vďačné a budete sa môcť sústrediť dlhšie. Kto nechce zvýšiť produktivitu a udržať si zdravie?