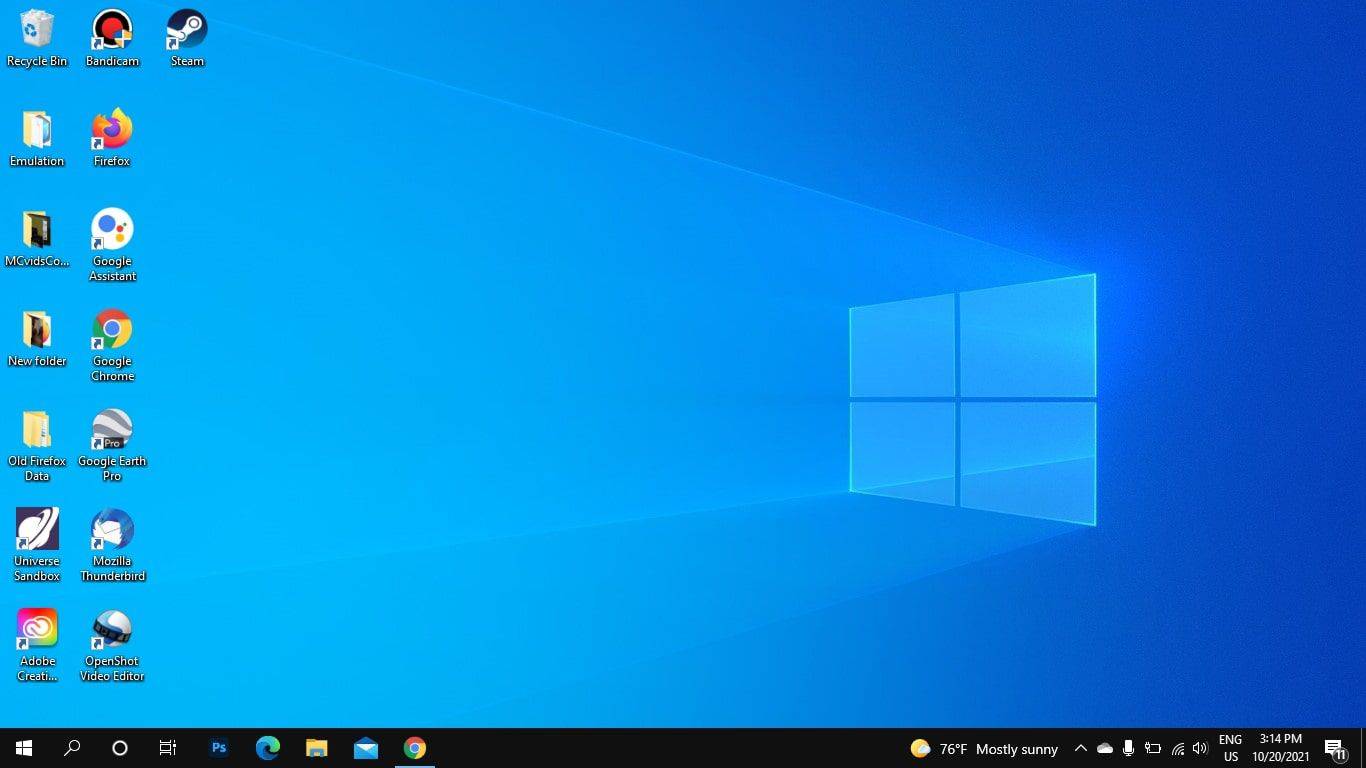Formuláre Google sú vynikajúcim nástrojom na vytváranie všetkých druhov formulárov, prieskumov a formulárov na odosielanie úloh. Je to bezplatný nástroj s mnohými vopred navrhnutými formulármi, ktoré môžete upravovať podľa svojich predstáv a zverejňovať ich online online.

Niekedy však budete musieť pôvodnú šablónu zmeniť, aby lepšie vyhovovala vašim potrebám. Namiesto vytvorenia nového formulára od začiatku môžete kedykoľvek odoslaný formulár upraviť. V tomto článku vám vysvetlíme, ako to môžete urobiť.
Zmeniť odoslané formuláre
Šablóny formulárov Google sú vopred navrhnuté, ale pred uverejnením môžete vykonať vlastné zmeny. Po zverejnení môžete tiež vykonať zmeny. Musíte urobiť nasledovné:
Metóda 1 - Nastavenie odkazu na úpravy
Prvý spôsob vám umožňuje vytvoriť odkaz na úpravy, ktorý môžete neskôr použiť na zmenu informácií vo formulári. Pred prvým odoslaním formulára je potrebné vytvoriť odkaz na odpoveď, aby ste mohli v budúcnosti vykonať zmeny.
- Otvorte požadovaný formulár Google.
- Kliknite na ikonu Nastavenia vľavo od veľkého tlačidla Odoslať v pravom hornom rohu dokumentu.

- Keď sa zobrazí nové okno, vytvorte odkaz na úpravy začiarknutím políčka Upraviť po odoslaní. Stlačte Uložiť.

- Kliknutím na ikonu malého oka zadajte požadované informácie a zobrazí sa odkaz s textom Upraviť odpoveď.

- Kliknutím na odkaz upravíte informácie, ktoré ste zadali skôr.
- Skopírujte odkaz a uložte ho do počítača, aby ste mohli formulár kedykoľvek upraviť.
Metóda funguje dobre, keď chcete upraviť jednu odpoveď formulára Google, ale veci sa trochu komplikujú, ak máte do činenia s viacerými odpoveďami. Tu je potrebné urobiť, aby ste nastavili jedinečné odkazy na úpravy.
Metóda 2 - Vytvorte si skript
- Najskôr musíte vytvoriť tabuľku s odpoveďami, ktoré už máte. Kliknite na kartu Odpovede a potom na malú zelenú ikonu tabuľky.

- Otvorte tabuľku odpovedí na formulár. Kliknite na Nástroje a vyberte Editor skriptov.

- Odstráňte text, ktorý sa zobrazí po otvorení skriptu.
- Skopírujte nasledujúci skript do editora skriptov:
 function assignEditUrls () {var form = FormApp.openById („Váš kľúč formulára je uvedený tu“);
function assignEditUrls () {var form = FormApp.openById („Váš kľúč formulára je uvedený tu“);var sheet = SpreadsheetApp.getActiveSpreadsheet (). getSheetByName („Vaše odpovede tu budú uvedené v Tabuľke Google - názov karty, nie názov súboru“);
pridať ďalšie písma do dokumentov google
var data = sheet.getDataRange (). getValues ();
var urlCol = Zadajte číslo stĺpca, do ktorého sa zadávajú adresy URL;
var response = form.getResponses ();
var časové pečiatky = [], adresy URL = [], resultUrls = [];
pre (var i = 0; i
timestamps.push (odpovede [i] .getTimestamp (). setMilliseconds (0));
urls.push (odpovede [i] .getEditResponseUrl ());
}
pre (var j = 1; j
prečo mi dvakrát klikne myš
resultUrls.push ([data [j] [0]? urls [timestamps.indexOf (data [j] [0] .setMilliseconds (0))]:]);
}
sheet.getRange (2, urlCol, resultUrls.length) .setValues (resultUrls);
}
- Zmeňte príkaz („Váš formulárový kľúč je uvedený tu“) pomocou správneho kľúča pre každý prehľad.
- Kľúčom formulára je písmo nachádzajúce sa v paneli s adresou. Skopírujte a prilepte do požadovaného riadku v editore skriptov.

- Potom skopírujte názov hárku a vložte ho a nahraďte textom „Vaše odpovede sem sa dostanú v Tabuľke Google. - Potrebujete názov karty, nie názov súboru. “

- Po dokončení budete musieť upraviť riadok var urlCol v editore skriptov. Zadajte číslo prvého prázdneho stĺpca v tabuľke. V našom prípade je to 8.

- Uložte skript a zadajte jeho názov.

- Keď ste nastavili všetko, spustite funkciu pre svoj skript a vyberte assignEditUrls.

- Skontrolujte povolenia a povoľte svojmu účtu používať skript.
- Vráťte sa do tabuľky a uvidíte, že každý záznam má jedinečný odkaz.
- Kliknite na odkaz a budete môcť každý odkaz kedykoľvek upraviť.
- Spustite skript zakaždým, keď chcete do formulára pridať ďalšie výsledky, aby ste získali jedinečné odkazy.
Ušetrite čas pomocou tejto jednoduchej metódy
Druhá metóda vyžaduje, aby ste vytvorili skript, ale tento skript väčšinu práce vykoná automaticky. Vytvorenie scenára môže vyzerať zložito, ale nie je to tak. Nastavenie trvá len pár minút a akonáhle to urobíte, môžete znova použiť rovnaký skript, koľkokrát chcete. Potom získate priame odkazy na každý formulár, takže môžete kedykoľvek zmeniť všetky výsledky.
Použili ste niekedy Formuláre Google? Poznáte nejaký iný spôsob zmeny už odoslaných formulárov? Podeľte sa o svoju múdrosť s komunitou v sekcii komentárov nižšie.






 function assignEditUrls () {var form = FormApp.openById („Váš kľúč formulára je uvedený tu“);
function assignEditUrls () {var form = FormApp.openById („Váš kľúč formulára je uvedený tu“);