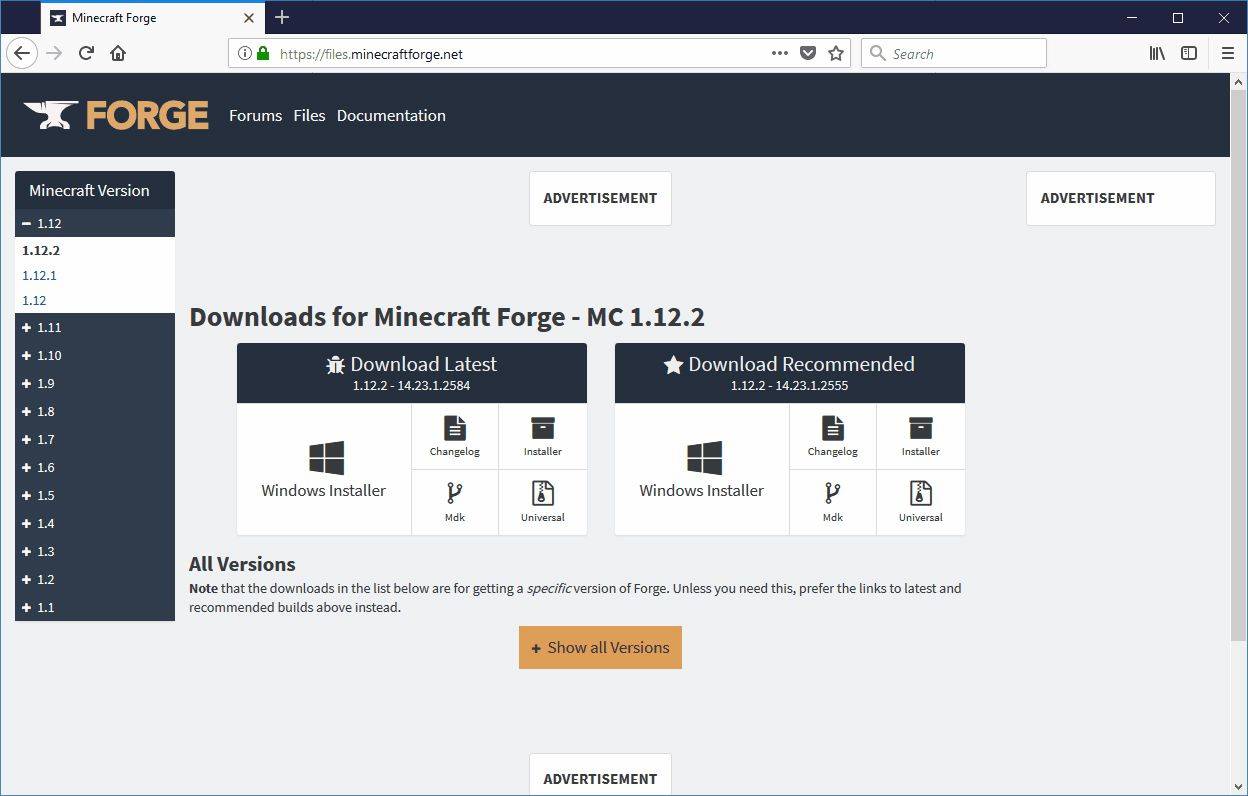Čo vedieť
- Otvorte dokument v službe Dokumenty Google. Umiestnite kurzor tam, kde chcete, aby sa kresba zobrazila.
- Vyberte Vložiť > Kreslenie . Vyberte si Nový otvoríte okno Kreslenie.
- Vyberte typ kresby z Akcie Ponuka. Možnosti zahŕňajú slovnú grafiku, tvary, šípky, popisky a rovnice.
Tento článok vysvetľuje, ako kresliť v službe Dokumenty Google. Obsahuje tiež informácie o tom, ako vložiť kresbu pomocou Nákresov Google.
Ako kresliť v Dokumentoch Google
Ako kresliť v Dokumentoch Google nie je hneď zrejmé, ale je to funkcia, ktorú môžete použiť na pridávanie tvarov, slovné umenie, vytváranie diagramov a ďalšie. Ak vám to nestačí, môžete použiť aj aplikáciu Nákresy Google, ktorá poskytuje ďalšie funkcie. Obe metódy slúžia na ilustráciu vašich dokumentov Google.
Najjednoduchší spôsob, ako kresliť v Dokumentoch Google, je použiť Kreslenie vlastnosť. Možnosti tejto funkcie sú obmedzené, ale funguje dobre pre rýchle tvary, slovnú grafiku a jednoduché diagramy.
ako zmeniť názov vašej ligy legiend
-
Začnite vytvorením alebo otvorením dokumentu v Dokumentoch Google. Potom umiestnite kurzor do dokumentu tam, kde chcete, aby sa kresba zobrazila.
-
Vyberte Vložiť > Kreslenie .
Ak potrebujete vložiť podpis do Dokumentov Google , túto možnosť využijete.

-
Vyberte + Nové .

-
The Kreslenie otvorí sa okno. Tu si môžete vybrať typ výkresu, ktorý chcete vytvoriť Akcie Ponuka. Môžete si napríklad vybrať Slovné umenie z tohto menu.

-
Vo vašej kresbe sa zobrazí textové pole. Napíšte text, ktorý chcete použiť pre word art. Keď máte požadovaný text, stlačte Zadajte aby ste to zachránili.

-
Text sa zobrazí na výkrese. Kontextový panel s nástrojmi v hornej časti stránky sa tiež zmení a poskytne vám možnosti písma a farieb. Upravte tieto možnosti, kým slovo umenie nebude vyzerať tak, ako chcete.

-
Máte tiež možnosť pridať čiary, tvary, textové polia alebo obrázky z panela s nástrojmi v hornej časti okna. Do kresby môžete napríklad pridať farebný tvar, aby ste odlíšili svoje slovo art. Ak to chcete urobiť, vyberte Tvar nástroj v hornej časti stránky, zvýraznite Tvary , šípky , alebo Popisky a potom vyberte požadovaný tvar.

Je tu aj možnosť pridať Rovnice v tomto menu. Ak vytvárate matematickú rovnicu, toto bude možnosť, ktorú použijete na jej vloženie do dokumentu.
-
Po vložení tvaru do výkresu môžete upraviť jeho vzhľad pomocou kontextového panela s nástrojmi v hornej časti Kreslenie okno.

-
Možno budete musieť zatlačiť tvar na pozadie, aby ste videli slovo art, ktoré ste vytvorili. Ak to chcete urobiť, kliknite pravým tlačidlom myši na tvar a zvýraznite ho objednať a potom vyberte Poslať dozadu .

-
Po dokončení úprav, ktoré chcete na výkrese vykonať, kliknite Uložiť a zavrieť.

-
Kresba sa vloží do dokumentu v mieste kurzora.

Pridávanie kresieb priamo do Dokumentov Google je možné vykonať iba pomocou Dokumentov Google v prehliadači. Táto funkcia nie je dostupná ako aplikácia pre zariadenia so systémom iOS alebo Android.
Ani funkcia Kreslenie v Dokumentoch Google ani Kreslenie Google neumožňujú použitie dotykového pera alebo pera na kreslenie voľnou rukou. Ste obmedzení na niekoľko základných typov ilustrácií, pričom všetky je možné ovládať pomocou myši.
Vložte kresbu pomocou nákresov Google
Pridávanie kresieb z Dokumentov Google má určité obmedzenia. Najvýraznejšie z nich sú obmedzené možnosti funkcie Kreslenie. Ak to chcete prekonať, môžete vložiť kresbu, ktorú vytvoríte v službe Nákresy Google.
Ak používate prehliadač Chrome alebo OS Chrome, môžete prístup k Nákresom Google v internetovom obchode Chrome .
-
Otvorte Nákresy Google vo vašom webovom prehliadači.
-
Vytvorte kresbu pomocou ponúk a panelov nástrojov, ktoré sú k dispozícii. Tu uvidíte niektoré možnosti, ktoré nie sú dostupné vo funkcii Kreslenie v Dokumentoch Google. Patria sem tabuľky, grafy a diagramy.

-
Po dokončení môžete kresbu zavrieť a automaticky sa uloží na váš Disk Google.

-
Potom, ak ho chcete vložiť do svojho dokumentu Google, umiestnite kurzor na miesto, kde chcete, aby sa kresba v dokumente zobrazila, a vyberte Vložiť > Kreslenie > Z Disku .

-
Vyberte kresbu a umiestni sa do dokumentu na miesto, kde sa nachádza kurzor.
Zobrazí sa výzva, aby ste si vybrali, či chcete vytvoriť prepojenie so zdrojom kresby alebo vložiť kresbu bez prepojenia. Ak vytvoríte odkaz na zdroj, spolupracovníci uvidia odkaz na kresbu. Ak sa rozhodnete Odkaz na zdroj neskôr ho môžete kedykoľvek odpojiť.
- Môžem kresliť na obrázok v Dokumentoch Google?
Po vložení a úprave obrázka do dokumentu Google už stačí len vybrať Vložiť > Kreslenie > + Nové a potom vyberte nástroj na kreslenie, ktorý chcete použiť. Odtiaľ môžete voľne kresliť, vytvárať tvary alebo používať iné obmedzené nástroje na kreslenie služby Dokumenty Google vo vrstve nad obrázkom.
- Ako pridám podpis do dokumentu Google?
Do dokumentu Google je možné pridať podpis buď importovaním uloženého obrázka s podpisom, alebo nakreslením vlastného pomocou nástroja Scribble .
- Ako nakreslím čiaru cez text v Dokumentoch Google?
Zvýraznite slovo alebo celý text, ktorý chcete upraviť, a potom vyberte Formátovať > Text > Prečiarknuté začiarknite svoj výber.