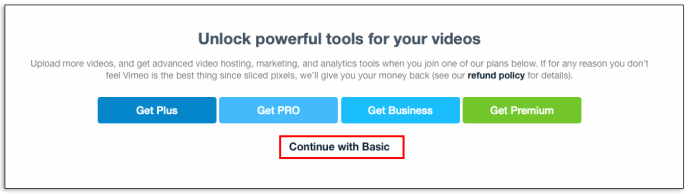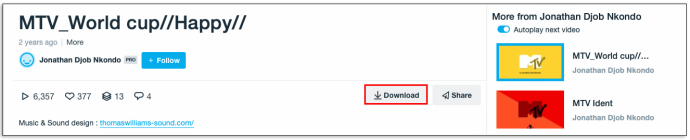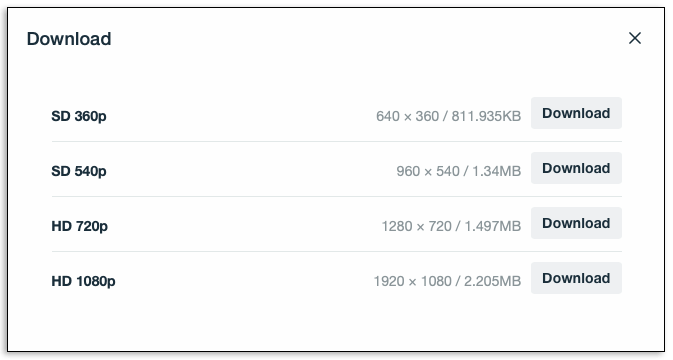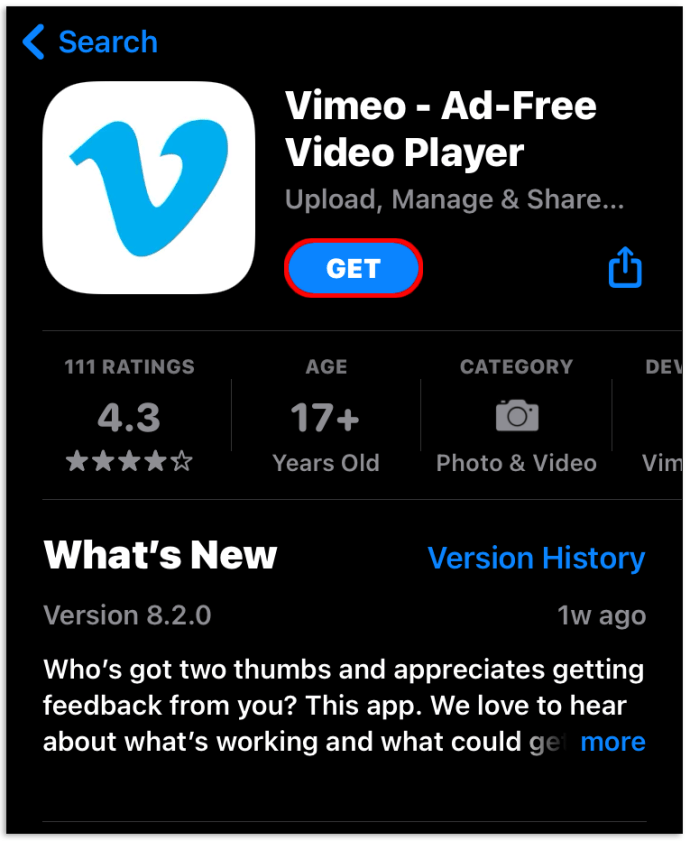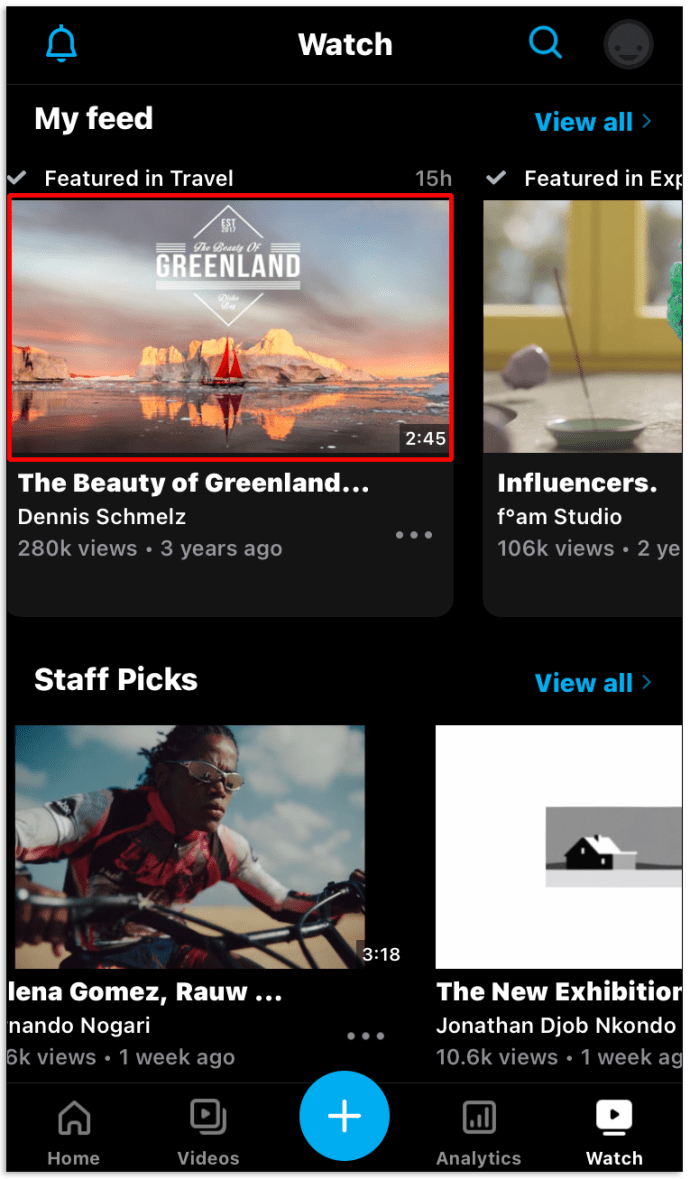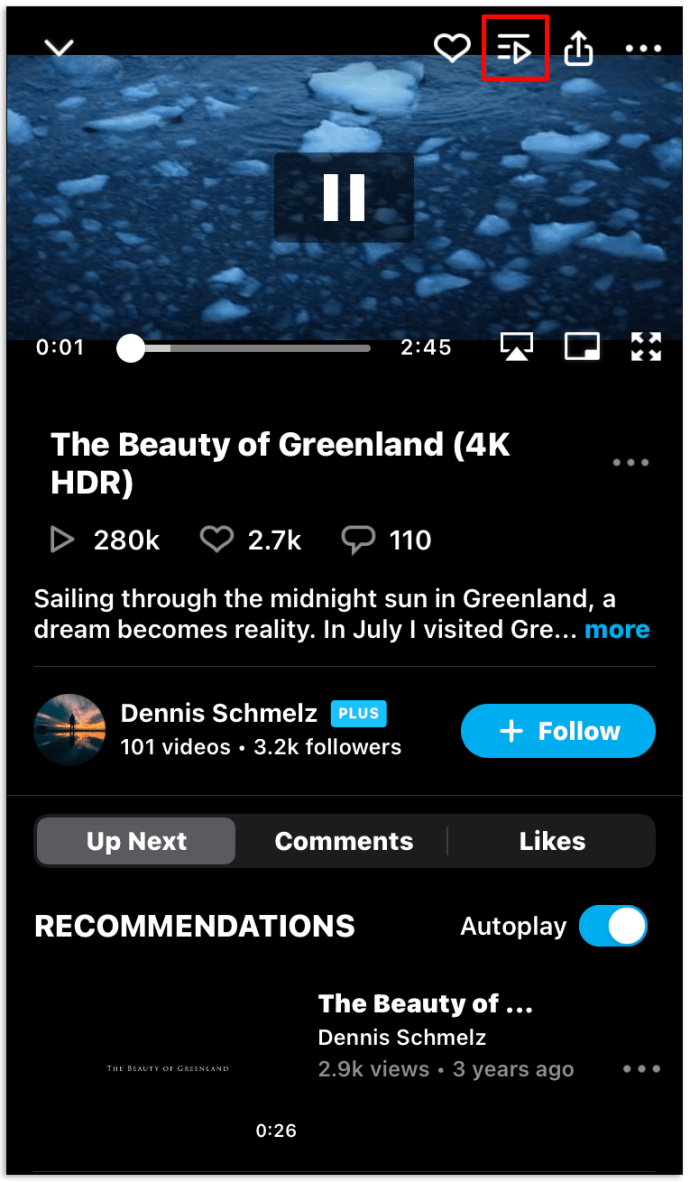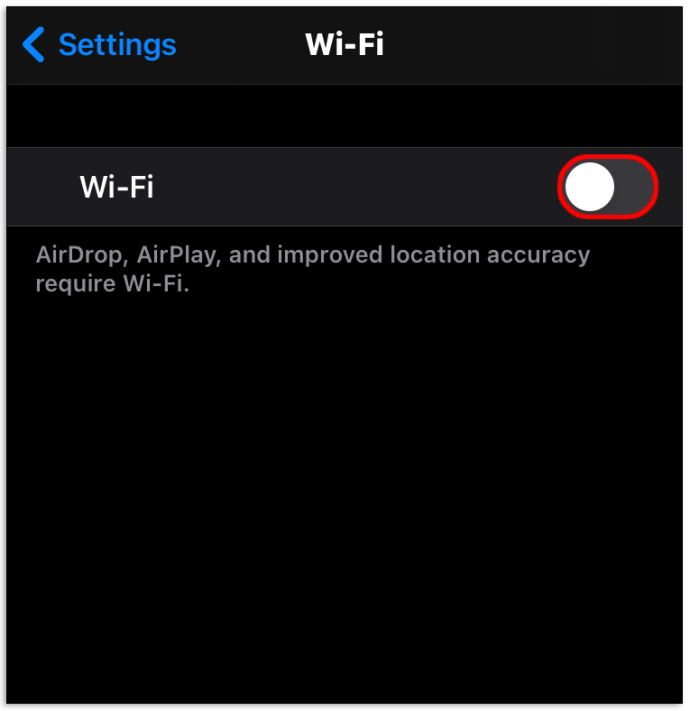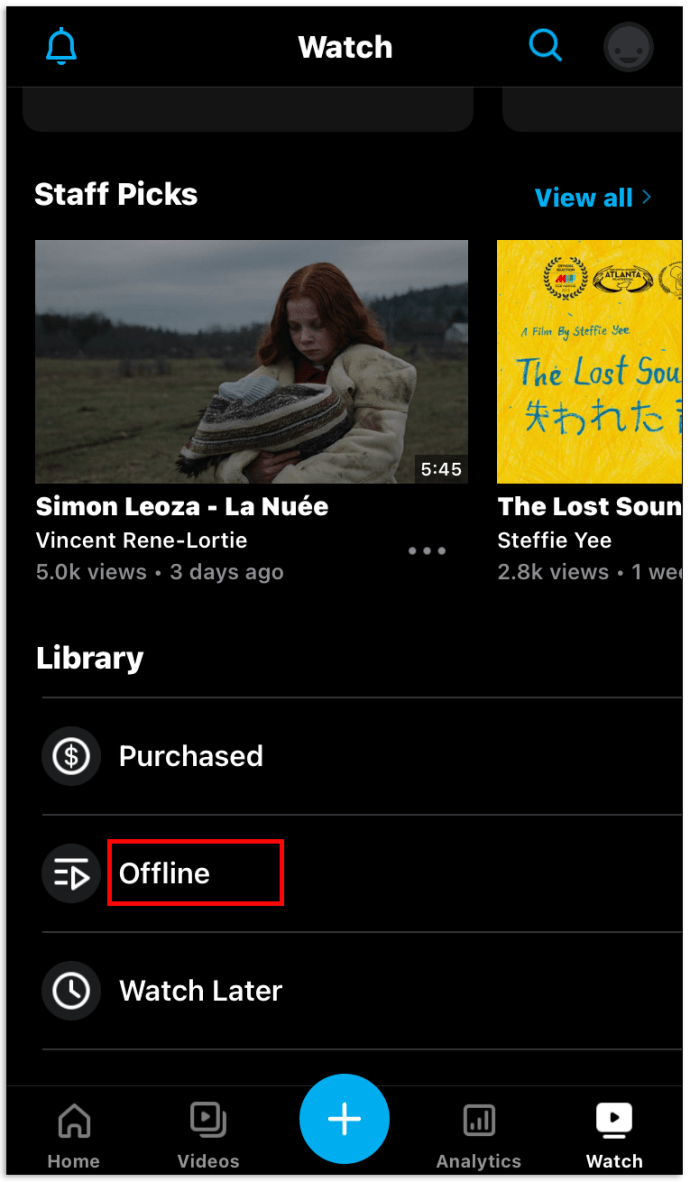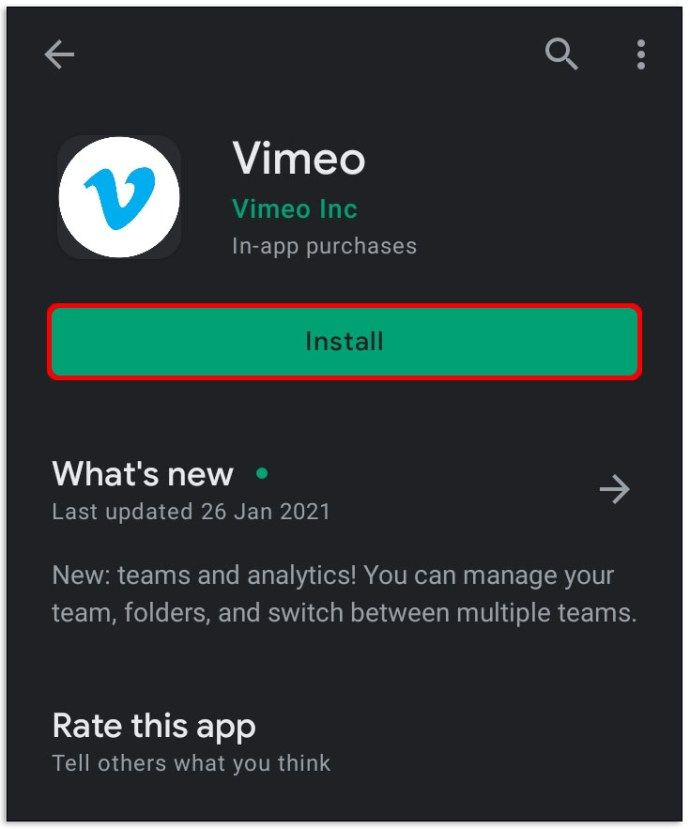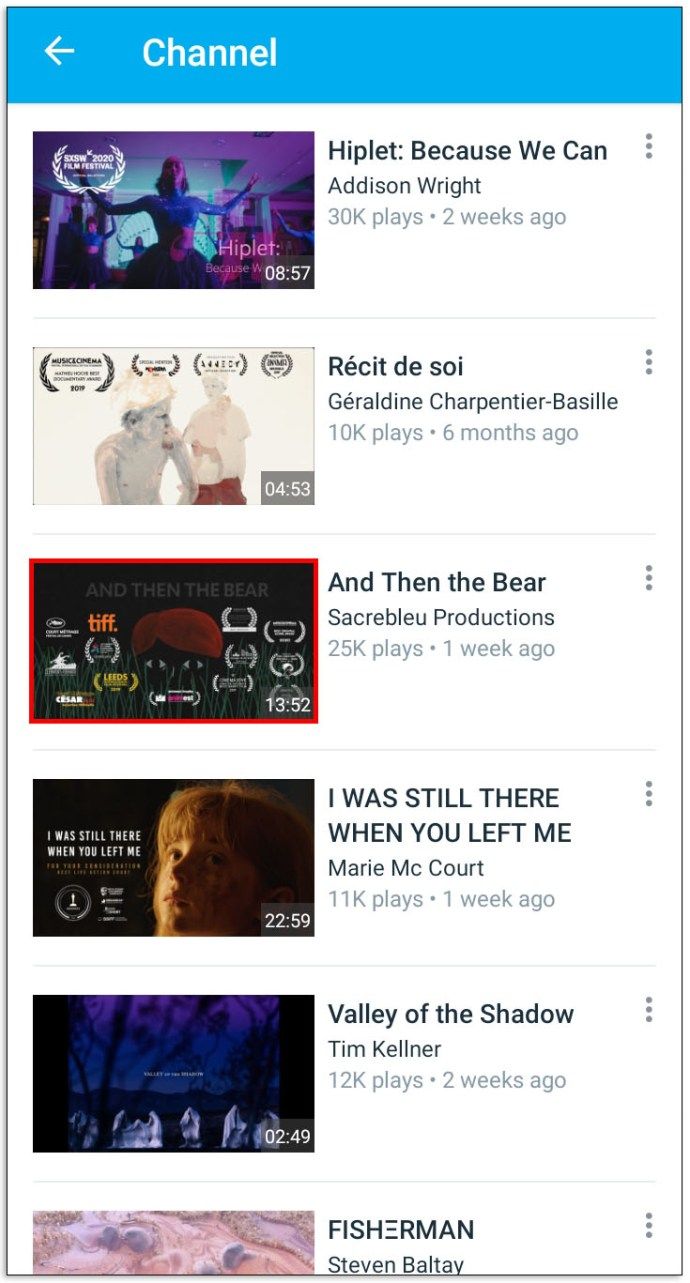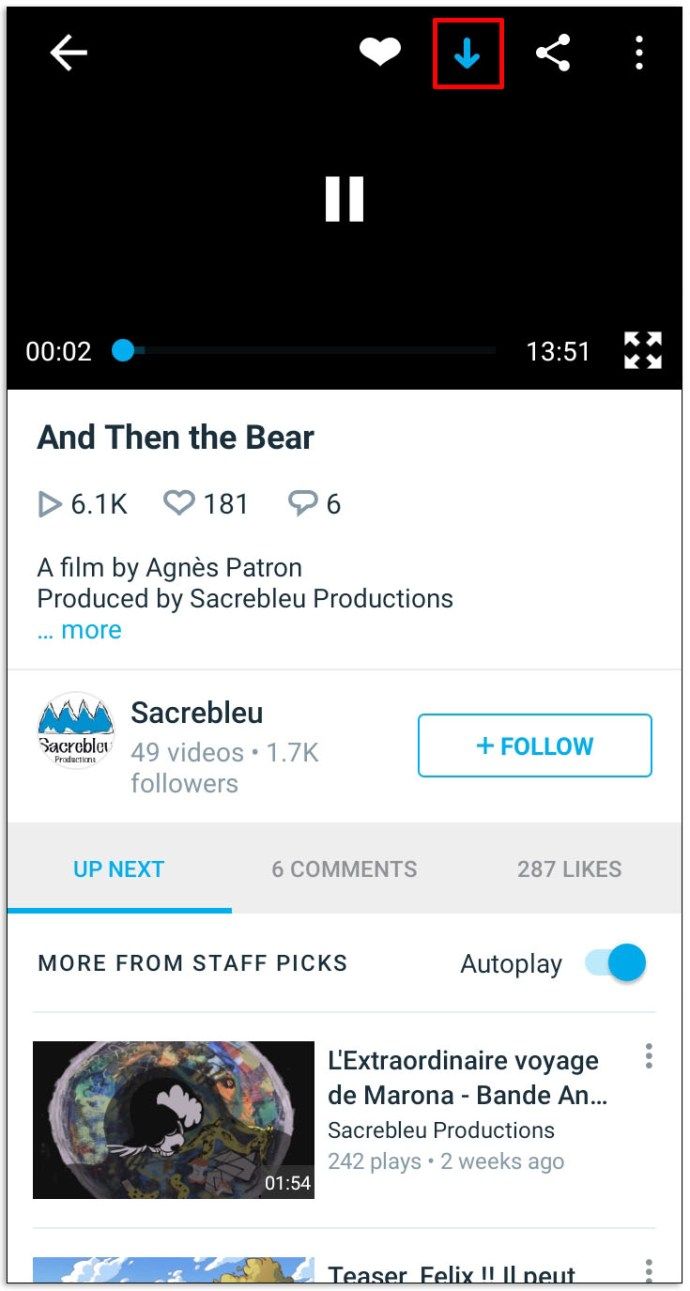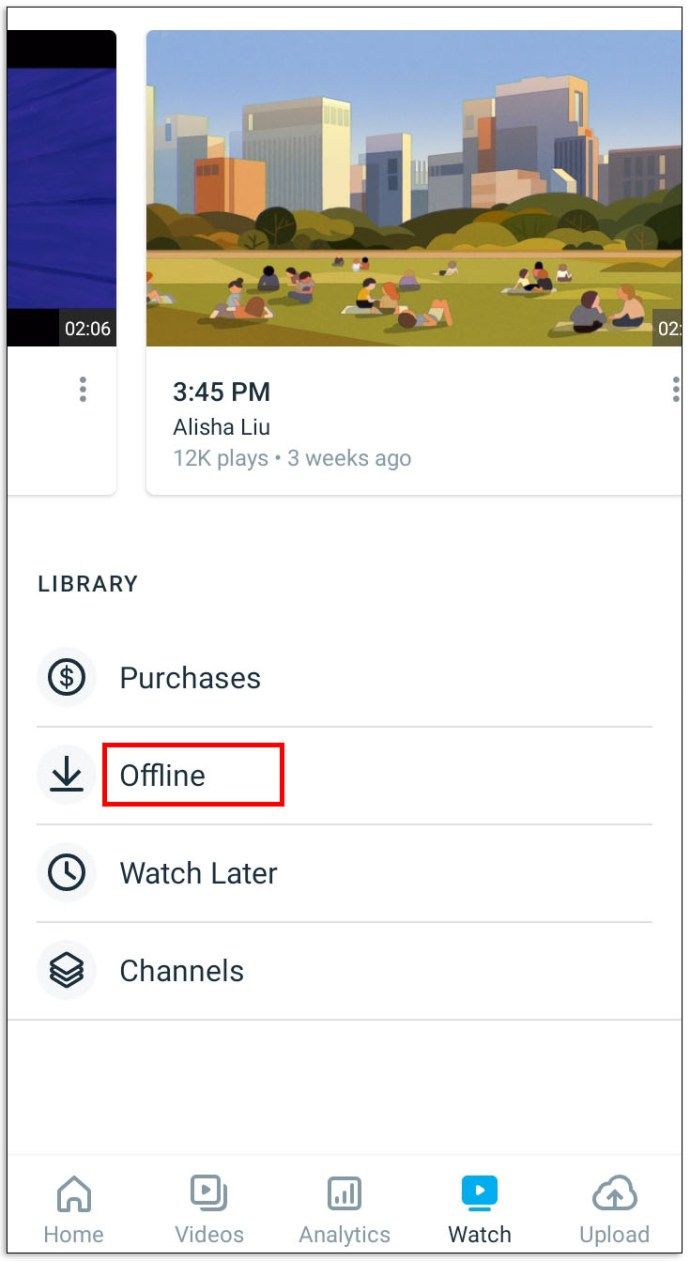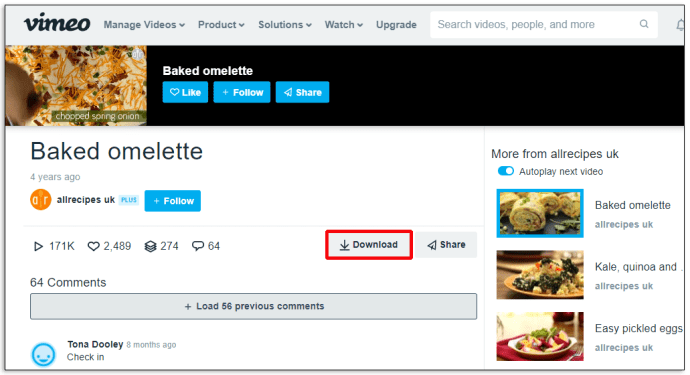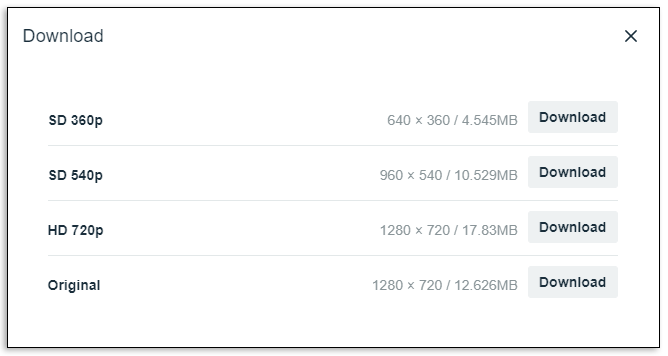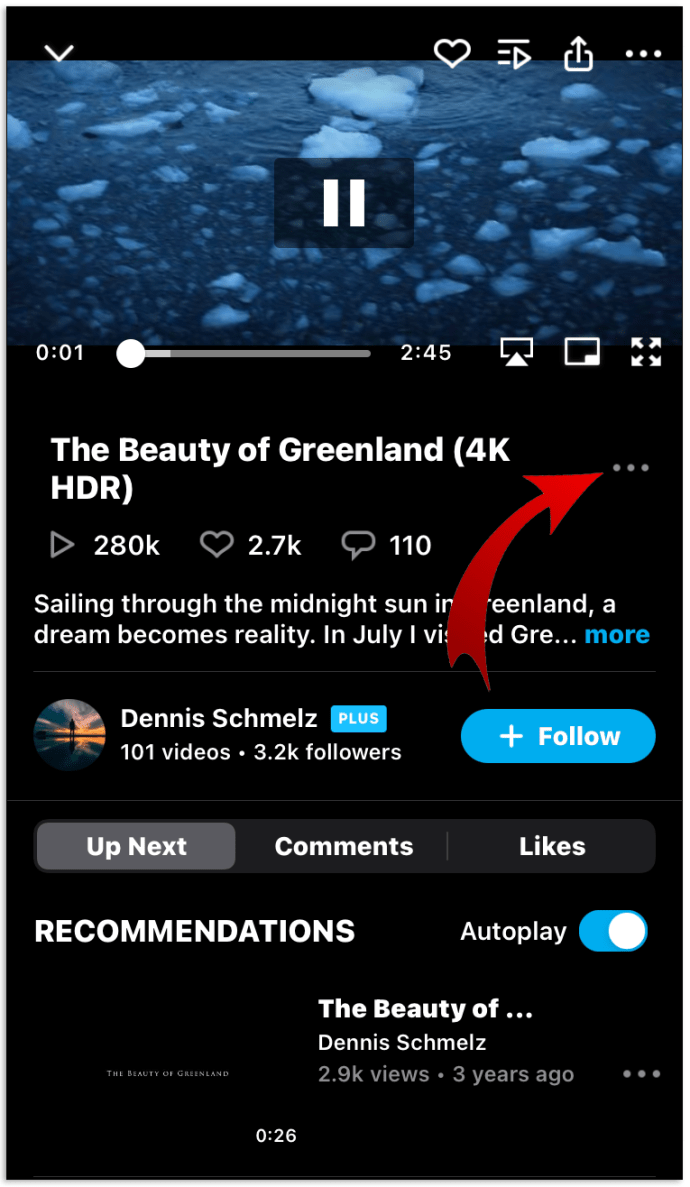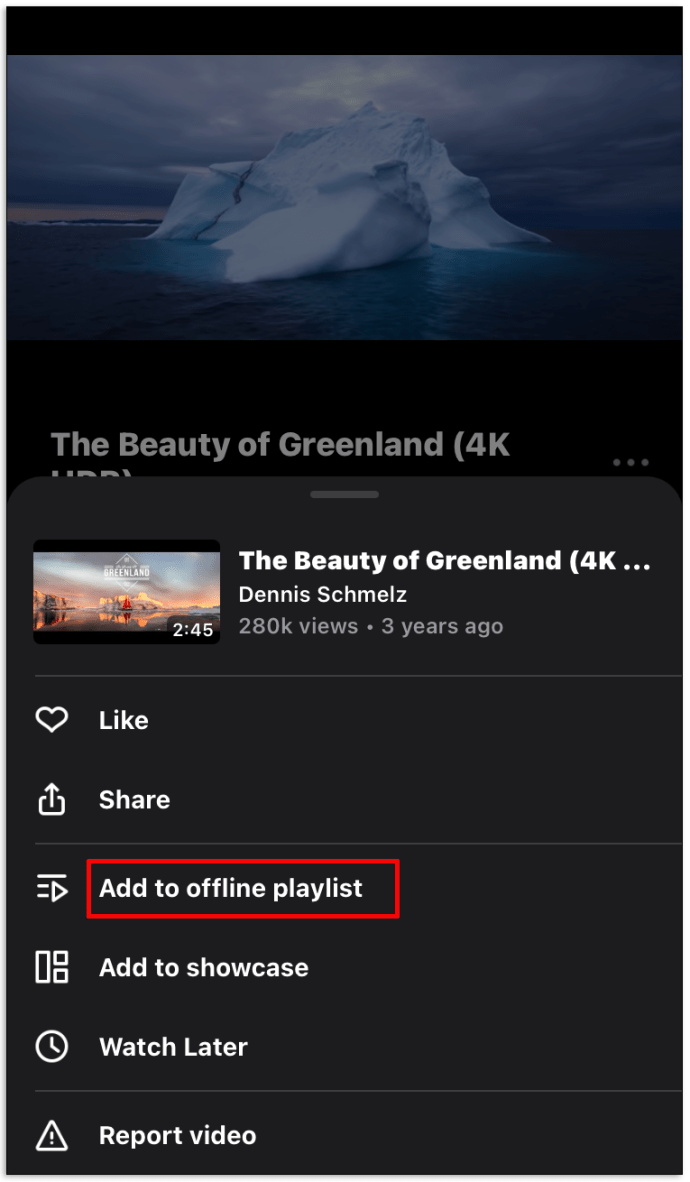Ak ste jedným z mnohých miliónov predplatiteľov Vimeo, budete vedieť všetko o vysokokvalitnom obsahu na platforme. Profesionálni tvorcovia videa a nadšenci milujú možnosti ovládania a prispôsobenia, ktoré sú k dispozícii. Čo sa však stane, ak si chcete stiahnuť video a pozrieť si ho neskôr alebo v režime offline?
Ak chcete vedieť, či je to možné, ste na správnom mieste. Tento článok vysvetľuje, ako sťahovať z Vimeo do AKÉKOĽVEK zariadenia. Navyše odpovieme na niektoré často kladené otázky k tejto téme.
Ako sťahovať videá z Vimeo
Na rozdiel od niekoľkých platforiem na hosťovanie videí, Vimeo umožňuje sťahovanie videí pomerne ľahko a bez akýchkoľvek podvodov. Toto však má výhradu.
Možnosť stiahnutia nie je bohužiaľ k dispozícii pre každé video vo Vimeo. Je to tak preto, lebo používateľ, ktorý odovzdal video, musí mať účet Business, Plus alebo Pro, aby umožnil sťahovanie ich videí. Dobrá správa je, že tento status majú tí najvážnejší tvorcovia obsahu. Takto teda môžete získať tento obsah pre akékoľvek zariadenie, ktoré máte.
Ako sťahovať video z Vimeo do Mac
Našťastie je stiahnutie videa pre Vimeo do vášho počítača Mac skutočne jednoduché. Všetko, čo musíte urobiť, je postupovať podľa týchto jednoduchých krokov:
- Navštíviť Domovská stránka Vimeo a kliknite na „zaregistrovať sa“. Toto vás presmeruje na stránku so zoznamom niekoľkých platených možností. V dolnej časti stránky však existuje aj možnosť „pokračovať so základným“. Toto vám umožní prezerať a sťahovať, ale nie nahrávať videá - ideálne pre tento účel.
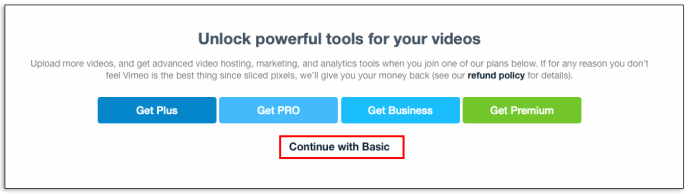
- Ďalej navštívte video, ktoré chcete stiahnuť.
- Pod videom na pravej strane uvidíte tlačidlo „stiahnuť“. Kliknite na ňu.
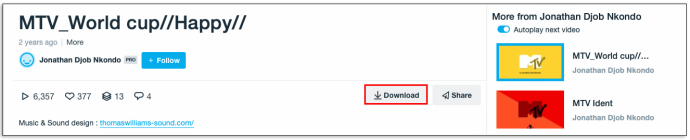
- Ak je k dispozícii možnosť, vyberte kvalitu, do ktorej chcete video stiahnuť.
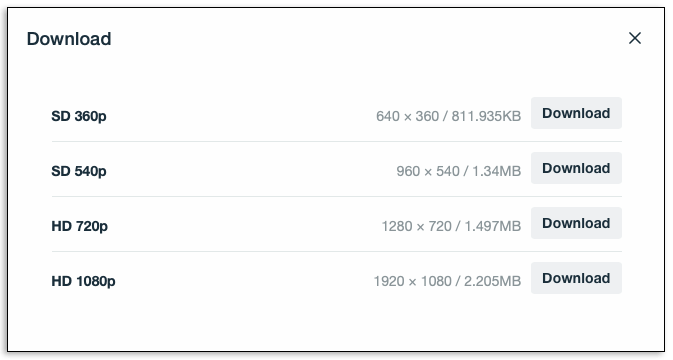
A je to! V závislosti na vašom internetovom pripojení by ste mali mať video v priebehu niekoľkých sekúnd.
Ako sťahovať video z Vimeo do iPhone
Ak si chcete video ponechať na neskôr, keď nebudete pripojený / -á k sieti Wi-Fi alebo nepoužívate dáta, existuje jednoduchý spôsob. Všetko, čo musíte urobiť, je stiahnuť si video a potom ho môžete sledovať kedykoľvek mimo dosahu, v lietadle alebo mimo údajov. Je to naozaj ľahké. Postup:
- Stiahnite si aplikáciu Vimeo do svojho iPhone alebo iPadu.
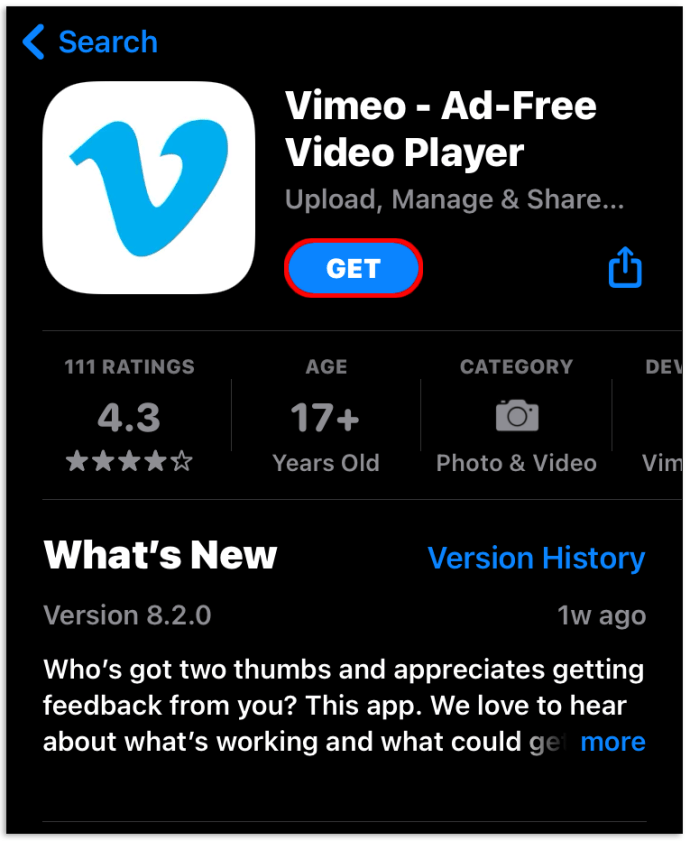
- V samotnej aplikácii vyhľadajte video, ktoré si chcete stiahnuť.
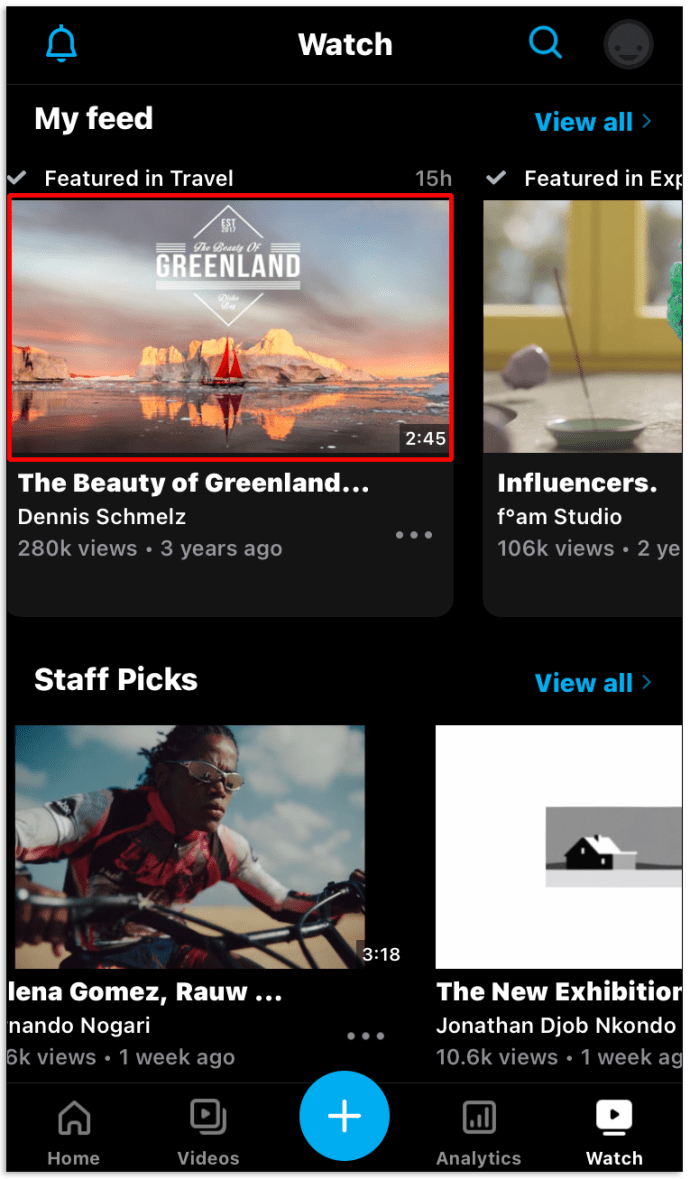
- Po vyhľadaní videa kliknite na tlačidlo „offline synchronizácia“ a začnite sťahovať.
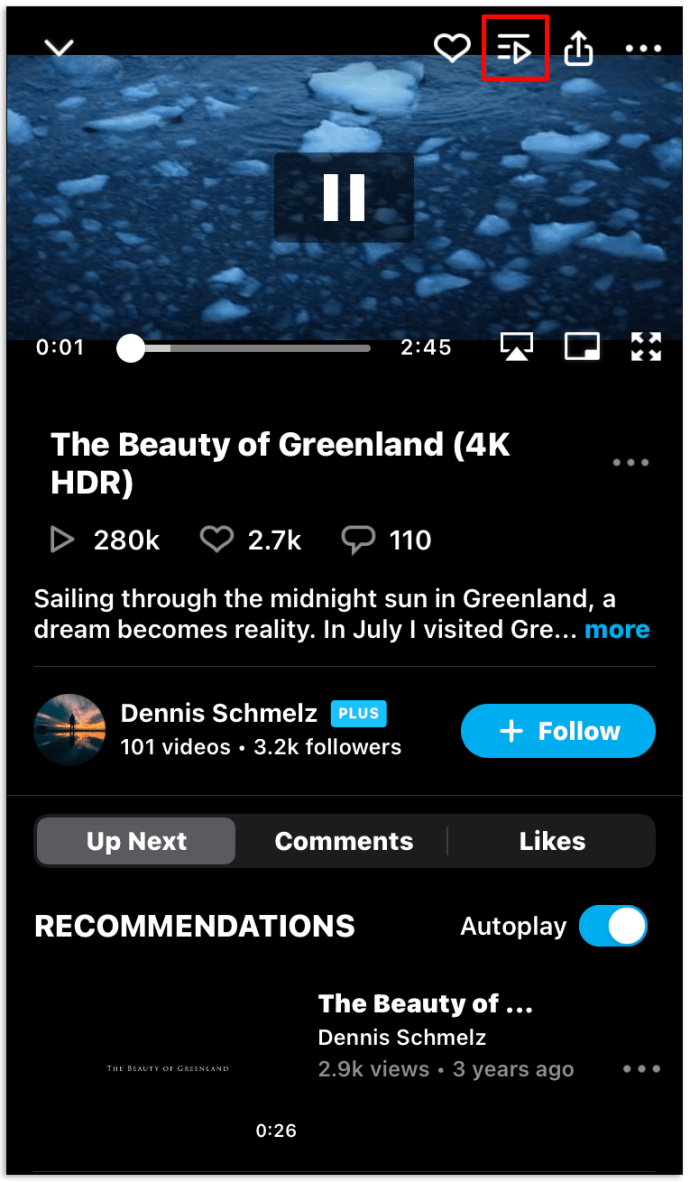
- Hneď ako sa dokončí sťahovanie videa, môžete sa odpojiť od Wi-Fi alebo vypnúť dáta.
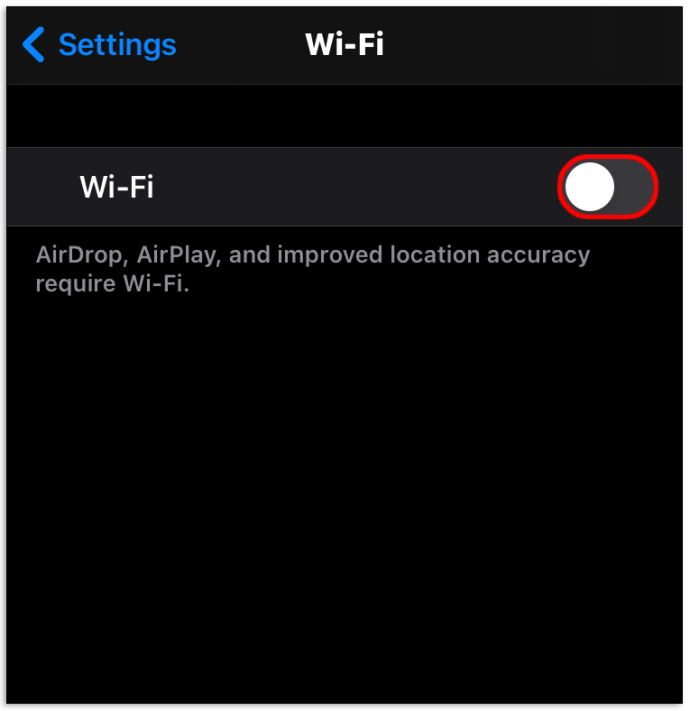
- Ak si chcete pozrieť, čo ste stiahli, kliknite na tlačidlo ponuky a potom na položku ‘offline videá’.
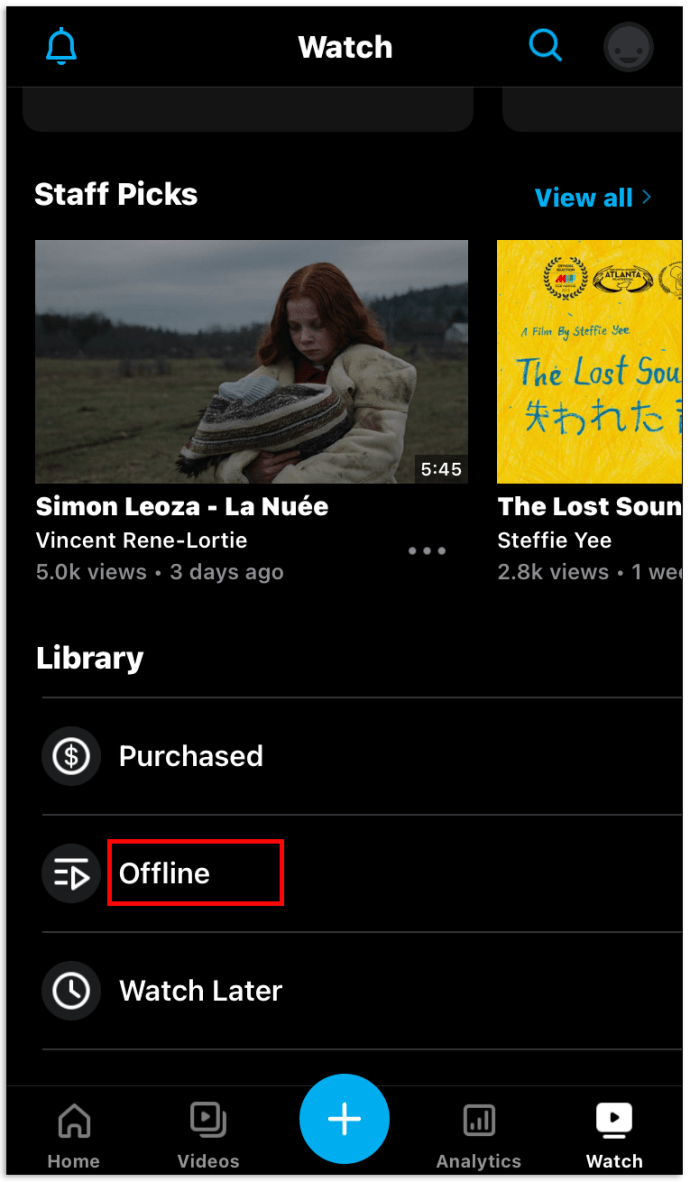
Ako sťahovať video z Vimeo do systému Android
Aplikácia Vimeo je intuitívna a ľahko použiteľná, takže pokyny sú v podstate rovnaké ako v prípade iPhonu. Postupujte podľa týchto jednoduchých krokov a budete si môcť pozrieť svoje obľúbené videá kedykoľvek budete chcieť:
- Prvá vec, ktorú musíte urobiť, je stiahnuť si aplikáciu Vimeo do zariadenia so systémom Android.
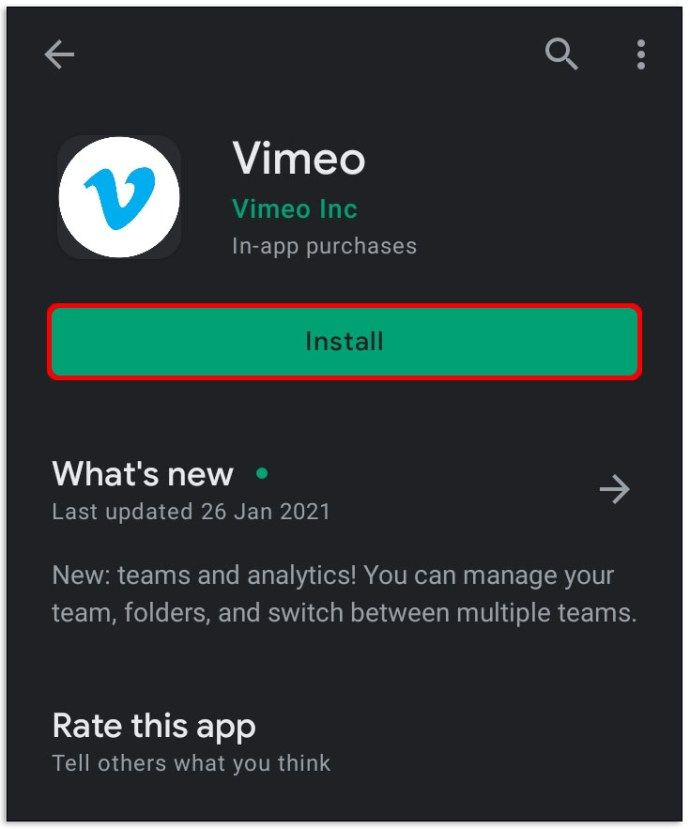
- Ďalej vyhľadajte video, ktoré si chcete stiahnuť prostredníctvom samotnej aplikácie, nie prostredníctvom webu pre počítač.
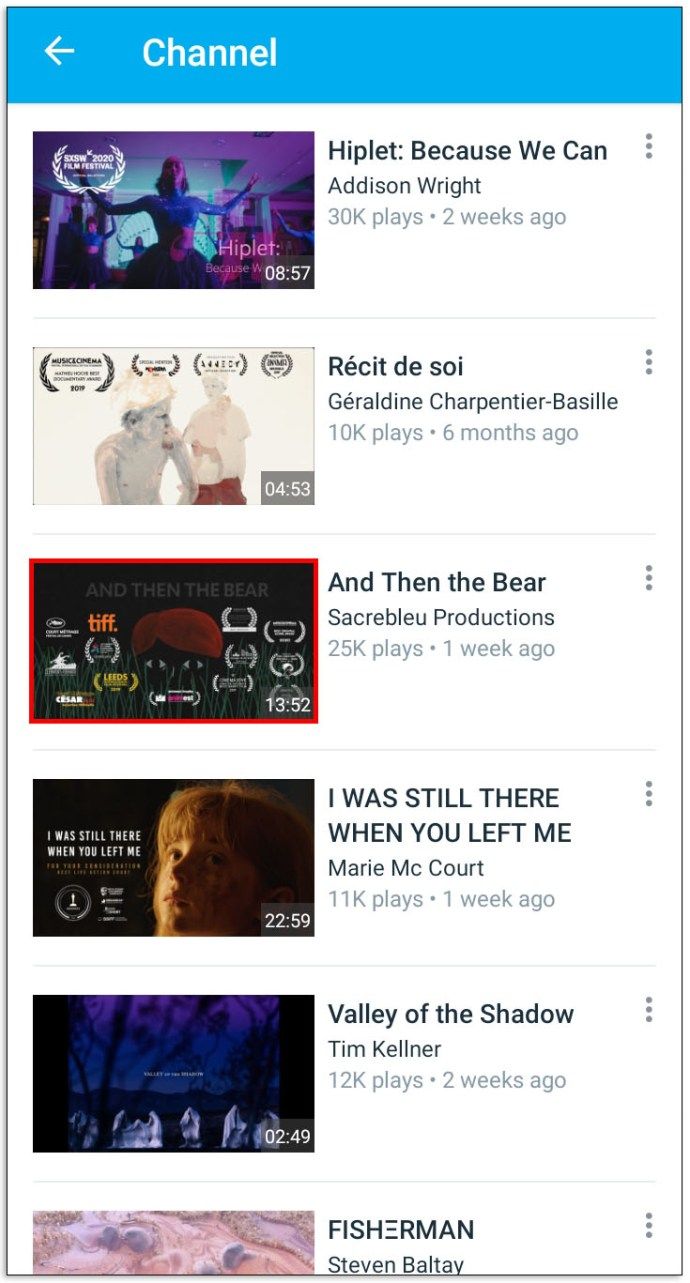
- Po vyhľadaní videa, ktoré chcete stiahnuť, stačí kliknúť na tlačidlo „offline synchronizácia“. Týmto sa začne sťahovanie.
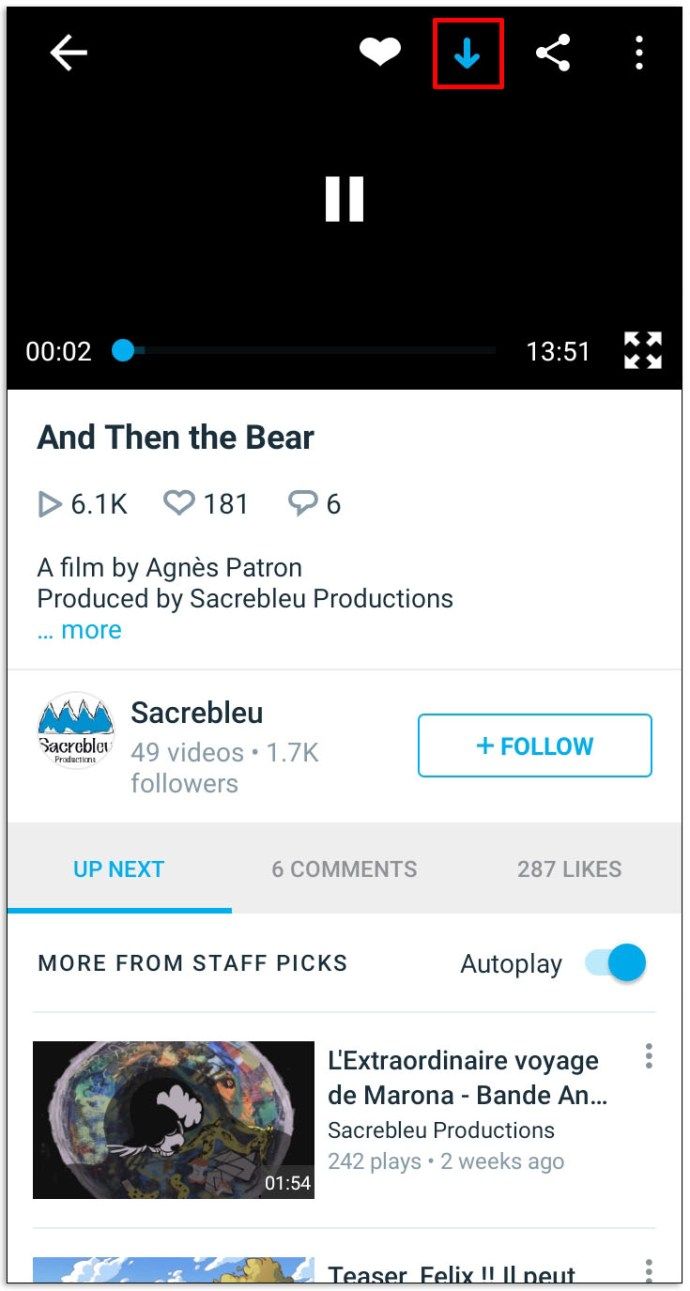
- Hneď ako sa video stiahne do vášho zariadenia so systémom Android, je teraz bezpečné sa odpojiť od internetu.

- Ak chcete pozerať alebo mazať stiahnuté súbory, stačí kliknúť na „ponuku“ a potom na „offline videá“. Ak chcete odstrániť video z knižnice, kliknite na tlačidlo X.
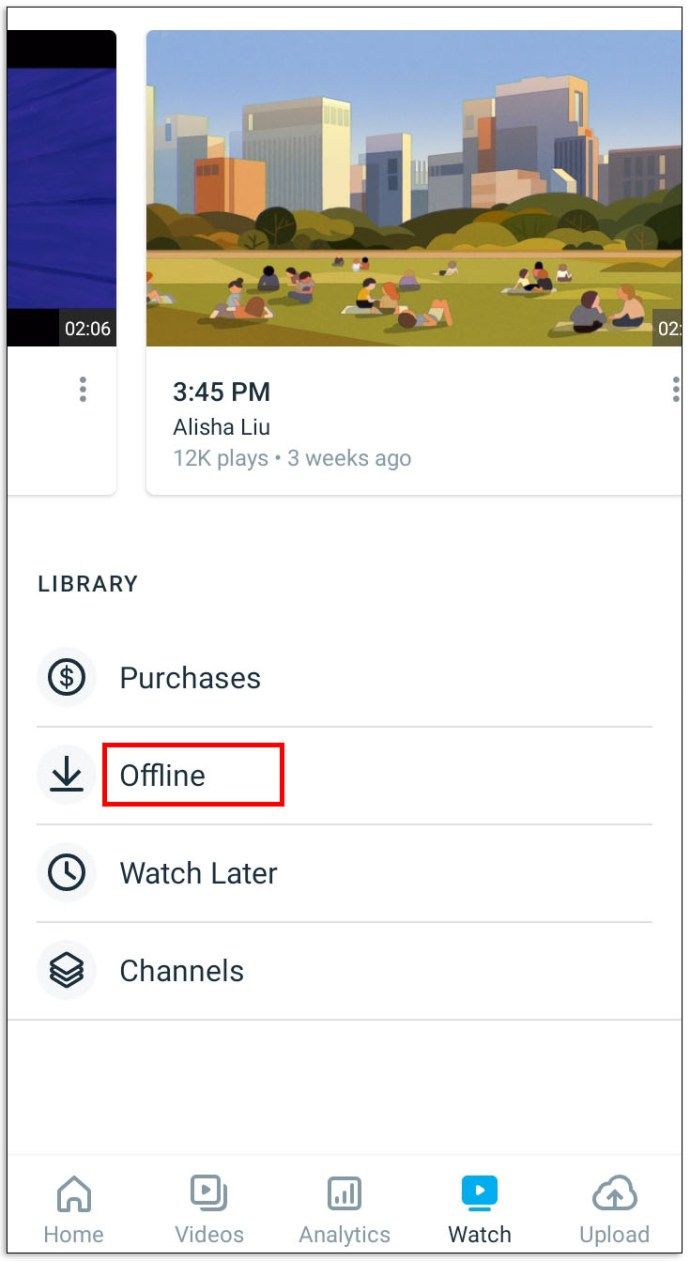
Ako sťahovať video z Vimeo do Windows
Pred pokusom o stiahnutie do zariadenia so systémom Windows si treba uvedomiť dve veci. Prvým je, že videá so stavom výpožičky alebo predplatným nie je možné stiahnuť pomocou počítača.
Druhým je, že „predajca“ môže zakázať aj sťahovanie videí, ktoré zaradil do zoznamu na zakúpenie. Okrem týchto výnimiek je proces pomerne jednoduchý a prebieha takto:
- Na stránke Prechádzať alebo Produkt stačí kliknúť na video, ktoré chcete stiahnuť.
- Ďalej sa posuňte nadol na stránku vybraného videa.
- Keď uvidíte možnosť „stiahnutia videa“, kliknutím na ňu otvorte rozbaľovaciu ponuku.
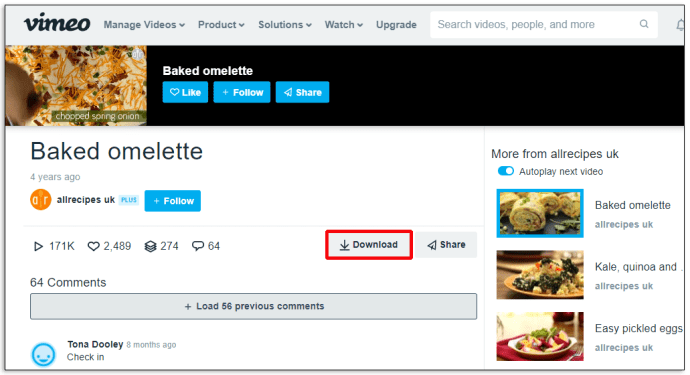
- Ďalej vyberte rozlíšenie, do ktorého chcete video stiahnuť.
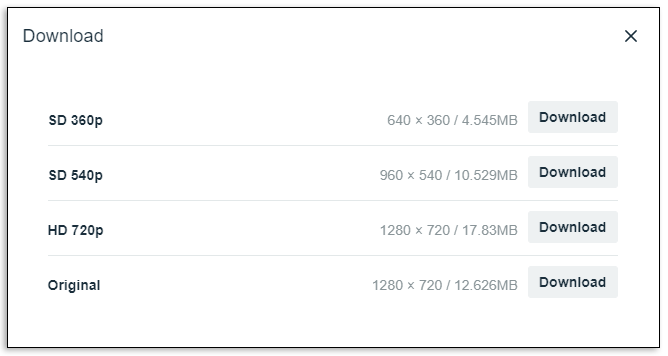
- Po výbere preferovaného rozlíšenia sa video začne sťahovať na váš počítač alebo notebook.
Ako sťahovať video z Vimeo na Chromebooku
V Chromebooku je najlepším spôsobom sťahovania videí z Vimeo inštalácia spoľahlivej aplikácie, ktorá sa o vás postará. Z mnohých aplikácií, ktoré túto úlohu vykonávajú, FBDown Video Downloader má najlepšie hodnotenie. Ako už jeho názov napovedá, pôvodne bol navrhnutý na sťahovanie videí z Facebooku. Má však oveľa viac využití ako len toto - a je zadarmo!
Hneď ako si aplikáciu stiahnete do zariadenia, stačí kliknúť na šípku sťahovania na paneli úloh. Aplikácia potom zobrazí ponuku plnú všetkých videí na stiahnutie na stránke, ktorú si práve prezeráte. Stačí kliknúť na ten, ktorý si chcete stiahnuť, a aplikácia sa postará o zvyšok za vás.
Ako sťahovať video z Vimeo do telefónu
Sťahovanie videa z Vimeo priamo do telefónu je vo všeobecnosti jednoduché. Je to tiež vynikajúci spôsob prezerania videí, keď očakávate, že v blízkej budúcnosti nebudete mať žiadne pokrytie alebo že budete v lietadle. Ak chcete získať požadované videá, postupujte podľa týchto priamych krokov:
ako zistiť, či je môj telefón rootovaný
- Najskôr si budete musieť do telefónu stiahnuť aplikáciu Vimeo.
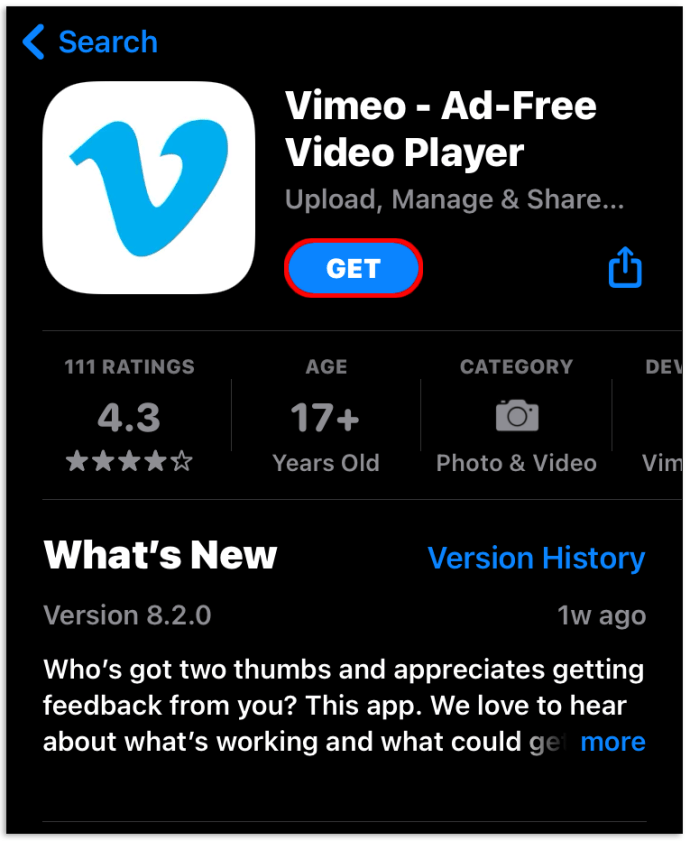
- Ďalej vyhľadajte a otvorte video, ktoré chcete stiahnuť.
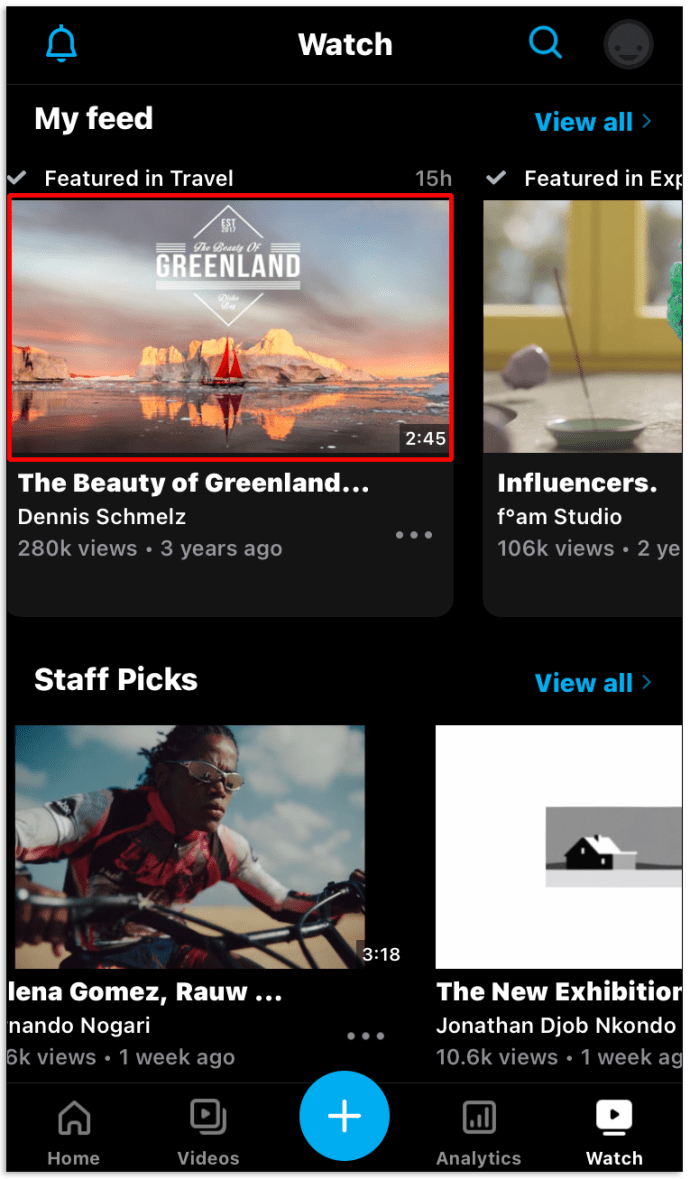
- Potom by ste si mali všimnúť, že v pravom hornom rohu prehrávača videa alebo v pravom dolnom rohu sú tri bodky (záleží na tom, aké zariadenie používate).
- Kliknite na tri bodky.
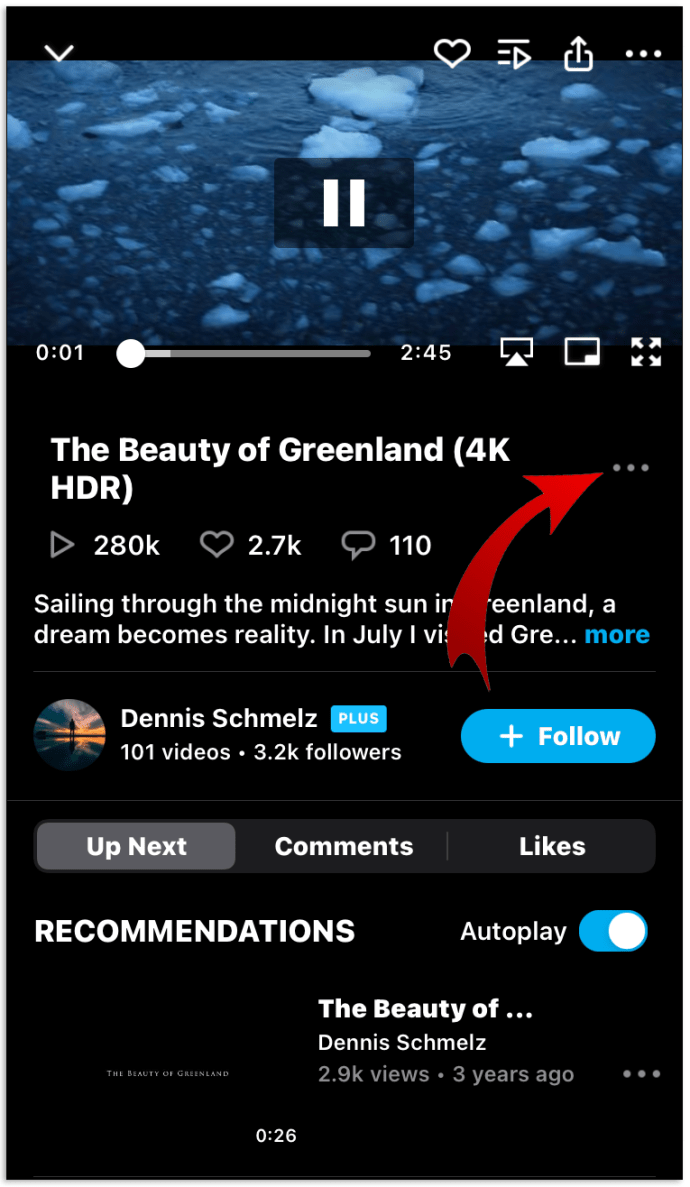
- V zobrazenej ponuke vyberte možnosť „pridať do zoznamu skladieb offline“.
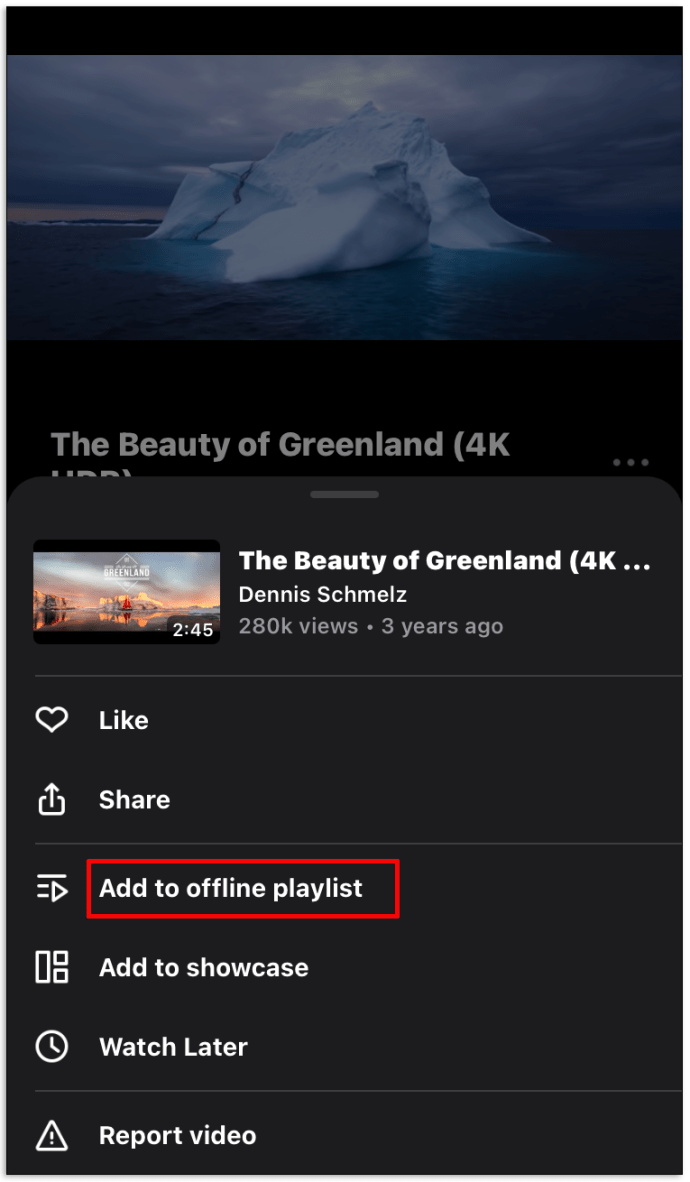
A je to! Toto video bude teraz vo vašej knižnici médií a bude ho možné sledovať, aj keď nebudete mať pripojenie na internet.
Časté otázky
Ako stiahnem viac videí z Vimeo?
Bohužiaľ neexistuje spôsob, ako hromadne stiahnuť z Vimeo bez použitia samostatného sťahovača. Ak teda nemáte záujem o postupné sťahovanie videí, existuje niekoľko súborov na stiahnutie, ktoré majú lepšiu reputáciu ako ich konkurencia.
GetFLV funguje s Vimeo neuveriteľne dobre a umožní vám hromadné sťahovanie videí priamo do vášho počítača, iPadu, telefónu a celého radu ďalších zariadení. Ako ďalší bonus vám GetFLV umožňuje prevádzať formát z Vimeo na mp4, AVI, FLV ... skoro akýkoľvek formát, na ktorý si len spomeniete.
Ako si stiahnem súkromné video z Vimeo?
Stiahnutie súkromných videí môže byť trochu zložité, pretože priamo pred vami nie je možnosť stiahnutia.
Postupuje sa takto:
• Vložte stránku s videom, ktoré chcete stiahnuť.
• Kliknite pravým tlačidlom myši na video.
• Z možností, ktoré sa zobrazia, vyberte možnosť „zobraziť zdroj stránky“.
• Vyhľadajte najkvalitnejší mp4.
• Skopírujte túto adresu URL s úplnými údajmi o tokenoch.
• Vložte túto adresu URL na novú kartu.
• Ďalej klepnite na toto tlačidlo prehrávania.
• Hneď ako sa video začne prehrávať, kliknite pravým tlačidlom myši a potom ho uložte.
Je legálne sťahovať videá z Vimeo?
Stiahnutie videa z Vimeo nie je technicky legálne, pokiaľ samotný nahrávač neposkytol odkaz na stiahnutie.
Videá vo vašom telefóne a zavolajte
Teraz ste pripravení sledovať filmy z Vimeo, aj keď ste na míle vzdialení od internetového pripojenia. Môžete dokonca zabaviť seba alebo deti na diaľkových letoch špičkovou zábavou na cestách.
Sťahujete filmy z Vimeo pravidelne? Stretli ste sa pri tom niekedy s nejakými problémami? Ak je to tak, radi by sme sa o tom dozvedeli v sekcii komentárov nižšie.