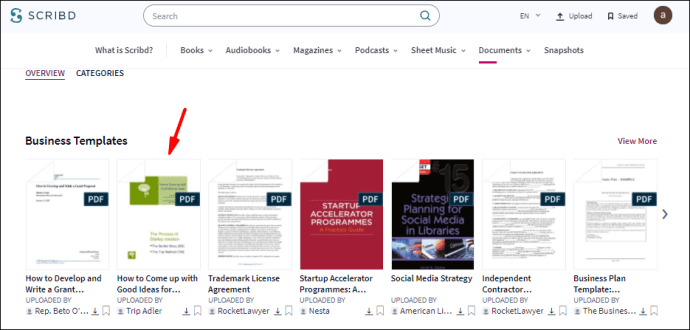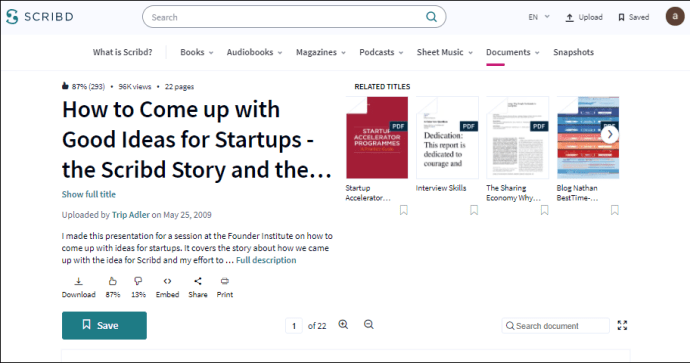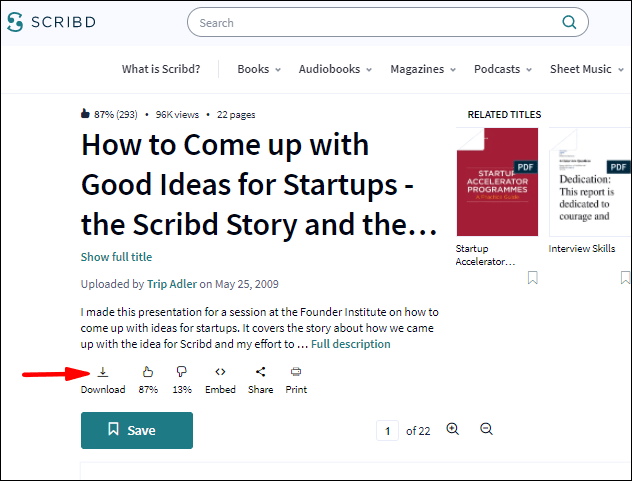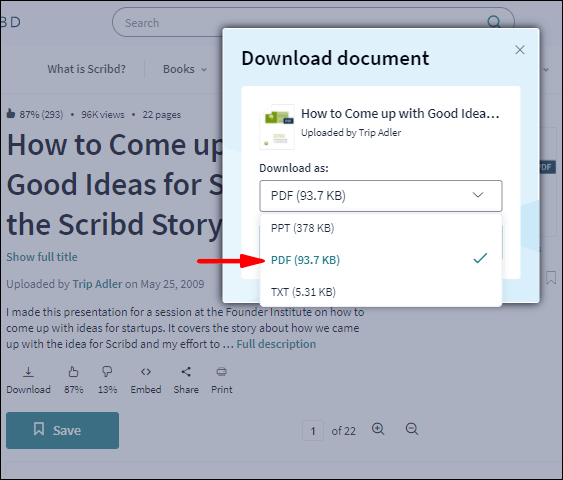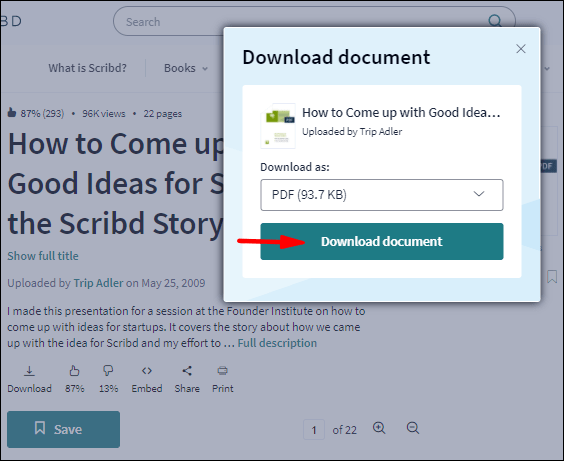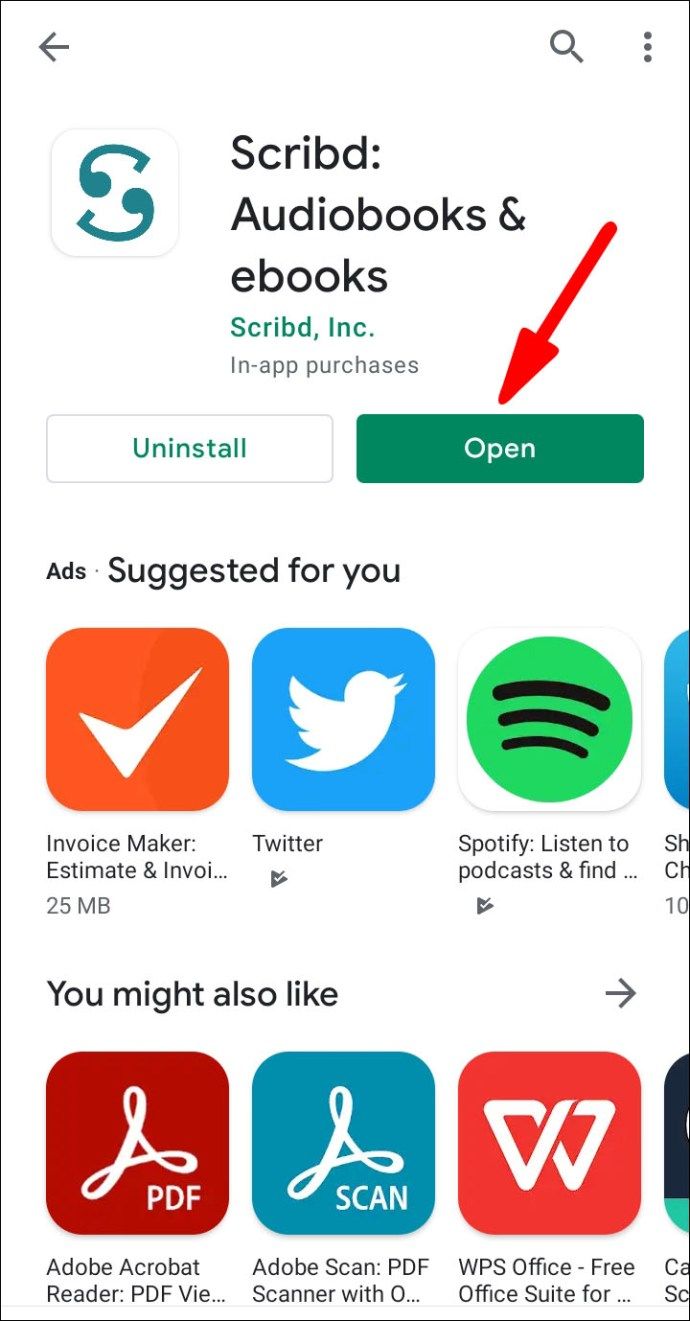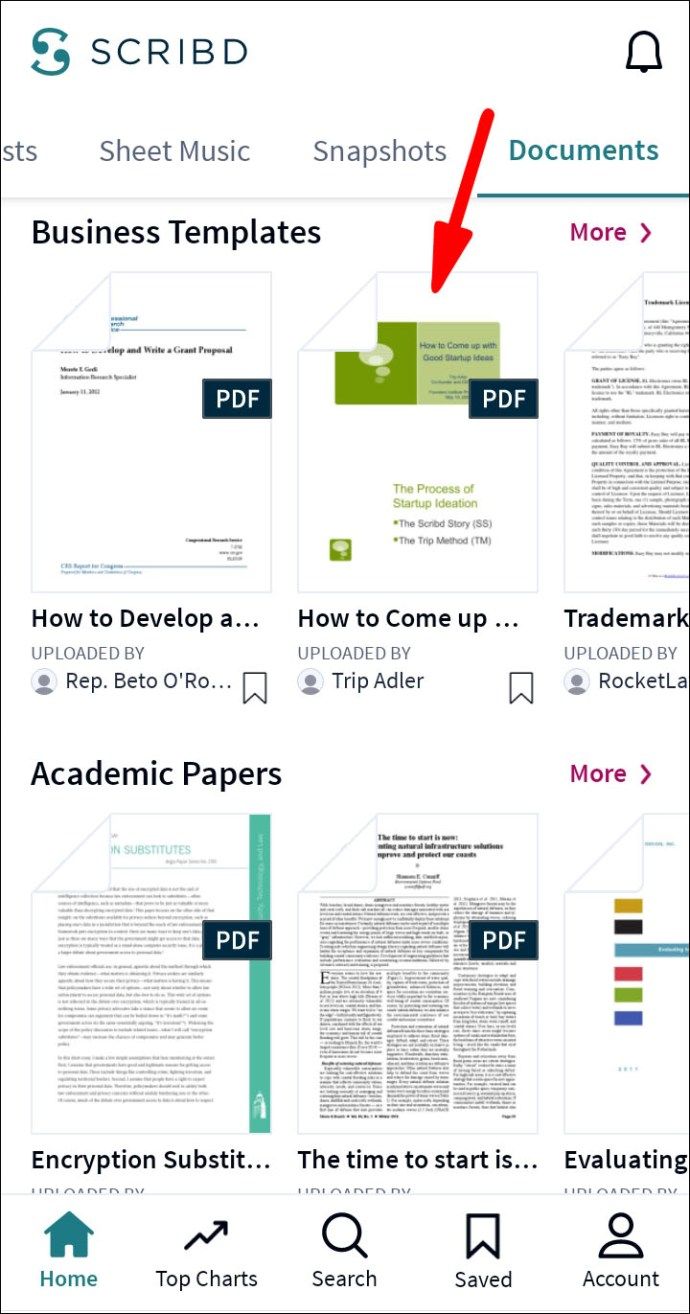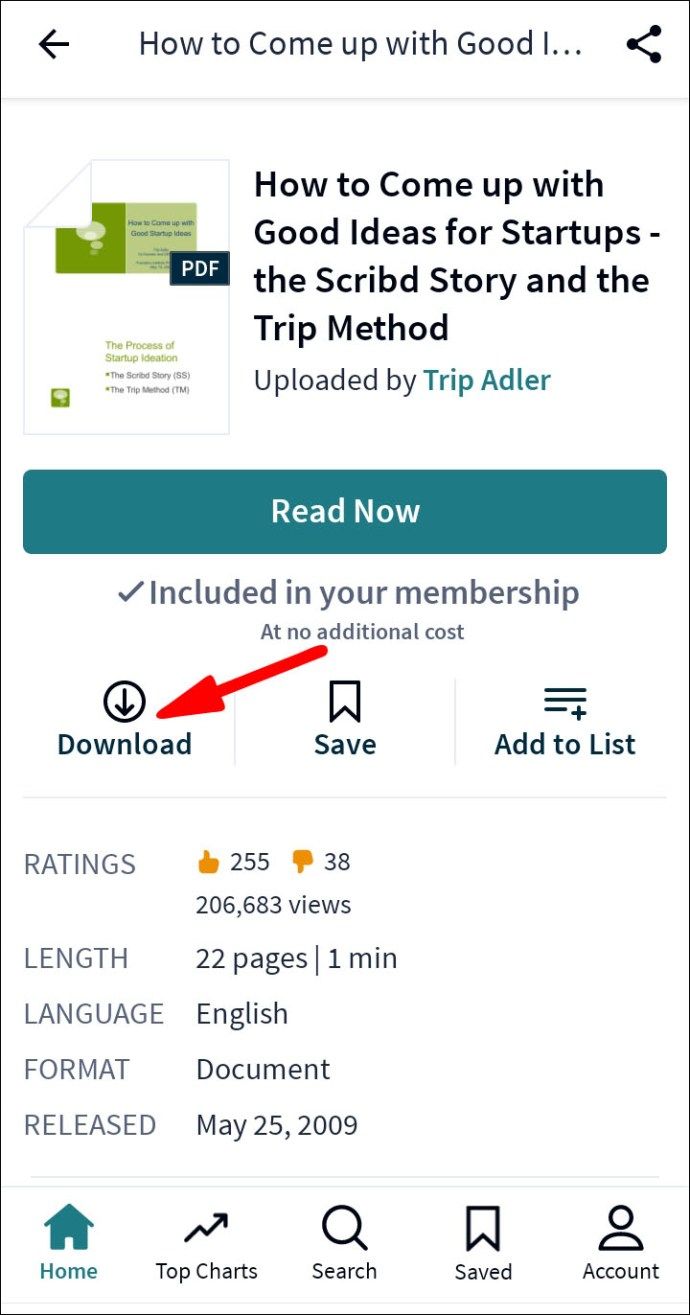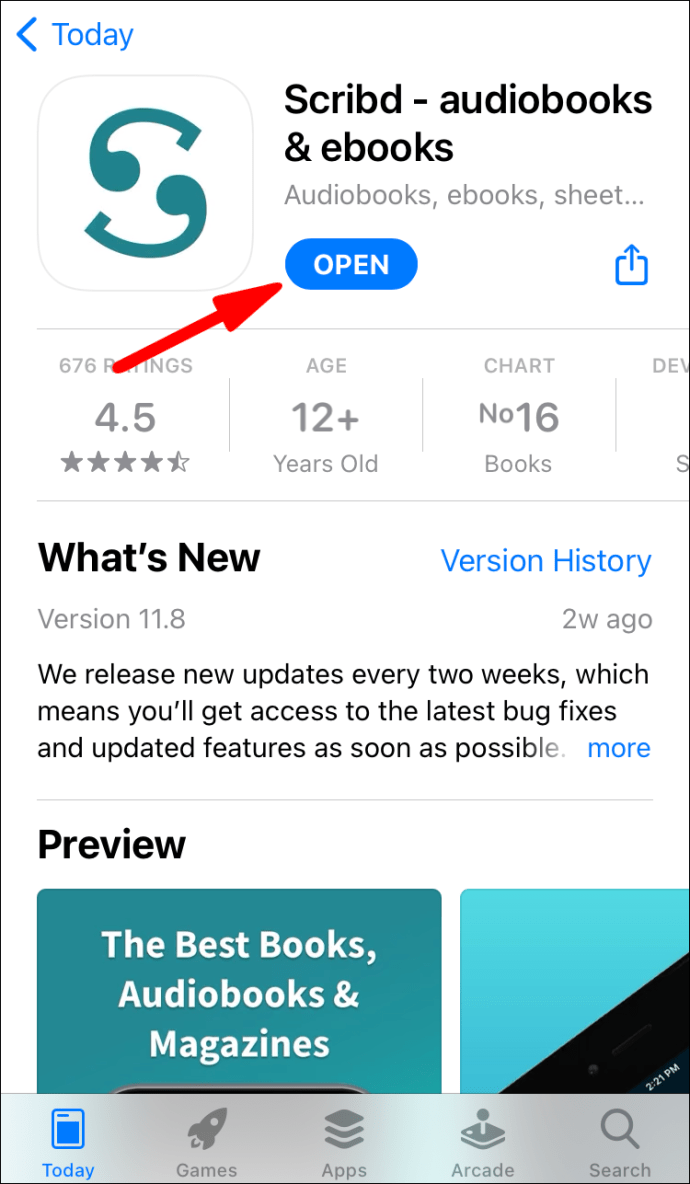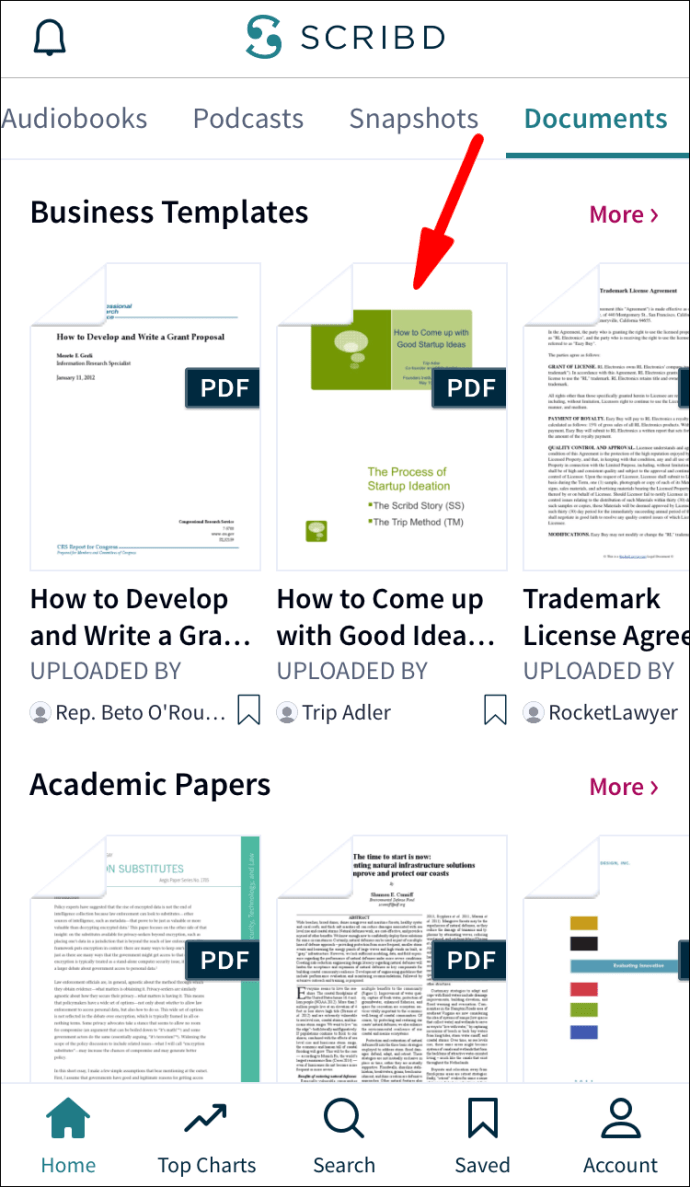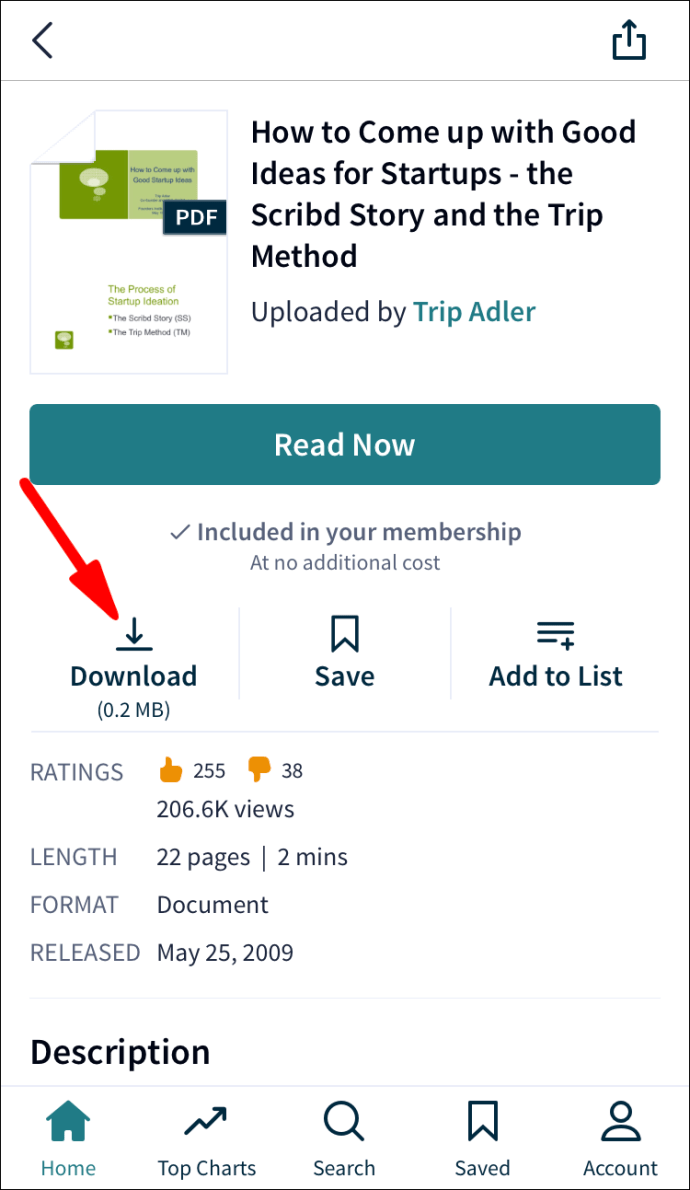Scribd je s viac ako miliónom titulov obľúbenou platformou na predplatné elektronických kníh, ktorá vám ponúka širokú škálu elektronických kníh, audiokníh, časopisov, notových záznamov a ďalších typov dokumentov. Scribd je vhodný aj pre študentov vysokých škôl.

Ak však radšej čítate knihy alebo si prechádzate dokumenty vo svojom zariadení ako na webe Scribd, nemusíte sa obávať. Scribd vám umožňuje sťahovať súbory TXT a PDF do zariadenia pomocou niekoľkých rýchlych krokov. Vedieť, ako sťahovať súbory PDF zo Scribdu, môže byť nesmierne užitočné, praktické a ušetrí vám veľa času.
V tejto príručke vám ukážeme, ako sťahovať súbory PDF z programu Scribd do rôznych zariadení. Odpovieme tiež na niektoré bežné otázky týkajúce sa možností sťahovania Scribdu.
Stiahnite si súbory Scribd PDF z webovej stránky
Ak chcete využívať veľa služieb spoločnosti Scribd, musíte si vytvoriť účet. Zaregistrovaním účtu získate prvých 30 dní zadarmo. Po skončení 30-dňovej skúšobnej verzie musíte mesačne platiť 8,99 dolárov za prémiový účet, ktorý vám ponúka neobmedzený počet kníh a dokumentov.
Okrem možnosti prístupu k rôznemu obsahu vám Scribd umožňuje sťahovať do vášho prístroja súbory PDF a TXT. Nezabudnite, že počas 30-dňovej bezplatnej skúšobnej verzie nebudete môcť sťahovať konkrétne súbory. Tieto súbory budete mať k dispozícii, až keď sa stanete používateľom služby Premium.
Ak chcete sťahovať súbory PDF z programu Scribd do počítača, postupujte takto:
- Otvorené Scribd .
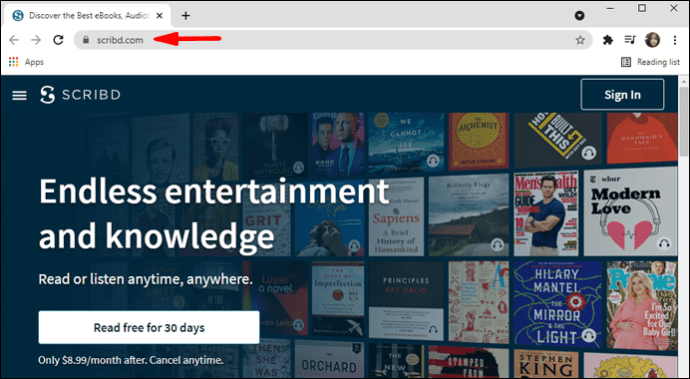
- Ak ste to ešte neurobili, prihláste sa do svojho účtu.
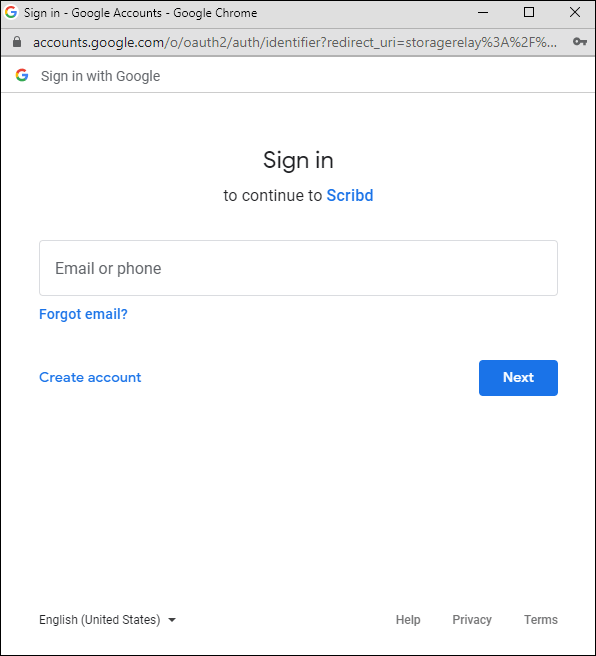
- Nájdite dokument, ktorý chcete stiahnuť. Môžete ich vyhľadať v knižnici dokumentov komunity alebo zadaním názvu súboru, mena autora alebo ľubovoľného kľúčového slova do vyhľadávacieho panela.
- Keď nájdete dokument, ktorý chcete stiahnuť, kliknite naň.
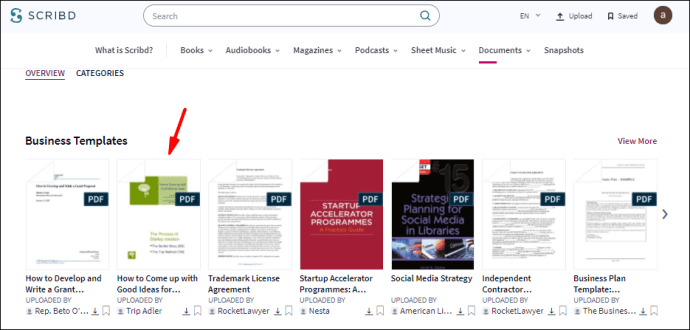
- Dostanete sa na novú stránku, kde nájdete všetky podrobnosti súboru.
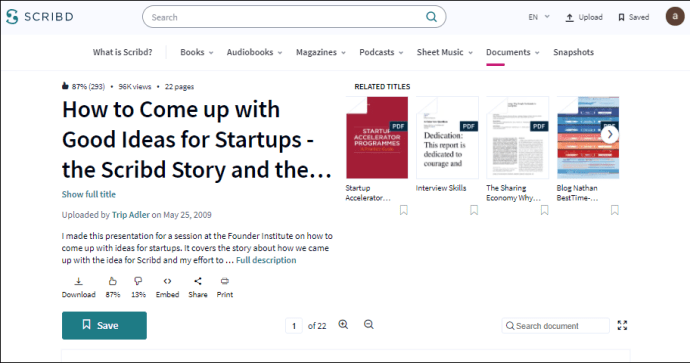
- Kliknite na tlačidlo Stiahnuť.
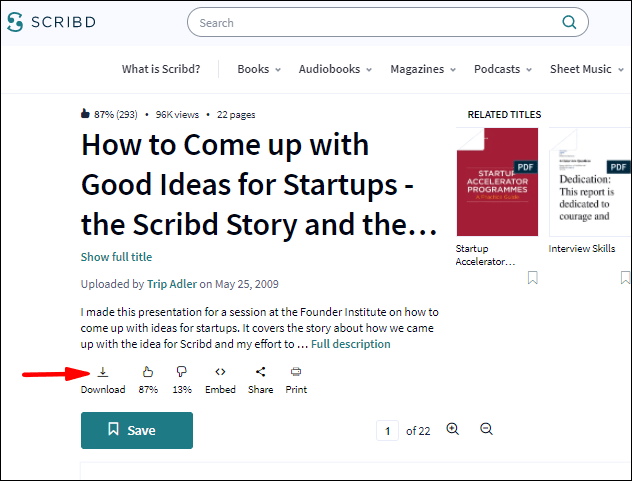
- Nastavte typ súboru na PDF - Môžete si tiež stiahnuť súbor TXT.
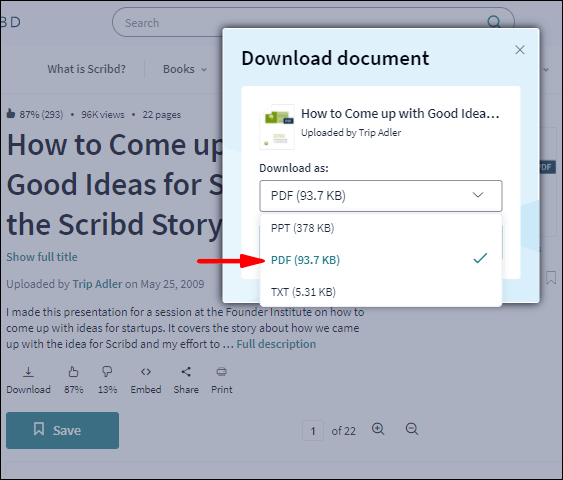
- Vyberte znova možnosť Stiahnuť.
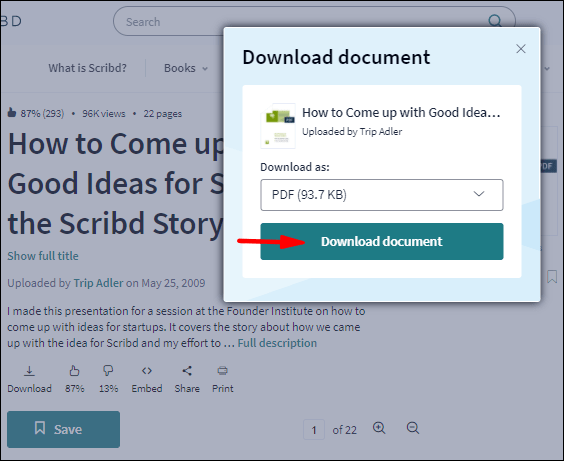
To je všetko. Súbor sa automaticky stiahne do vášho počítača a vy si ho môžete okamžite prezrieť.
To, že konkrétny súbor nie je k dispozícii na stiahnutie, zistíte až po vykonaní posledného kroku. V tom okamihu vás program Scribd upozorní, že konkrétny dokument je k dispozícii iba pre používateľov služby Premium. Ak otvoríte stránku s ukážkou súboru a nevidíte tlačidlo na stiahnutie, znamená to, že autor tohto dokumentu neumožňuje stiahnutie jeho súboru, a to ani pomocou účtu Premium.
Stiahnite si súbory Scribd PDF z aplikácie pre Android
Pokiaľ ide o mobilnú verziu aplikácie Scribd, v skutočnosti nemôžete sťahovať súbory priamo do svojho zariadenia. Namiesto toho vám Scribd dáva možnosť sťahovať súbory a ukladať ich do knižnice Script. K stiahnutým dokumentom máte prístup a môžete si ich prečítať, aj keď ste offline (táto možnosť nie je k dispozícii vo webovej verzii).
Ak chcete sťahovať súbory do zariadenia s Androidom, postupujte takto:
- Otvorte vo svojom telefóne aplikáciu Scribd.
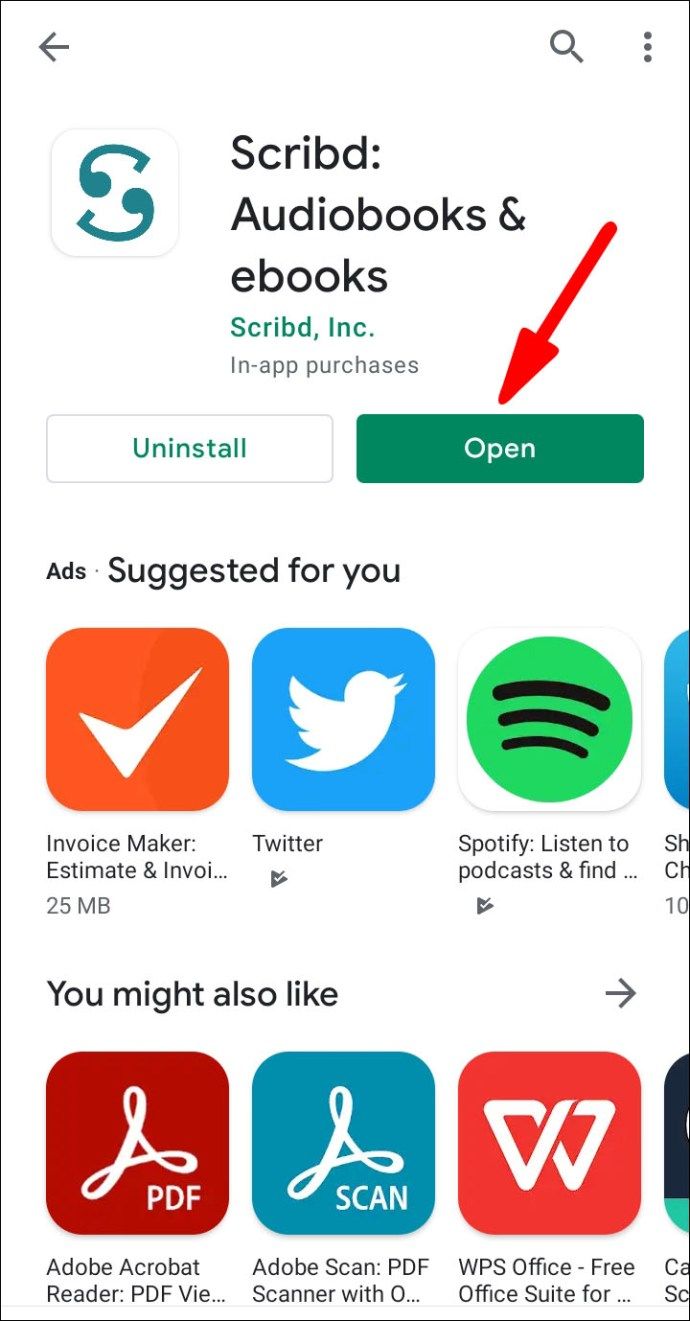
- Ak ste to ešte neurobili, prihláste sa do aplikácie.
- Nájdite knihu alebo dokument, ktorý chcete stiahnuť.
Poznámka : Existuje niekoľko spôsobov, ako nájsť dokument na Scribde. Najskôr môžete klepnúť na zväčšovacie sklo v dolnej časti obrazovky a zadať meno autora, názov dokumentu alebo kľúčové slovo. Ak ste dokument predtým uložili, nájdete ho kliknutím na ikonu Uložené, ktorá sa nachádza hneď vedľa možnosti Hľadať. Na záver môžete vyhľadať dokument tak, že prejdete do sekcie Knihy v hornej časti obrazovky alebo Najvyššie tabuľky v dolnej časti obrazovky. - Keď nájdete dokument, ktorý chcete stiahnuť, klepnite na neho.
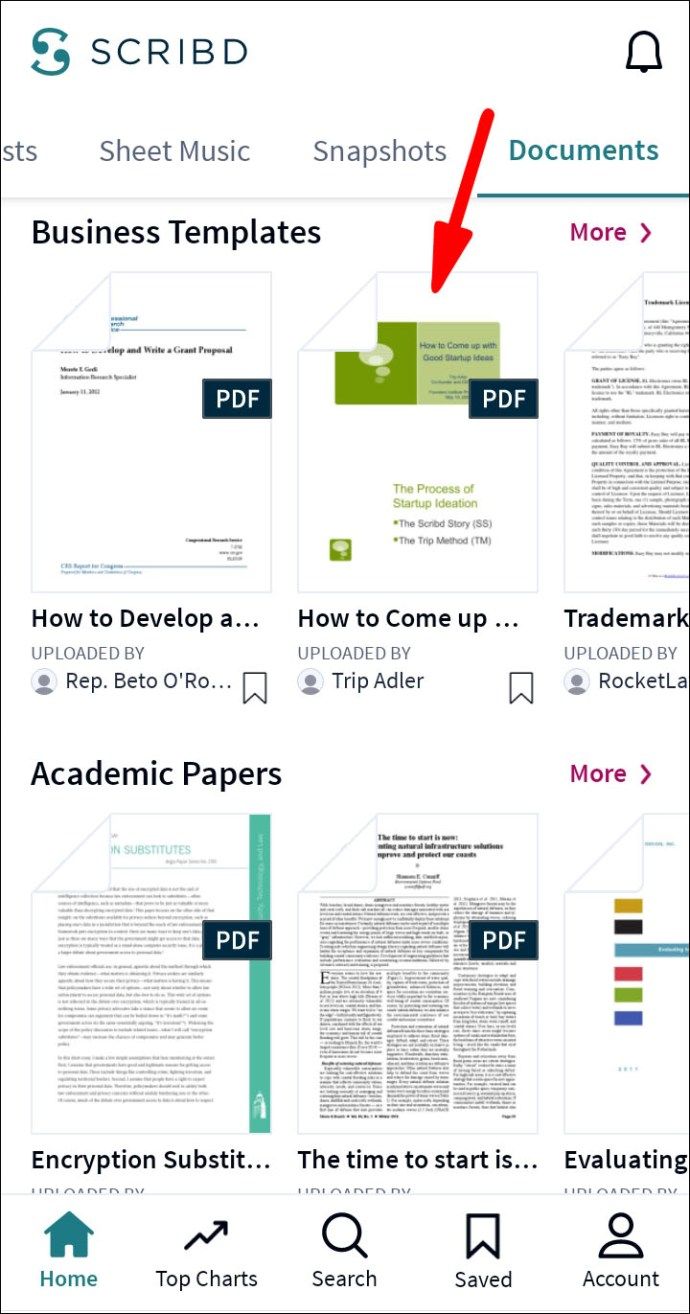
- Klepnite na možnosť Stiahnuť.
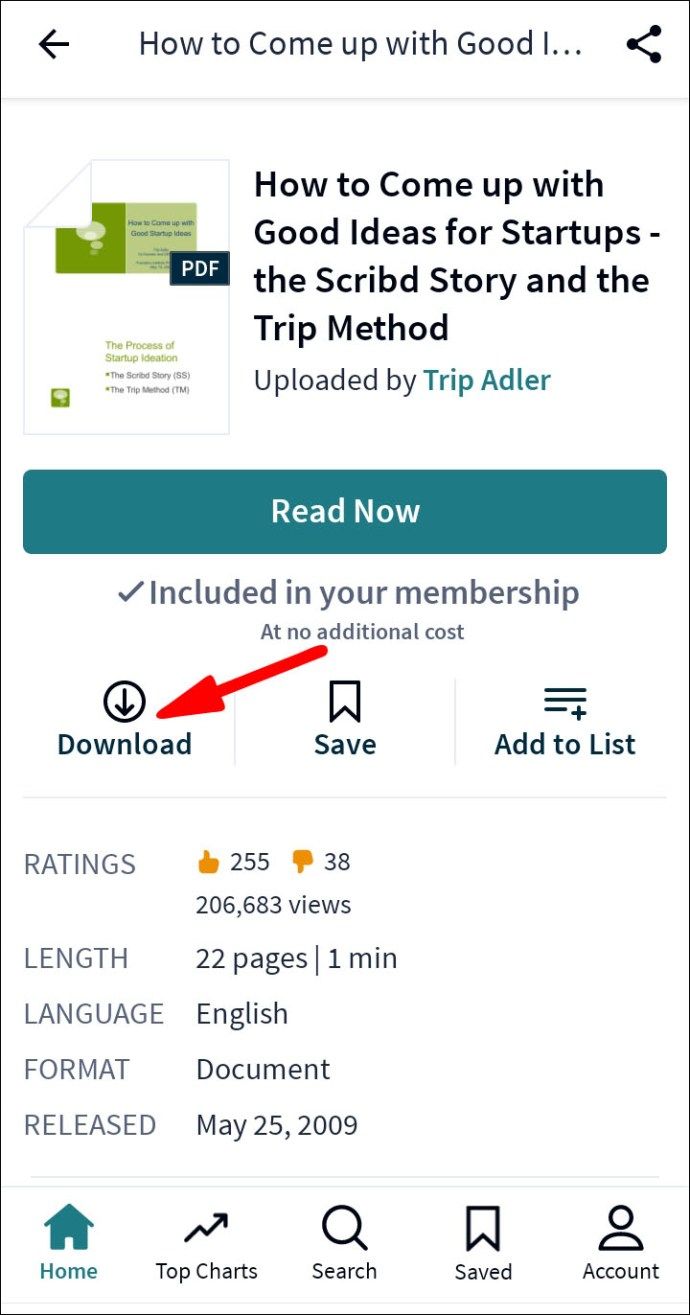
Stiahnutý dokument sa bude nachádzať na karte Uložené. Rozdiel medzi uloženými položkami a položkami, ktoré ste stiahli, je v tom, že k stiahnutým položkám budete mať prístup, aj keď ste offline.
Stiahnite si súbory Scribd PDF z aplikácie pre iOS
Rovnaké pravidlo platí pre zariadenia so systémom iOS, či už ide o iPhone alebo iPad. Z aplikácie Scribd nemôžete na svojom zariadení stiahnuť žiadny typ súboru, môžete si ho stiahnuť iba do uloženého zoznamu a prečítať ho offline. V aplikácii pre iOS sa to deje takto:
- Otvorte program Scribd na zariadení so systémom iOS.
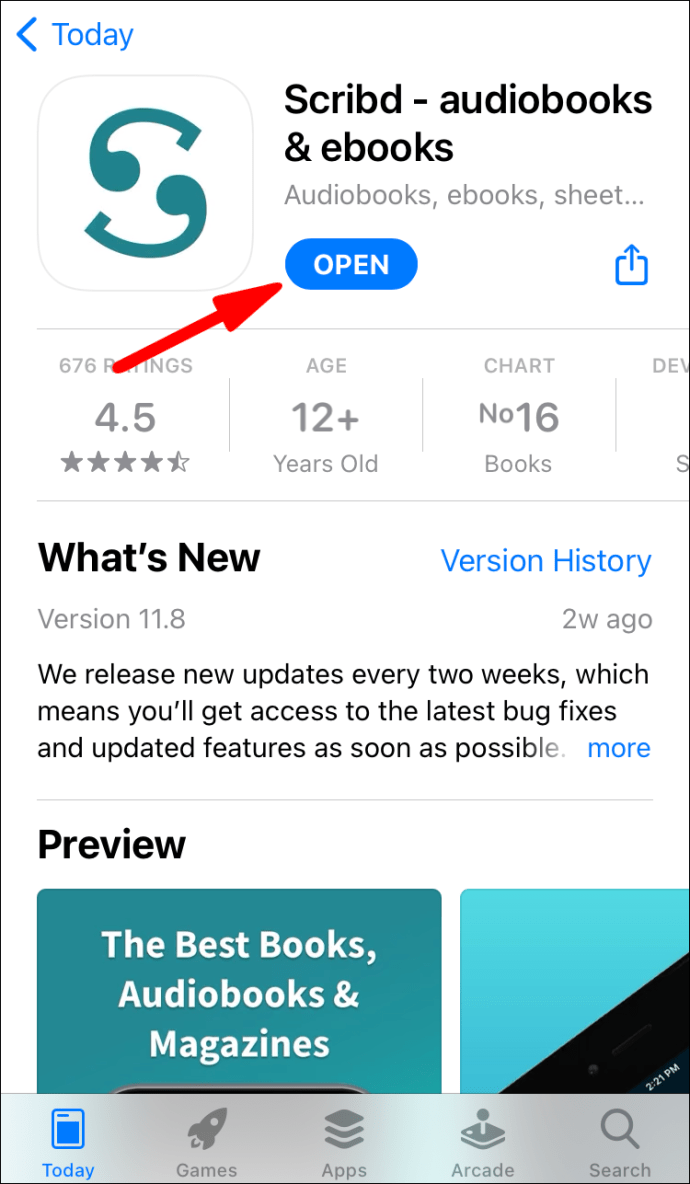
- Ak ste to ešte neurobili, prihláste sa do svojho účtu.
- Vyhľadajte dokument, ktorý chcete stiahnuť.
- Klepnite na súbor.
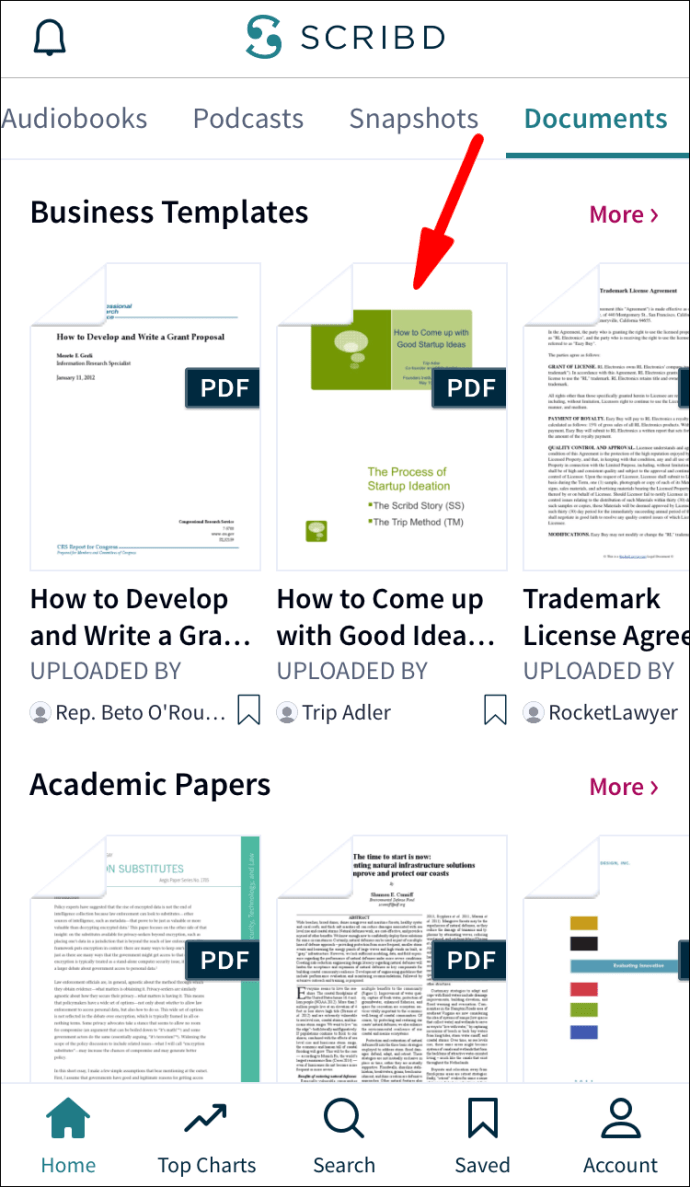
- Prejdite na tlačidlo Stiahnuť.
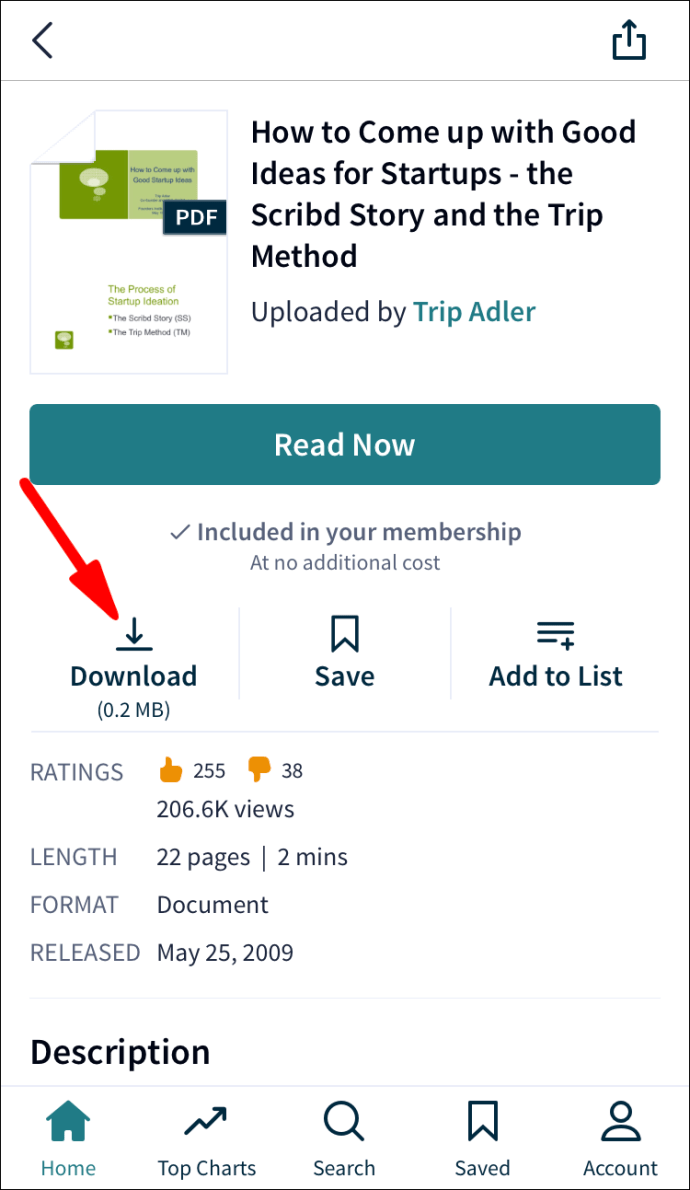
Poznámka : Nezabudnite prepnúť prepínač Stiahnuté v pravom hornom rohu uloženej stránky. Ak tento krok ignorujete, nebudete mať prístup k svojim súborom, keď ste offline.
F potrebné otázky
Existuje spôsob, ako si zadarmo stiahnuť prémiový obsah?
Ako sme už spomenuli, existujú určité súbory, ktoré si môžete stiahnuť, iba ak máte účet Premium. Existuje však niekoľko spôsobov, ako to obísť, a my vám ukážeme, ako na to.
Prvý spôsob bezplatného stiahnutia prémiového obsahu je nahranie súboru. Mali by ste urobiť toto:
1. V počítači otvorte program Scribd
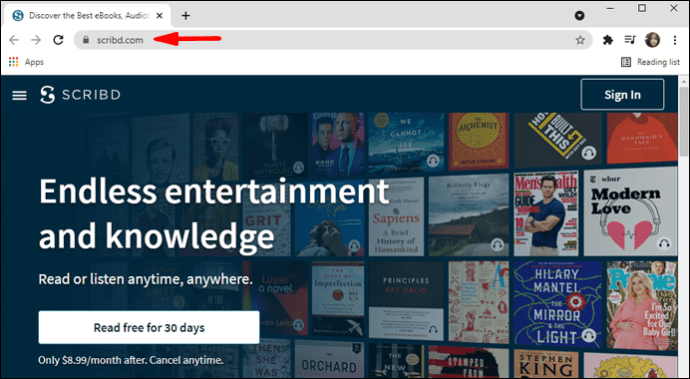 .
.
2. Ak ste to ešte neurobili, prihláste sa do svojho účtu.
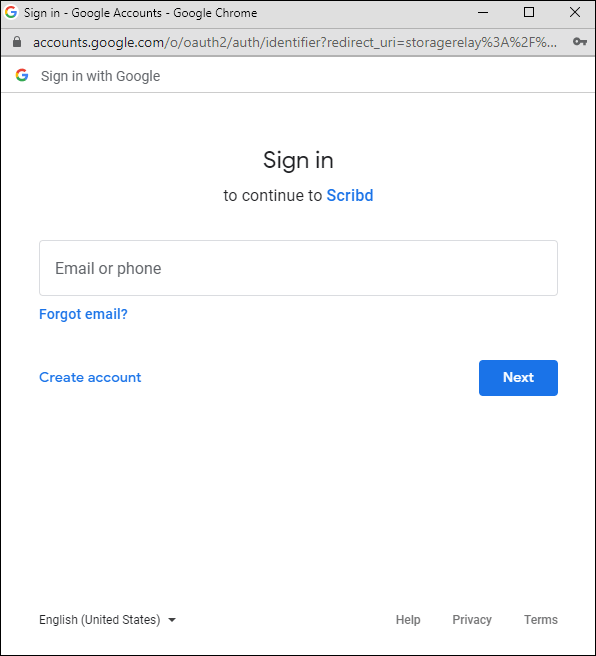
3. Prejdite na možnosť Nahrať v pravom hornom rohu obrazovky.

4. Kliknite na tlačidlo Vybrať dokumenty na odovzdanie.

5. Zadajte názov súboru a popis.

6. Ak chcete, začiarknite políčko Nastaviť tento dokument ako súkromný.

7. Kliknite na Hotovo.

Úspešne ste nahrali súbor na Scribd. Nezabudnite aktualizovať stránku a môžete vyraziť. Teraz neexistujú žiadne obmedzenia týkajúce sa množstva a typu súborov, ktoré si môžete stiahnuť. Táto skrytá funkcia je veľmi pohodlná, ak nechcete platiť za prémiový účet.
Pri nahrávaní dokumentu do Scribdu by ste mali brať do úvahy niekoľko vecí:
· Scribd podporuje nasledujúce formáty súborov: PDF, TXT, DOC, PPT, XLS, DOCX a ďalšie.
· Nemôžete nahrať prázdny dokument. Musí obsahovať nejaký typ textu.
· Nezabudnite odoslať svoju vlastnú prácu - Môže to byť prezentácia, výskumná práca, projekt atď. Len sa uistite, že neodovzdávate prácu niekoho iného.
Ak nechcete nič zverejňovať, existuje iná možnosť. Môžete použiť bezplatný online program Scribd Downloader, ktorý umožňuje bezplatné stiahnutie prémiového obsahu. Potrebujete iba adresu URL dokumentu. Pre túto možnosť sa nemusíte ani prihlásiť do svojho účtu Scribd.
Tu je niekoľko webov, ktoré môžete použiť na stiahnutie obsahu Premium bez toho, aby ste za ne platili:
· DLSCRIB
Všetko, čo musíte urobiť, je skopírovať adresu URL dokumentu zo stránky Scribd a vložiť ju na jeden z týchto webov. Vaše knihy sa stiahnu behom okamihu.
ako dosiahnete svoje rýchle skóre?
Môžem si stiahnuť knihy, ktoré nemajú možnosť sťahovania?
Možnosť sťahovania je pre konkrétne súbory na Scribd vypnutá. Budete vedieť, že táto možnosť neexistuje, ak nevidíte tlačidlo Prevziať alebo ak sa zobrazí táto správa. Tento dokument nie je k dispozícii na stiahnutie.
Stále je však možné sťahovať tieto typy súborov, a to aj bez tlačidla sťahovania.
Prvou možnosťou je použiť webovú stránku tretej strany na bezplatné stiahnutie súboru Scribd. Všetko, čo musíte urobiť, je skopírovať adresu URL súboru z panela s adresou a vložiť ju na jeden z webov na stiahnutie programu Scribd, ktoré sme uviedli v predchádzajúcej otázke.
Existuje ďalší spôsob, ako sťahovať súbory, ktoré nemajú tlačidlo sťahovania na Scribde. Môžete to urobiť pomocou doplnku Chrome, ktorým ukladáte webové stránky ako súbory PDF. Jednou z najspoľahlivejších možností je PDF Mage .
Táto možnosť vám však umožňuje previesť iba webovú stránku, napríklad Scribd, na súbor PDF. Neumožňuje vám stiahnuť súbor ako celok.
Po pridaní doplnku do prehliadača Chrome stačí prejsť do dokumentu Scribd a kliknúť na ikonu doplnku v pravom hornom rohu obrazovky. Môžete si zvoliť, či chcete, aby sa váš súbor PDF ukladal ako jedna stránka alebo viac.
Užite si všetky svoje knihy Scribd zadarmo
Teraz viete, ako sťahovať súbory PDF a knihy z aplikácie Scribd na všetky svoje zariadenia. Tiež viete, ako do Scribdu pridávať súbory, zadarmo sťahovať súbory Premium a sťahovať súbory, ktoré nie sú k dispozícii na stránke Scribd. Sťahovanie súborov PDF do zariadenia vám poskytuje oveľa viac možností ako iba prístup k súborom na webe.
Stiahli ste si niekedy súbor PDF z aplikácie Scribd do svojho zariadenia? Použili ste niektorú z metód uvedených v tomto článku? Dajte nám vedieť v sekcii komentárov nižšie.