GeForce Experience je funkcia, ktorú používatelia grafických kariet NVIDIA GTX dobre poznajú. Tento program umožňuje používateľovi spravovať grafické ovládače a udržiavať ich aktuálne. Niektorí ľudia však radšej túto funkciu nemajú, alebo by im mohla robiť problémy.
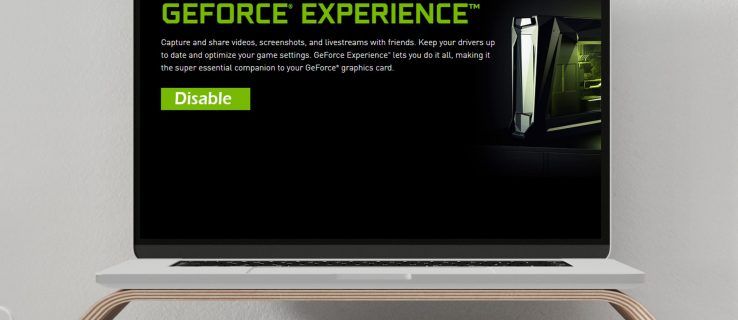
Ak sa chcete dozvedieť, ako zakázať GeForce Experience, už nehľadajte. Povieme vám všetko, čo potrebujete vedieť, a odpovieme na niektoré otázky týkajúce sa tejto témy.
Ako zakázať službu GeForce
Môžete použiť Správcu úloh na zakázanie GeForce Experience. Tento proces vyžaduje iba niekoľko jednoduchých kliknutí:
- Kliknutím pravým tlačidlom myši na panel úloh otvorte Správcu úloh.

- Prejdite na kartu Spustenie.

- Posúvajte zobrazenie, kým nenájdete NVIDIA GeForce Experience.

- Kliknutím ho zvýraznite a potom v pravom dolnom rohu vyberte možnosť Zakázať.

- Reštartujte počítač, aby sa zmena prejavila.
Týmto spôsobom zabránite tomu, aby služba GeForce Experience bola aktívna po zapnutí počítača. U niektorých používateľov môže dôjsť k zlyhaniu alebo poruche funkcie GeForce Experience. Jeho deaktiváciou tomu zabránite.
Ako zakázať prekrytie okamžitého prehrávania
Táto funkcia vám umožňuje okamžite zaznamenávať herné klipy a potom ich zdieľať so svojimi priateľmi. Niektorí ľudia nechcú vidieť prekrytie, ktoré sa objaví pri ukladaní klipu. Ak sa cítite takto, môžete deaktivovať prekrytie a zachovať neporušenú funkciu okamžitého prehrávania.
- Vstupom Alt-Z zobrazíte okno NVIDIA GeForce Experience.
- V pravom hornom rohu okna vyberte položku Predvoľby.

- V rozbaľovacej ponuke vyberte možnosť Prekrytia.

- Vyberte indikátor stavu. Odtiaľ môžete zvoliť možnosť Vypnuté.

Teraz môžete hrať hry, ukladať zaujímavé klipy a zdieľať ich bez toho, aby ste videli prekrytie prekryvných obrázkov. Kroky sa dajú použiť aj na nastavenie polohy prekrytia. Ak si jeho deaktiváciu rozmyslíte, môžete v tom pokračovať.
Ako zakázať NVIDIA Overlay of Share Notification
Keď spustíte ľubovoľnú videohru a na pozadí bude spustená služba GeForce Experience, môže vás pozdraviť upozornenie. Stlačením kombinácie klávesov Alt-Z sa podelíte o svoju hrateľnosť, ktorú už mnohí hráči, príležitostní alebo konkurenční, zoznámili. Ak ho už nechcete vidieť, môžete zabrániť tomu, aby sa tiež zobrazovalo.
Po spustení hry už nemusíte sledovať, ako sa vysúva. Už žiadne klikanie, aby ste ho dostali z cesty.
- Otvorte GeForce Experience s Alt-Z alebo prostredníctvom skratky.
- Vyberte možnosť Zdieľať vľavo od možnosti ozubeného kolieska vpravo hore.

- Vyberte položku Predvoľby, ktorá je tiež prevodom.

- Odtiaľto posuňte zobrazenie nadol v ponuke, kým nenájdete Upozornenia.
- Vyberte možnosť Vypnúť z prekrytia zdieľania Otvoriť / Zatvoriť.

Keď si teraz chcete zahrať svoje hry, neuvidíte znova a znova upozornenie.
Ako zakázať NVIDIA v prekrytí hry
Ak chcete úplne zakázať prekrytie hry, môžete to urobiť tiež. Možno plánujete použiť zbernú kartu a OBS streamovať na Twitch. Bez ohľadu na váš dôvod môžete zabrániť fungovaniu týchto funkcií prostredníctvom služby GeForce Experience.
- Spustite GeForce Experience.

- Prejdite do časti Nastavenia - ikona ozubeného kolieska napravo od okna.

- Prejdite na kartu Všeobecné a vyhľadajte prekrytie v hre.

- Sekcia by mala byť v spodnej časti obrazovky, kde môžete prekrytie vypnúť kliknutím.

Vďaka týmto funkciám, ktoré už nie sú v ceste, sa nemusíte obávať náhodnej aktivácie niektorej z funkcií. Môžete sa sústrediť na hranie hier a prácu s iným softvérom.
presunúť súbory z jedného účtu Disku Google do druhého
Ako vypnúť prekrytie NVIDIA
Existuje ďalší spôsob, ako vypnúť prekrytie NVIDIA. Niektorí používatelia hlásia pokles snímkovej rýchlosti, keď je aktívny. Pre hráčov vyžadujúcich všetku potrebnú rýchlosť a presnosť je nevyhnutné túto funkciu deaktivovať.
Táto druhá metóda dosahuje rovnaký účel, bude však treba urobiť ešte trochu práce.
- Kliknite na ponuku Štart a ako prvý krok zadajte services.msc.

- Keď je program otvorený, vyhľadajte NVIDIA Display Container LS.

- Kliknite na ňu pravým tlačidlom myši a vyberte položku Vlastnosti.

- V časti Typ spustenia vyberte možnosť Zakázané.

- Pred kliknutím na tlačidlo OK vyberte Najprv použiť.

- Reštartujte systém, aby sa zmeny prejavili.
Ak ľahšia metóda v Správcovi úloh nefunguje, teraz poznáte alternatívnu metódu. Majte to v zadnej časti svojej mysle pre prípad, že jednoduchší spôsob nezakáže GeForce Experience. Zabudnite na výkonnostné poklesy!
Ako odinštalovať GeForce Experience
Odinštalovanie GeForce Experience je úplne v poriadku, pretože to nie je váš ovládač displeja. Nemusíte sa báť utierania obrazovky a navigácie v tme.
Existuje niekoľko spôsobov, ako môžete odinštalovať GeForce Experience, poďme sa teda pozrieť na tie najpraktickejšie. Je skvelé poznať viac ako jednu metódu pre prípad, že jedna zlyhá.
- Otvorte ponuku Štart.

- Do vyhľadávacieho panela zadajte text Pridať alebo odstrániť programy.

- Akonáhle ho nájdete, kliknutím na neho spustíte program.

- Prejdite nadol a nájdite NVIDIA GeForce Experience, za ktorou často nasleduje číslo verzie.

- Kliknite na ňu a vyberte možnosť Odinštalovať.

- Postupujte podľa všetkých potrebných pokynov sprievodcu odinštalovaním.
Ďalšia metóda tiež používa ponuku Štart. Avšak pôjdete inou cestou. Výsledky sú rovnaké, takže si môžete byť istí, že táto alternatívna metóda je bezpečná.
- V ponuke Štart vyberte položku Nastavenia.

- Vyberte Systém a potom Aplikácie a funkcie.

- Nájdite NVIDIA GeForce Experience a potom vyberte odinštalovať.

- Podľa potreby postupujte podľa pokynov sprievodcu odinštalovaním.
Ak proces z nejakého dôvodu zlyhá, neprepadajte panike. Všetko, čo musíte urobiť, je znova si stiahnuť GeForce Experience. Toto sa občas stane, ale nejde o vážny problém.
- Prejdite do priečinka Tento počítač.

- Nájdite pôvodné umiestnenie súborov GeForce Experience, ktoré sú buď na jednotke C alebo D.

- Odstráňte celý priečinok GeForce Experience.
- Navštívte NVIDIA oficiálna web stránka .
- Stiahnite si najnovšiu verziu a nainštalujte ju.

To by malo pomôcť vyriešiť problém. Najnovšia verzia sa často dodáva so správnym odinštalačným programom, ktorý nahradzuje potenciálne chybný.
Ako zakázať prácu s GeForce pomocou Alt + Z
Alt-Z je skratka na otvorenie programu GeForce Experience. Ak nemáte jeho skratku nablízku, otvorte okno jednoduchým zadaním príkazu. Odtiaľ môžete tiež zakázať GeForce Experience.
- Na klávesnici zadajte kombináciu klávesov Alt + Z.
- Postupujte podľa pokynov pri všetkých krokoch, ktoré chcete podniknúť, ako je uvedené vyššie.
To znie pozoruhodne jednoducho, však? Nie je potrebné sa pohybovať a hľadať skratku alebo pôvodné miesto. Stačí stlačiť dve klávesy a práca je hotová!
Ďalšie otázky
Ako vypnem zdieľanie GeForce?
Pokyny uvedené vyššie ukazujú, ako to vypnúť. Spustite GeForce Experience, choďte na Všeobecné a vypnite Zdieľanie. To je všetko!
diskordovať ako vypnúť @everyone
Ako môžem teraz zrušiť GeForce?
Bohužiaľ neexistuje spôsob, ako to zrušiť. Môžete prepnúť na bezplatný plán alebo úplne odstrániť svoj účet NVIDIA. Prvá možnosť je lepšia, ak stále chcete využívať služby NVIDIA.
Už žiadne poklesy výkonu
Teraz, keď viete, ako zakázať a odinštalovať NVIDIA GeForce Experience, môžete zabrániť zobrazovaniu týchto otravných vyskakovacích okien. Hranie by nemalo rušiť pozornosť, aby ste dosiahli čo najlepší zážitok. Tieto metódy vám pomôžu dosiahnuť to.
Zažili ste pokles výkonu v dôsledku GeForce Experience? Ak je to tak, pomohli vám rady v našom článku? Dajte nám vedieť v sekcii komentárov nižšie!



































