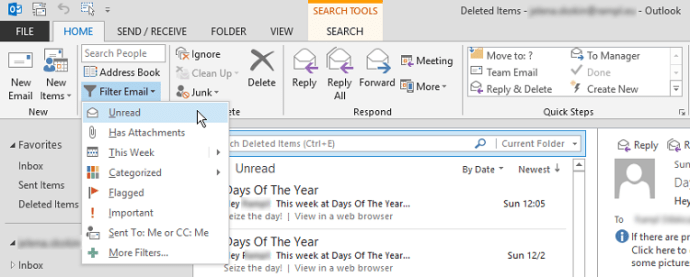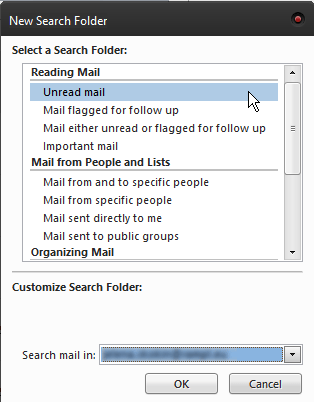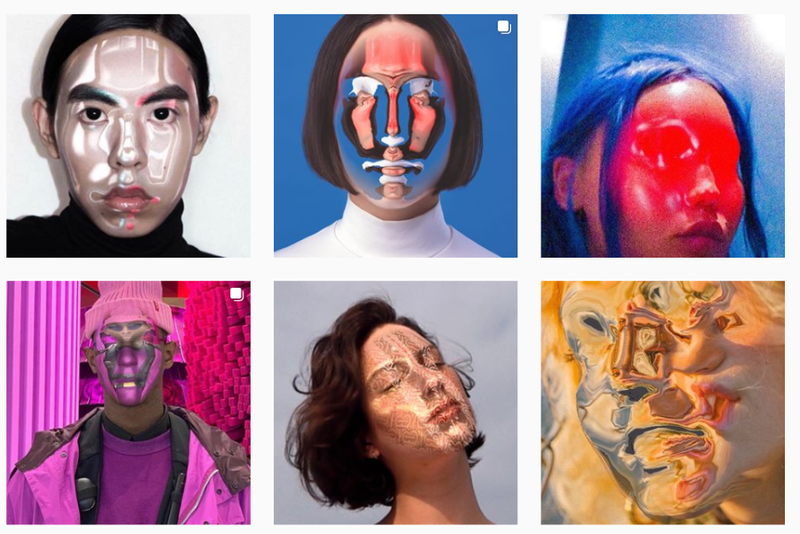Aj keď mnoho ľudí považuje Outlook za trochu staršiu školu ako ostatní e-mailoví klienti, stále existujú milióny používateľov, ktorí ho používajú každý deň. Platí to najmä pre podniky, pretože Outlook ponúka celý rad funkcií, ktoré pomáhajú zamestnancom udržiavať prehľad.

Či už používate Outlook z osobných alebo pracovných dôvodov, je veľká šanca, že nebudete čítať každú poštu, ktorá vám príde do cesty. Časom sa vám pravdepodobne nahromadili stovky a tisíce propagácií, spamu a iných nedôležitých e-mailov.
Spoločnosť Microsoft navrhla program Outlook tak, aby sa používal veľmi ľahko, takže čistenie priečinkov od množstva neprečítaných e-mailov nie je ťažké. Existuje niekoľko spôsobov, ako sa ich zbaviť, tak sa poďme pozrieť na to, čo to je.
ako urýchliť parné hry
Používanie funkcie vyhľadávania
Užitočnosť funkcie Hľadať v programe Outlook presahuje rámec hľadania konkrétnych e-mailov. Môže vám pomôcť odstrániť všetky e-maily v konkrétnom priečinku, ktorý patrí do kategórie vyhľadávania. Funguje to takto:
Z hlavnej Mail Ak chcete zobraziť, prejdite do priečinka, z ktorého chcete odstrániť všetky svoje neprečítané e-mailové adresy. Môže to byť akýkoľvek priečinok, nielen priečinok doručenej pošty.
Po zadaní priečinka stlačte Ctrl + E otvoriť nový Vyhľadávacie nástroje

Uvidíte viac možností vyhľadávania, medzi ktorými je aj Neprečítané Kliknutím na ňu odfiltrujete všetky ostatné e-maily. Ďalšou vecou, ktorú môžete urobiť, je použiť Rozsah Funkcia ďalej spresní vaše hľadanie, ak je to potrebné.
Váš e-mailový zoznam bude teraz obsahovať iba neprečítané e-maily, takže ich môžete vybrať všetky bez obáv z ovplyvnenia ďalších kategórií e-mailov. Za týmto účelom zvýraznite prvý e-mail v zozname a stlačte Ctrl + Posun + Koniec označte všetky e-maily.
Stlačením klávesu Delete odstránite všetky vybrané e-maily.
Používanie funkcie filtra
Ďalším spôsobom, ako získať prístup k všetkým neprečítaným e-mailom, je funkcia Filtrovať. Funguje to podobne ako funkcia Hľadať. Tu je postup, ako filtrovať a odstrániť všetky svoje neprečítané správy:
ako nahrať google meet
Z Mail zobraziť, prejsť do priečinka, ktorý obsahuje problematické e-maily, v tomto prípade neprečítané e-maily.
Ísť do Domov > Filtrovať e-mail > Všetky ostatné e-mailové adresy budú odfiltrované a tu môžete tiež použiť funkciu Rozsah.
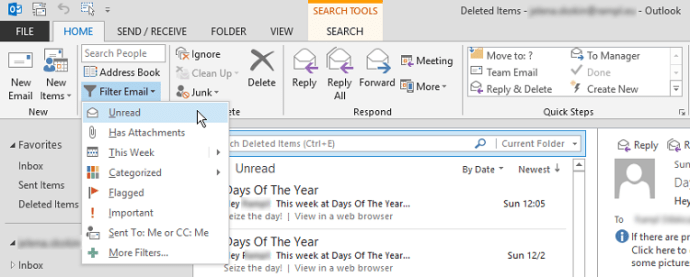
Keď máte zoznam neprečítaných e-mailov, vyberte prvý a stlačte Ctrl + Posun + Na konci vyberte všetky ostatné a potom stlačte kláves Odstrániť. Všetky e-maily, ktoré sú obsiahnuté v rozsahu filtrovania, budú odstránené.
Používanie funkcie Vyhľadávací priečinok
The Vyhľadať priečinok Táto funkcia je veľmi pohodlný spôsob, ako zhromaždiť všetky neprečítané e-maily vo viacerých priečinkoch na jedno miesto, kde ich potom môžete odstrániť. Používate ho takto:
Z hlavnej obrazovky prejdite na ikonu Priečinok Klikni na Nový priečinok vyhľadávania v ľavom hornom rohu okna.

Otvorí sa nové dialógové okno s výberom z viacerých možností vyhľadávacieho priečinka. Kliknite Neprečítaná pošta vytvoriť priečinok, ktorý bude zhromažďovať všetky vaše neprečítané e-maily.
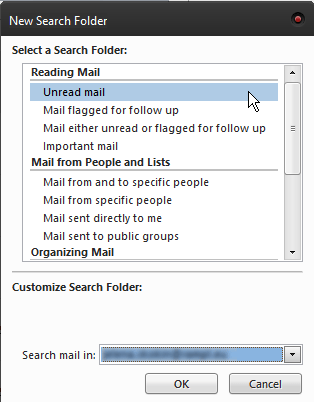
Navigačný panel vľavo má teraz nový Vyhľadať priečinky kategória, v ktorej môžete vidieť Neprečítaná pošta priečinok, ktorý ste práve vytvorili.
Otvorte priečinok a jedným z dvoch nasledujúcich spôsobov vyberte všetky svoje e-mailové adresy:
Zvýraznite ľubovoľný e-mail v zozname a stlačte Ctrl + A a vyberte ich všetky.
Zvýraznite prvý e-mail a potom použite Ctrl + Posun + Ukončite kombináciu.
Stlačením klávesu Odstrániť odstránite všetky neprečítané e-maily.
Môže to byť zatiaľ najpohodlnejšia možnosť, pretože nemusíte zadávať každý samostatný priečinok, ako to vyžadujú prvé dva spôsoby. Namiesto toho vyhľadávací priečinok zhromaždí všetky vaše neprečítané e-maily a môžete ich odstrániť v priebehu niekoľkých sekúnd.
Posledné slovo
Ako vidíte, Outlook prichádza s niekoľkými možnosťami natívneho hromadného mazania. Sú nejaké 3rdokrem iného aj riešenia pre strany, ale pokiaľ ide o hromadné mazanie e-mailov, nie sú pre nich vôbec užitočné. To znamená, že ponúkajú množstvo ďalších možností správy e-mailov, takže ak také riešenie potrebujete, online nájdete tie najlepšie hodnotené.
ako dať roboty do sváru
Pokiaľ ide o zbavenie sa vašich neprečítaných e-mailov, sú funkcie ponúkané v Outlooku viac než dosť schopné. Nemyslíš?