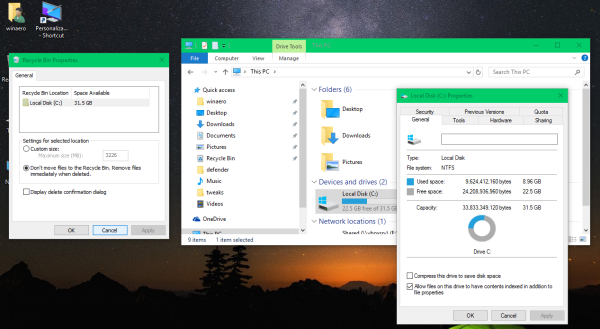Screenshoty sú životne dôležitým aspektom hry. Každý hráč pocítil v určitom okamihu potrebu zdieľať snímky obrazovky so svojimi priateľmi. Váš Nintendo Switch dokáže snímať obrázky vašej hry.
mŕtvy za denného svetla hrať sa s priateľmi

Keď je však konzola ukotvená, snímky obrazovky majú vyššie rozlíšenie a zaberajú viac miesta. Ak aj nahromadíte príliš veľa snímok obrazovky, čoskoro vám začne dochádzať ukladací priestor, aj keď nie ste ukotvení. Tu je postup, ako odstrániť všetky snímky obrazovky z vášho Nintendo Switch.
Vymazanie všetkých snímok obrazovky zo systémovej pamäte
Či už chcete predať svoj Nintendo Switch alebo uvoľniť miesto, možno budete chcieť vymazať všetky snímky obrazovky zo svojho zariadenia. Našťastie nemusíte vyberať všetky snímky obrazovky jeden po druhom. Môžete ich všetky naraz zmazať. Takto to môžete urobiť.
- Prejdite na plochu. Stlačením tlačidla A na ovládači vyberte ikonu System Settings (Nastavenia systému) v dolnej časti obrazovky. Zobrazí sa nové okno.
- Vyberte položku Správa údajov a prejdite na možnosť Spravovať ukladanie údajov. Nasledujú snímky obrazovky a videá.
- Na nasledujúcej obrazovke vyberte pomocou tlačidla A možnosť Spravovať snímky obrazovky a videá.
- Prejdite do systémovej pamäte.
- Nakoniec kliknite na položku Odstrániť všetky snímky obrazovky a videá zo systémovej pamäte. Potvrďte odstránenie. Screenshoty aj videá zmiznú z pamäte systému.

Odstránenie všetkých snímok obrazovky z karty MicroSD
- Ak chcete odstrániť snímky obrazovky z karty SD, prejdite na správu údajov a potom na položku Spravovať ukladanie údajov / Screenshoty a videá.
- Potom prejdite na správu snímok obrazovky a videí.
- Tentoraz by ste však mali namiesto systémovej pamäte zvoliť kartu MicroSD.
- V zobrazení microSD vyberte možnosť Odstrániť všetky snímky obrazovky a videá z karty microSD a potvrďte odstránenie. To by malo vymazať všetky snímky obrazovky a videá z karty microSD.
Kopírovanie všetkých snímok obrazovky a videí na kartu MicroSD
Je to pochopiteľné, ak si nie ste istí odstránením všetkých snímok obrazovky a videí. Potrebujete priestor, ale je tam istý obsah zlata, to je isté. Všetky svoje snímky obrazovky a videá môžete presunúť na kartu microSD a potom do počítača. Najprv sa však musíte ubezpečiť, že je na vašom microSD dostatok miesta. Uvoľnite miesto, ak je plný.
Postupujte podľa rovnakých pokynov ako pri odstraňovaní všetkých videí zo systémovej pamäte. V okne Systémová pamäť vyberte možnosť Kopírovať všetky snímky obrazovky a videá na kartu microSD. Tým sa skopírujú všetky snímky obrazovky a videá na vašu SD kartu a pripravia sa na prenos do vášho počítača. Teraz môžete odstrániť všetky snímky obrazovky a videá v zariadení.
Odstraňovanie jednotlivých snímok obrazovky a videí
Ak chcete odstrániť väčšinu svojich snímok obrazovky a videí, ale niektoré si chcete ponechať, budete to musieť urobiť manuálne. Dobrou správou je, že to nebudete musieť robiť po jednom. Je to preto, že budete mazať zo svojej galérie Nintendo Switch.

- Najskôr prejdite na domovskú obrazovku a pomocou tlačidla A vyberte ikonu Album v dolnej časti obrazovky.
- Teraz môžete pomocou tlačidla X označiť snímky obrazovky a videá, ktoré chcete odstrániť, a potom použiť funkciu Odstrániť. To odstráni všetky vybrané snímky obrazovky a videá.
Kopírovanie jednotlivých snímok obrazovky a videí na kartu MicroSD
Ak chcete iba presunúť niektoré snímky obrazovky a videá do počítača, môžete to urobiť pomocou karty SD. Celý blok obsahu môžete presunúť naraz a nepodstatné snímky obrazovky a videá neskôr odstrániť.
ako bootovať z príkazového riadku windows 7
- Vyberte každé video a snímku obrazovky, ktoré chcete presunúť na kartu microSD, ako je uvedené vyššie.
- Potom stlačte kláves A. , a uvidíte otvorenú ponuku Úpravy a uverejňovanie príspevkov. Neboj sa; tu nebudete musieť vyladiť príliš veľa vecí.
- Vyberte možnosť Kopírovať, potvrďte výberom možnosti Kopírovať ešte raz a kliknite na tlačidlo OK. Týmto sa skopíruje všetok vybraný obsah na vašu kartu microSD. Tak sa vytvorí duplicitné video, ktoré teraz môžete preniesť do iného zariadenia.
Tipy pre snímky obrazovky a videá
Možno nebudete chcieť mazať žiadne snímky obrazovky. Možno hľadáte skopírovanie niekoľkých videí. Ak je váš album plný rôznych snímok obrazovky a videí, môže sa vám v zozname ťažko prechádzať.
Našťastie Nintendo Switch umožňuje prehľadávať obsah galérie pomocou niekoľkých filtrov. Patria sem snímky obrazovky, videá, systém alebo pamäť microSD. Existuje dokonca aj kategória, ktorá vám umožní prístup k snímkam obrazovky a videám nasnímaným v konkrétnej hre.
- Prejdite do Albumu a vyberte Filter. Prípadne môžete stlačiť tlačidlo Y na ovládači.
- Potom vyberte požadovaný filter.
- Ak ho chcete vymazať, vyberte možnosť Vymazať filter. Môžete to tiež urobiť automaticky stlačením tlačidla B.
Odstraňujú sa všetky snímky obrazovky
Tu to máte. Takto môžete odstrániť alebo skopírovať všetky alebo vybrané snímky obrazovky a videá. Možno sa vám to teraz nezdá dôležité, ale v určitom okamihu budete musieť uvoľniť miesto v úložisku. Nezabudnite, že zariadenie samo neodstráni váš obsah albumu. Teda pokiaľ ho neobnovíte na výrobné nastavenia.
Vymazali ste všetky screenshoty a videá na vašom Nintendo Switch? Ktorú metódu ste použili? Máte nejaké ďalšie užitočné tipy týkajúce sa tejto témy? Pokojne sa zapojte do diskusie v komentároch nižšie a dajte nám svoje dva centy.