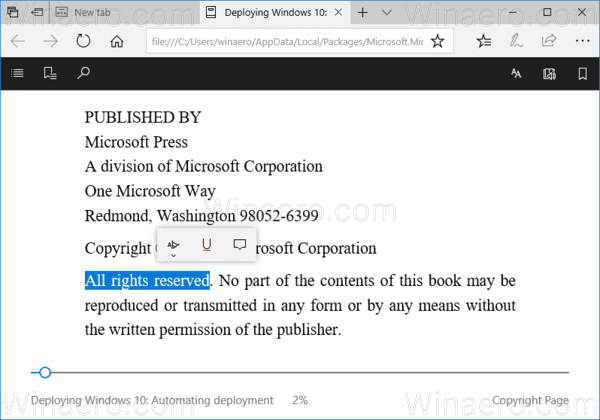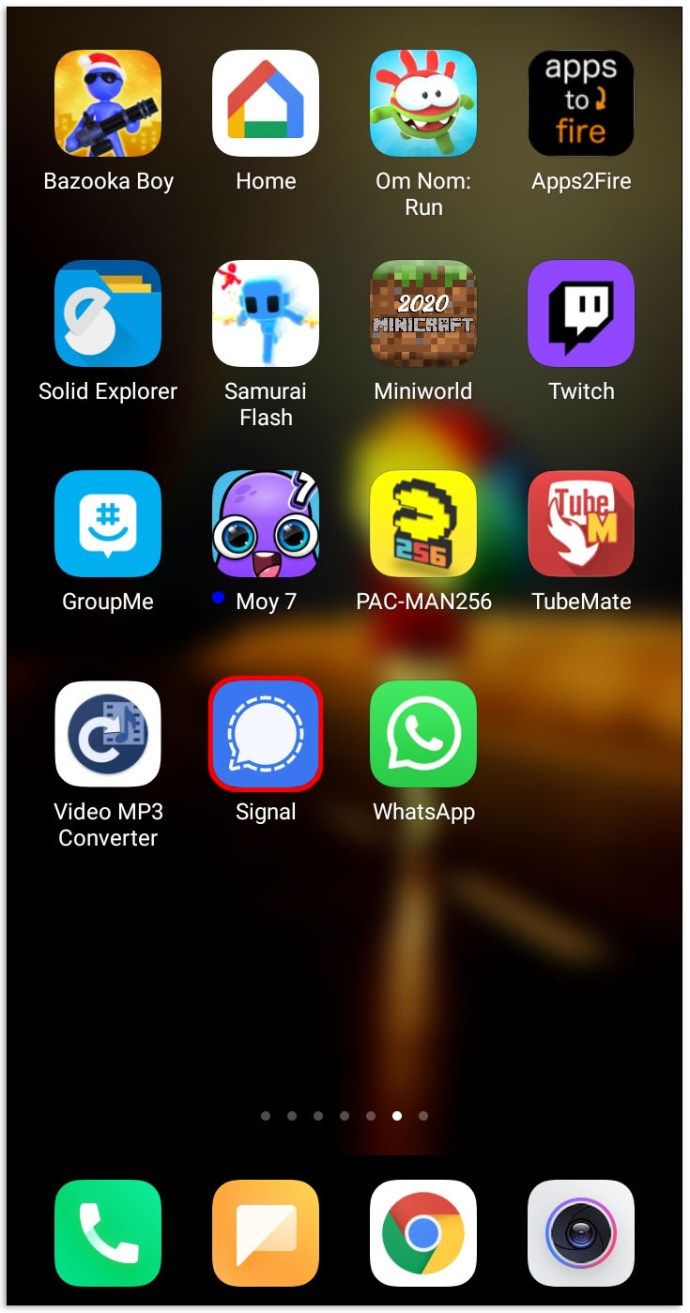Chceli ste niekedy ísť nad rámec základných možností formátovania textu vo Worde? Možno chcete vytvoriť lákavý nadpis pomocou zakriveného textu, ale neviete ako.

V tomto článku vám ukážeme rôzne spôsoby zakrivenia textu vo všetkých verziách programu Microsoft Word. Dozviete sa tiež užitočné riešenie na pridávanie zakriveného textu do Dokumentov Google.
Ako zakriviť text v programe Microsoft Word?
Proces zakrivenia textu je takmer rovnaký vo všetkých verziách programu Microsoft Word. Môžete to urobiť pomocou funkcií Textové pole a Textové efekty.
- Prejdite na kartu Vložiť na páse s nástrojmi.

- V časti Text kliknite na tlačidlo Textové pole.

- Zvýraznite a odstráňte existujúci text.
- Zadajte text, ktorý chcete zakriviť.

- Kliknite pravým tlačidlom myši na okraj textového poľa.

- V kontextovej ponuke kliknite na položku Formátovať tvar.

- Na postrannom paneli Formátovať tvar začiarknite políčka Bez výplne a Bez čiary.

- Kliknite na kartu Formát na paneli s nástrojmi.

- Kliknite na tlačidlo Textové efekty.

- Umiestnite kurzor na položku Transform.

- Vo štvrtom riadku časti Warp vyberte medzi možnosťou Curve: Up alebo Curve: Down.

- Kliknutím a potiahnutím žltého kruhu upravíte krivku textu.

Poznámka: Ak chcete vrátiť späť zakrivený text, prejdite do časti Textové efekty > Transformácia a vyberte možnosť Bez transformácie.
Ako zakrivenie textu pomocou WordArt?
Ďalším spôsobom zakrivenia textu v programe Microsoft Word je použitie funkcie WordArt. Pomocou toho môžete zvýrazniť a zakriviť text, ktorý ste už napísali.
- Zvýraznite text, ktorý chcete zakriviť.

- Prejdite na kartu Vložiť na páse s nástrojmi.

- V časti Text kliknite na tlačidlo WordArt.

- Vyberte požadovaný štýl písmen.
- So zvýrazneným textom kliknite na kartu Formát na páse s nástrojmi.

- Kliknite na tlačidlo Textové efekty.

- Umiestnite kurzor na položku Transform.

- Vo štvrtom riadku časti Warp vyberte medzi možnosťou Curve: Up alebo Curve: Down.

- Kliknutím a potiahnutím žltého kruhu upravíte krivku textu.

Ako vertikálne vycentrovať text v programe Microsoft Word?
Vertikálne zarovnanie umožňuje perfektne umiestniť text medzi horný a dolný okraj. Ak chcete povoliť túto možnosť, postupujte takto:
- Prejdite na kartu Rozloženie na páse s nástrojmi.

- V pravom dolnom rohu časti Nastavenie strany kliknite na tlačidlo malej šípky.

- Kliknite na kartu Rozloženie.

- V časti Strana kliknite na tlačidlo malej šípky vedľa položky Vertikálne zarovnanie.

- V rozbaľovacej ponuke kliknite na položku Centrum.

Poznámka: Ak chcete zrušiť vertikálne centrovanie textu, vráťte sa na krok 5 a vyberte Top. Prípadne môžete stlačiť „Ctrl + Z“ ihneď po zvislom zarovnaní textu.
Ako zakriviť text v Dokumentoch Google?
Bohužiaľ, nemôžete zakriviť text v Dokumentoch Google rovnakým spôsobom ako v programe Microsoft Word. Existuje však na to riešenie.
ako písať farbu na svár
- Ísť do Text krivky TroyGram .
- Kliknite na položku Zadať text.

- Zvýraznite a odstráňte existujúci text v textovom poli.

- Do toho istého textového poľa zadajte text, ktorý chcete zakriviť. Poznámka: Mala by sa zobraziť ukážka vášho zakriveného textu.

- Kliknite na položku Vybrať písmo.

- V rozbaľovacej ponuke vyberte požadovaný typ písma.

- Vyberte veľkosť písma kliknutím a potiahnutím modrého kruhu na posúvači.

- Kliknutím na položku Upraviť veľkosť textu a plátna získate ďalšie možnosti formátovania.

- Po dokončení vytvárania zakriveného textu kliknite pravým tlačidlom myši na obrázok a vyberte možnosť Kopírovať.

- Vráťte sa do dokumentu Dokumenty Google.
- Kliknite pravým tlačidlom myši na miesto, kam chcete vložiť zakrivený text, a vyberte možnosť Prilepiť.

Poznámka: Zakrivený text sa vloží ako obrázok, takže v Dokumentoch Google nebudete môcť upravovať zakrivený text.
Ako nakloniť text v programe Word 2016?
Archivácia textu vo Worde 2016 je veľmi podobná vytváraniu zakriveného textu. Môžete to urobiť s alebo bez použitia funkcie WordArt.
Bez WordArt:
ako zmeniť okraje v dokumentoch
- Prejdite na kartu Vložiť na páse s nástrojmi.

- V časti Text kliknite na tlačidlo Textové pole.

- Vyberte Jednoduché textové pole.

- Zvýraznite a odstráňte existujúci text.

- Zadajte text, ktorý chcete vyklenúť.

- Kliknite pravým tlačidlom myši na okraj textového poľa.

- V kontextovej ponuke kliknite na položku Formátovať tvar.

- Na postrannom paneli Formátovať tvar vyberte Bez výplne a Bez čiary.

- Kliknite na kartu Formát na paneli s nástrojmi.

- Kliknite na tlačidlo Textové efekty.

- Umiestnite kurzor na položku Transform.
- V časti Sledovať cestu vyberte možnosť Oblúk alebo Oblúk: Dole.

- Kliknutím a potiahnutím žltého kruhu v textovom poli upravte oblúk textu.

S WordArt:
- Vyberte text, ktorý chcete vyklenúť.

- Prejdite na kartu Vložiť na páse s nástrojmi.

- V časti Text kliknite na tlačidlo WordArt.

- Vyberte požadovaný štýl písmen.

- Keď je váš text zvýraznený, kliknite na kartu Formát na paneli s nástrojmi.

- Kliknite na tlačidlo Textové efekty.

- Umiestnite kurzor na položku Transform.
- V časti Sledovať cestu vyberte možnosť Oblúk alebo Oblúk: Dole.

- Kliknutím a potiahnutím žltého kruhu upravíte oblúk textu.

Ako zakriviť text v programe Word 2019?
Toto je najnovšia verzia programu Word. Metódy zakrivenia textu sú rovnaké ako vo Worde 2016. Text môžete zakriviť dvoma spôsobmi.
Bez WordArt:
- Prejdite na kartu Vložiť na páse s nástrojmi.

- V časti Text kliknite na tlačidlo Textové pole.

- Zvýraznite a odstráňte existujúci text.

- Zadajte text, ktorý chcete zakriviť.

- Kliknite pravým tlačidlom myši na okraj textového poľa.

- V kontextovej ponuke kliknite na položku Formátovať tvar.

- Na postrannom paneli Formátovať tvar začiarknite políčka Bez výplne a Bez čiary.

- Kliknite na kartu Formát na paneli s nástrojmi.

- Kliknite na tlačidlo Textové efekty.

- Umiestnite kurzor na položku Transform.
- Vo štvrtom riadku časti Warp vyberte medzi možnosťou Curve: Up alebo Curve: Down.

- Kliknutím a potiahnutím žltého kruhu upravíte krivku textu.

S WordArt:
- Vyberte text, ktorý chcete zakriviť.

- Prejdite na kartu Vložiť na páse s nástrojmi.

- V časti Text kliknite na tlačidlo WordArt.

- Vyberte požadovaný štýl písmen.

- Keď je váš text zvýraznený, kliknite na kartu Formát na paneli s nástrojmi.

- Kliknite na tlačidlo Textové efekty.

- Umiestnite kurzor na položku Transform.
- Vo štvrtom riadku časti Warp vyberte medzi možnosťou Curve: Up alebo Curve: Down.

- Kliknutím a potiahnutím žltého kruhu upravíte krivku textu.

Ďalšie často kladené otázky
Ako vytvoríte krivku v programe Microsoft Word?
Microsoft Word umožňuje vkladať rôzne tvary a čiary vrátane zakrivenej čiary.
1. Prejdite na kartu Vložiť na páse s nástrojmi.

2. V časti Ilustrácie kliknite na tlačidlo Tvary.

3. Na karte Čiara kliknite na Krivka.

4. Kliknite ľavým tlačidlom myši na miesto, kde má krivka začať.

5. Pohybom kurzora nakreslite čiaru. Kliknutím ľavým tlačidlom myši pridáte krivku.

ako sťahovať hry pre Xbox na PC
6. Dvakrát kliknite na miesto, kde má krivka skončiť.

Poznámka: Ak chcete nakresliť uzavretú krivku, presuňte kurzor na počiatočný bod. Keď Word zobrazí ukážku vyplneného tvaru, dvakrát kliknite.
Vytváranie zakriveného textu v programe Microsoft Word
Prispôsobovanie textu nad rámec základného typu, farby a veľkosti písma v programe Microsoft Word sa môže zdať mätúce. Videli ste však, že vytvorenie zakriveného textu nie je vôbec ťažké. Môžete vytvoriť zakrivený text nanovo alebo vybrať existujúci text a pridať textový efekt Krivka alebo Oblúk. Spolu s vertikálnym zarovnaním môžete upraviť rozloženie dokumentu tak, aby vyhovovalo vašim špecifickým potrebám.
Okrem toho teraz viete, ako vytvoriť zakrivenú čiaru. To môže tiež pridať k jedinečnému dizajnu vášho dokumentu len niekoľkými kliknutiami.
Ako zakrivujete text v programe Microsoft Word? Používate aj WordArt alebo nejakú inú funkciu? Dajte nám vedieť v sekcii komentárov nižšie.