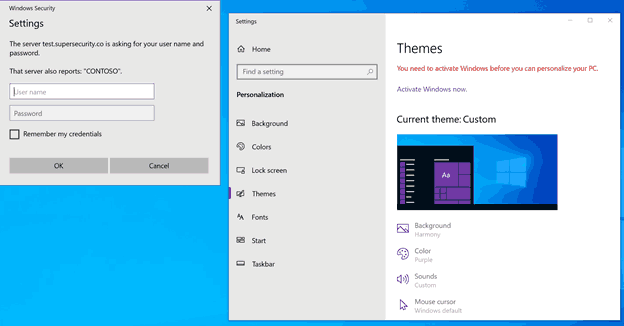Čo vedieť
- Vytvorenie zostavy pomocou grafov: Vyberte Vložiť > Odporúčané grafy a potom vyberte ten, ktorý chcete pridať do hárka zostavy.
- Vytvorenie zostavy s kontingenčnými tabuľkami: Vyberte Vložiť > Kontingenčná tabuľka . V poli Tabuľka/Rozsah vyberte rozsah údajov, ktorý chcete analyzovať.
- Tlačiť: Prejsť na Súbor > Tlačiť , zmeňte orientáciu na Krajina , škálovanie na Prispôsobiť všetky stĺpce na jednu stranu a vyberte Vytlačiť celý zošit .
Tento článok vysvetľuje, ako vytvoriť zostavu v programe Microsoft Excel pomocou kľúčových zručností, ako je vytváranie základných grafov a tabuliek, vytváranie kontingenčných tabuliek a tlač zostavy. Informácie v tomto článku sa vzťahujú na Excel 2019, Excel 2016, Excel 2013, Excel 2010 a Excel pre Mac.
Vytváranie základných grafov a tabuliek pre zostavu Excel
Vytváranie správ zvyčajne znamená zhromažďovanie informácií a ich prezentovanie na jednom hárku, ktorý slúži ako hárok správ pre všetky informácie. Tieto hárky správ by mali byť naformátované tak, aby sa dali ľahko vytlačiť.
Jedným z najbežnejších nástrojov, ktoré ľudia používajú v Exceli na vytváranie zostáv, sú nástroje grafov a tabuliek. Ak chcete vytvoriť graf v hárku zostavy programu Excel:
-
Vyberte Vložiť z ponuky a v skupine grafy vyberte typ grafu, ktorý chcete pridať do hárka zostavy.

-
V ponuke Návrh grafu v skupine Údaje vyberte Vyberte položku Údaje .

-
Vyberte hárok s údajmi a vyberte všetky bunky obsahujúce údaje, ktoré chcete zobraziť v grafe (vrátane hlavičiek).

-
Graf sa aktualizuje vo vašom hárku s údajmi. Hlavičky sa použijú na vyplnenie štítkov v dvoch osiach.

-
Opakovaním vyššie uvedených krokov vytvorte nové tabuľky a grafy, ktoré vhodne reprezentujú údaje, ktoré chcete zobraziť vo svojom prehľade. Keď potrebujete vytvoriť novú zostavu, stačí vložiť nové údaje do údajových hárkov a tabuľky a grafy sa automaticky aktualizujú.

Existujú rôzne spôsoby, ako zostaviť zostavu pomocou Excelu. Grafy a tabuľky môžete zahrnúť na tú istú stranu ako tabuľkové (číselné) údaje, alebo môžete vytvoriť viacero hárkov, takže vizuálne prehľady budú na jednom hárku, tabuľkové údaje na inom hárku atď.
ako zmeniť užívateľské meno nepokojných hier
Použitie kontingenčných tabuliek na generovanie zostavy z tabuľky programu Excel
Kontingenčné tabuľky sú ďalším výkonným nástrojom na vytváranie zostáv v Exceli. Kontingenčné tabuľky pomáhajú hlbšie sa ponoriť do údajov.
-
Vyberte hárok s údajmi, ktoré chcete analyzovať. Vyberte Vložiť > Kontingenčná tabuľka .

-
V dialógovom okne Vytvoriť kontingenčnú tabuľku v poli Tabuľka/rozsah vyberte rozsah údajov, ktoré chcete analyzovať. V poli Umiestnenie vyberte prvú bunku hárka, kam chcete analýzu umiestniť. Vyberte OK dokončiť.

-
Tým sa spustí proces vytvárania kontingenčnej tabuľky v novom hárku. V oblasti Polia kontingenčnej tabuľky bude prvé pole, ktoré vyberiete, referenčné pole.

V tomto príklade táto kontingenčná tabuľka zobrazí informácie o návštevnosti webových stránok podľa mesiaca. Takže najprv by ste si vybrali mesiac .
-
Potom presuňte údajové polia, pre ktoré chcete zobraziť údaje, do oblasti hodnôt na table polí kontingenčnej tabuľky. Uvidíte údaje importované zo zdrojového hárka do vašej kontingenčnej tabuľky.

-
Kontingenčná tabuľka zhromažďuje všetky údaje pre viacero položiek ich pridaním (predvolene). V tomto príklade môžete vidieť, ktoré mesiace mali najviac zobrazení stránky. Ak chcete inú analýzu, stačí vybrať rozbaľovacia šípka vedľa položky na table Hodnoty a potom vyberte Nastavenia poľa hodnôt .

-
V dialógovom okne Nastavenia poľa hodnôt zmeňte typ výpočtu na ľubovoľný typ.
produktový kľúč Windows 10 pro 1803

-
Tým sa zodpovedajúcim spôsobom aktualizujú údaje v kontingenčnej tabuľke. Pomocou tohto prístupu môžete vykonávať ľubovoľnú analýzu zdrojových údajov a vytvárať kontingenčné grafy, ktoré zobrazujú informácie vo vašej zostave tak, ako potrebujete.
Ako vytlačiť správu v Exceli
Tlačenú zostavu môžete vygenerovať zo všetkých hárkov, ktoré ste vytvorili, ale najprv musíte pridať hlavičky strán .
-
Vyberte Vložiť > Text > Hlavička a päta .

-
Zadajte názov stránky zostavy a potom ju naformátujte tak, aby používala väčší text ako normálny. Tento postup zopakujte pre každý hárok správy, ktorý plánujete vytlačiť.

-
Potom skryte hárky, ktoré nechcete zahrnúť do zostavy. Ak to chcete urobiť, kliknite pravým tlačidlom myši na kartu hárka a vyberte Skryť .

-
Ak chcete vytlačiť správu, vyberte Súbor > Tlačiť . Zmeňte orientáciu na Krajina a škálovanie na Prispôsobiť všetky stĺpce na jednu stranu .

-
Vyberte Vytlačiť celý zošit . Keď teraz vytlačíte správu, ako samostatné strany sa vytlačia iba hárky správy, ktoré ste vytvorili.
Svoju správu si môžete vytlačiť na papieri alebo ju vytlačiť ako PDF a odoslať ako prílohu e-mailu.
- Ako vytvorím výkaz výdavkov v Exceli?
Otvorte excelovskú tabuľku, vypnite mriežku a zadajte základné informácie o výdavkoch, ako je názov, časové obdobie a meno zamestnanca. Pridajte stĺpce s údajmi pre Dátum a Popis a potom pridajte stĺpce pre špecifiká výdavkov, ako napr Hotel , Jedlá , a Telefón . Zadajte svoje informácie a vytvorte tabuľku programu Excel.
ako sa pripojiť k tímovému chatu
- Ako vytvorím súhrnnú správu scenára v Exceli?
Ak chcete použiť funkciu správcu scenárov programu Excel, vyberte bunky s informáciami, ktoré skúmate, a potom prejdite na pás s nástrojmi a vyberte Údaje . Vyberte Čo keby analýza > Manažér scenárov . V Manažér scenárov dialógovom okne vyberte Pridať . Pomenujte scenár a zmeňte svoje údaje, aby ste videli rôzne výsledky.
- Ako exportujem zostavu Salesforce do Excelu?
V Salesforce prejdite na Správy a nájdite prehľad, ktorý chcete exportovať. Vyberte Export a vyberte zobrazenie exportu ( Formátovaný prehľad alebo Len podrobnosti ). Formátovaný prehľad exportuje vo formáte .xlsx, zatiaľ čo Len podrobnosti vám dáva iné možnosti. Vyberte Export keď bude pripravený.