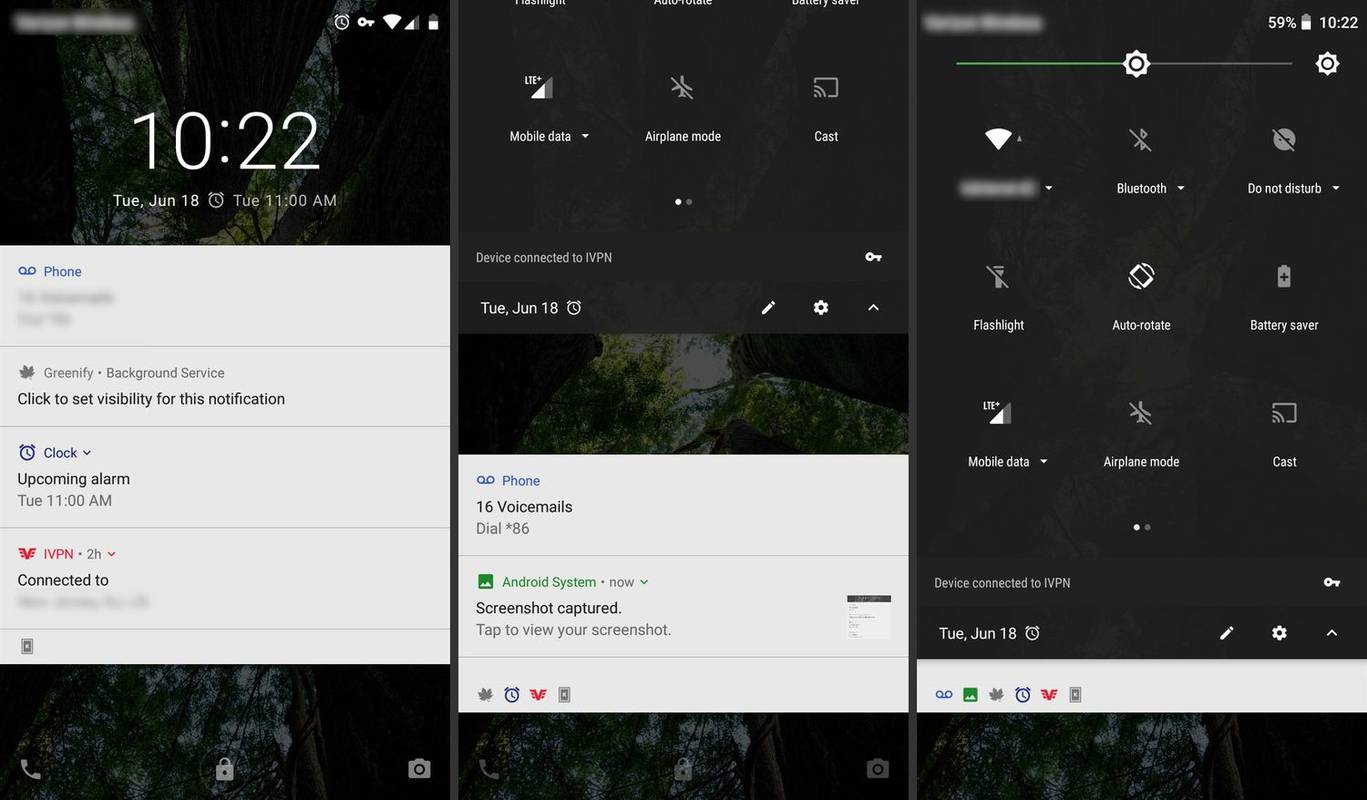Rovnako ako jeho predchodcovia, môžu používatelia upgradovať na macOS High Sierra cez Mac App Store. Pre väčšinu používateľov je to najjednoduchší a najjednoduchší spôsob inovácie na najnovší operačný systém Mac od spoločnosti Apple. Niekedy je však pekné mať spustiteľný inštalačný program USB High Sierra USB pre MacOS, ktorý vám umožní úplne nainštalovať High Sierra na nový alebo vymazaný disk, vyriešiť problémy s inštaláciou alebo ušetriť čas a šírku pásma, ak potrebujete inovovať viac počítačov Mac.
Zlou správou je, že Apple už fyzicky nedistribuuje macOS prostredníctvom inštalačného DVD. Dobrou správou však je, že používatelia môžu ľahko vytvoriť svoj vlastný bootovateľný inštalačný program USB pre MacOS High Sierra pomocou niekoľkých rýchlych krokov. Tu je postup, ako to urobiť.
Poznámka: macOS High Sierra je momentálne v beta verzii. Pokyny uvedené nižšie zahŕňajú vytvorenie bootovacieho inštalačného programu High Sierra pre túto beta verziu a nebudú fungovať bez úprav vo finálnom verejnom vydaní. Tento článok budeme aktualizovať, keď bude neskôr v tomto roku verejne vydaný systém macOS High Sierra.
Krok 1: Stiahnite si macOS High Sierra z Mac App Store
Prvým krokom k vytvoreniu vlastného zavádzacieho inštalačného programu USB pre systém MacOS High Sierra je stiahnutie inštalačného programu založeného na aplikáciách, ktorý spoločnosť Apple poskytuje prostredníctvom obchodu Mac App Store. V prípade aktuálnej verzie beta nájdu používatelia po registrácii počítača Mac kartu High Sierra na karte Zakúpené. Keď bude High Sierra konečne vydaná, nájdete ju prepojenú na bočnom paneli domovskej stránky Mac App Store.
Sťahovanie pre MacOS High Sierra je pomerne veľké, má iba niečo málo cez 5 GB, takže sťahovanie môže trvať nejaký čas, v závislosti od rýchlosti vášho internetového pripojenia. Po dokončení sa automaticky spustí inštalátor High Sierra.

Táto aplikácia slúži na to, ako by ste zvyčajne upgradovali svoj počítač Mac, ale na účely vytvorenia nášho zavádzacieho inštalačného programu USB ju teraz nemusíme spúšťať. Preto zatvorte inštalačnú aplikáciu stlačením Command-Q na klávesnici.
Krok 2: Pripravte si jednotku USB
Na vytvorenie zavádzacieho inštalačného programu USB pre MacOS High Sierra potrebujete: USB 2.0 alebo USB 3.0 disk s kapacitou minimálne 8 GB. Po vytvorení inštalátora sa vymažú všetky údaje na jednotke USB, preto si zálohujte všetky existujúce údaje, ktoré sa na jednotke môžu nachádzať.
Pripojte jednotku USB k počítaču Mac a spustite aplikáciu Disk Utility. Disk Utility nájdete vyhľadaním v priečinku Reflektor alebo v Aplikácie> Pomôcky priečinok.

V programe Disk Utility vyberte zo zoznamu vľavo svoju jednotku USB. Ďalej kliknite na ikonu Vymazať z panela nástrojov. Inštalátoru USB musíme dať dočasný názov, aby fungoval príkaz Terminal uvedený nižšie. Ak plánujete iba skopírovať a vložiť príkaz Terminal, pomenujte svoju jednotku USB HighSierra. Môžete to slobodne zmeniť, ale budete musieť upraviť príkaz, aby odkazoval na nový názov.
Skontrolujte, či je rozbaľovacia ponuka Formát nastavená naMac OS Extended (denník)a táto schéma je nastavená naMapa oddielov GUID. Keď ste pripravení, kliknite na ikonu Vymazať vymazať disk.
Krok 3: Vytvorte zavádzací inštalátor USB pre MacOS High Sierra
Po vymazaní jednotky USB spustite aplikáciu Terminál (predvolene sa nachádza v priečinku Aplikácie> Pomôcky priečinok). Skopírujte a vložte nasledujúci príkaz do okna Terminál a stlačte Návrat na klávesnici ho vykonáte:
sudo / Aplikácie / Inštalovať macOS 10.13 Beta.app/Contents/Resources/createinstallmedia –volume / Volumes / HighSierra –applicationpath / Aplikácie / Inštalovať macOS 10.13 Beta.app –interakcia
Toto je sudo príkaz, takže po výzve budete musieť zadať heslo správcu. Terminál potom vstúpi do createinstallmedia nástroj zabudovaný do inštalačného balíka High Sierra. Priebeh procesu môžete sledovať cez okno Terminál.

Čas potrebný na dokončenie procesu vytvárania sa bude líšiť v závislosti od rýchlosti vašej jednotky USB. Vo väčšine prípadov by to nemalo trvať dlhšie ako 5 minút. Po dokončení procesu sa zobrazí okno Terminál Hotovo.
Váš nový spustiteľný inštalátor USB pre MacOS High Sierra USB sa teraz pripojí k vášmu Macu a je pripravený na použitie.
Krok 4: Nainštalujte si macOS High Sierra cez USB
Keď máte zavediteľný inštalačný program USB pre MacOS High Sierra USB, môžete ho použiť na inštaláciu High Sierra na kompatibilných počítačoch Mac jedným z dvoch spôsobov. Najskôr ho môžete pripojiť k spustenému počítaču Mac a spustiť inštalačný program aktualizácie. To prinesie rovnaký výsledok ako aktualizácia prostredníctvom obchodu Mac App Store, ale ušetrí vám to najskôr nutnosť sťahovania inštalačnej aplikácie High Sierra.
Po druhé, môžete použiť svoj USB disk na vykonanie čistej inštalácie High Sierra. Ak to chcete urobiť, najskôr vypnite počítač Mac, ktorý chcete inovovať, a zapojte jednotku USB. Ďalej ho zapnite stlačením vypínača Mac a potom stlačte a podržte Alt / možnosť akonáhle začujete Mac spustenie zvonenia .

Stále držte Alt / Option, kým sa nezobrazí Správca spustenia objaviť sa. Pomocou kurzora alebo klávesov so šípkami na klávesnici vyberte zavádzací inštalačný program High Sierra USB. Mac sa teraz zavedie z inštalátora High Sierra a pretože mu došla jednotka USB, môže pristupovať a mazať interný disk vášho počítača Mac. Po vymazaní vykoná inštalačný program na vašom disku čistú inštaláciu High Sierra (pred čistou inštaláciou nezabudnite zálohovať!).