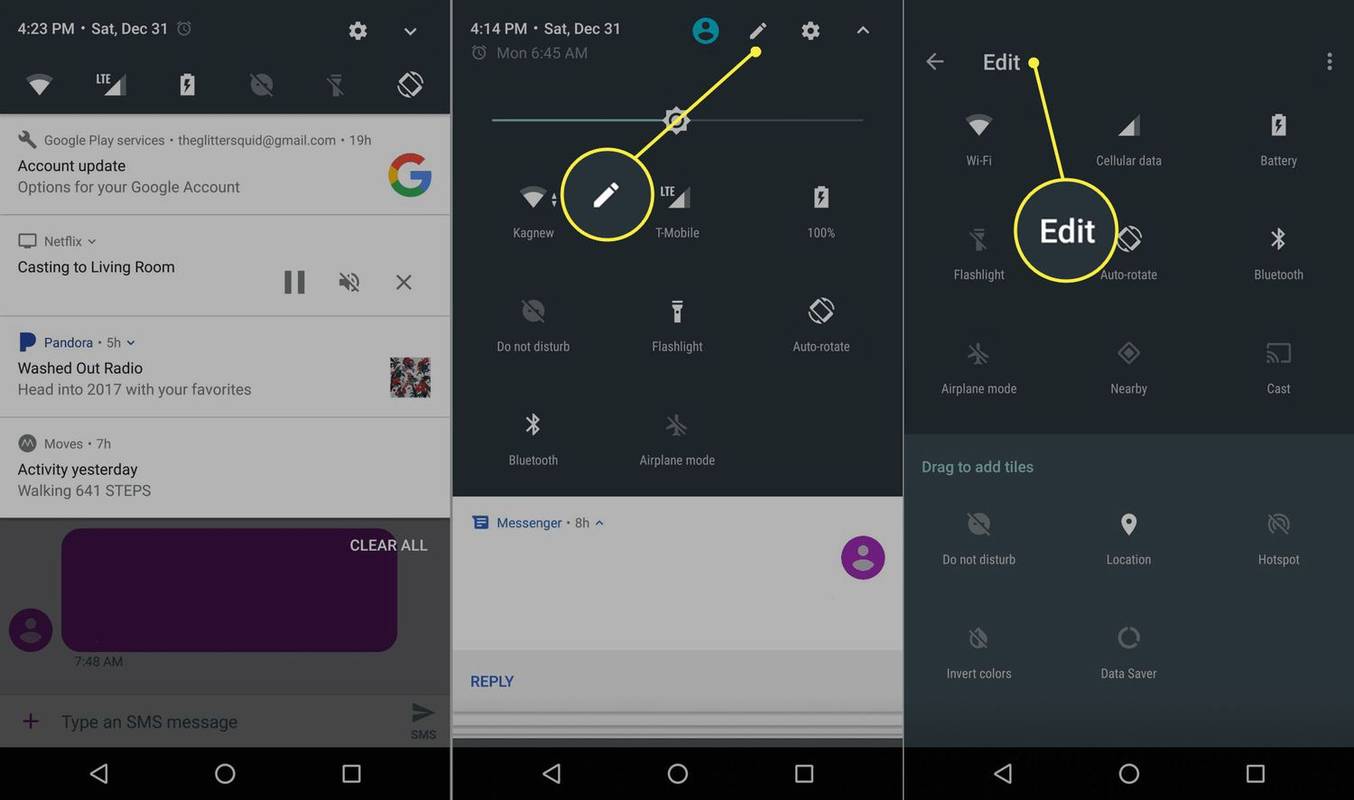Čo vedieť
- Prístup k ponuke Rýchle nastavenia systému Android: Potiahnite prstom z hornej časti obrazovky nadol.
- Úprava ponuky Rýchle nastavenia: Klepnite na ceruzka ikonu. Ikony môžete presúvať dlhým stlačením a potiahnutím.
- Poznámka: K niektorým rýchlym nastaveniam, ako je napríklad baterka, máte prístup, aj keď je telefón uzamknutý.
Ponuka Rýchle nastavenia systému Android je odvtedy výkonnou funkciou systému Android Android Jellybean . Tento článok vysvetľuje, ako ho používať. Tipy a informácie uvedené nižšie by mali platiť bez ohľadu na to, kto vyrobil váš telefón s Androidom: Samsung, Google, Huawei, Xiaomi alebo iní.
wow, ako sa dostanete k argusu
Získajte úplný alebo skrátený panel rýchlych nastavení
Prvým krokom je nájsť menu. Ak chcete nájsť ponuku Rýchle nastavenia systému Android, potiahnite prstom z hornej časti obrazovky nadol. Ak je váš telefón odomknutý, zobrazí sa skrátená ponuka (obrazovka vľavo), ktorú môžete použiť tak, ako je, alebo potiahnutím nadol zobrazíte rozšírený panel rýchlych nastavení (obrazovka vpravo), kde nájdete ďalšie možnosti.
Dostupné predvolené nastavenia sa môžu medzi telefónmi mierne líšiť. Okrem toho môžu mať aplikácie, ktoré si nainštalujete do telefónu, aj dlaždice Rýchle nastavenia, ktoré sa tu zobrazujú. Ak sa vám nepáči poradie alebo vaše možnosti, môžete ich zmeniť. Čoskoro sa k tomu dostaneme.
Používajte rýchle nastavenia, keď je telefón uzamknutý
Telefón nemusíte odomykať pomocou PIN kódu, hesla, vzoru alebo odtlačku prsta. Ak je váš Android zapnutý, môžete prejsť do ponuky Rýchle nastavenia. Pred odomknutím nie sú dostupné všetky Rýchle nastavenia. Môžete zapnúť baterku alebo prepnúť telefón do režimu v lietadle, ale ak sa pokúsite použiť Rýchle nastavenie, ktoré môže používateľovi poskytnúť prístup k vašim údajom, pred pokračovaním sa zobrazí výzva na odomknutie telefónu.

Upravte svoju ponuku rýchlych nastavení
Nepáčia sa vám vaše možnosti? Upravte ich.
Ak chcete upraviť ponuku rýchlych nastavení, musíte mať telefón odomknutý.
-
Potiahnite nadol zo skrátenej ponuky do úplne rozbaleného zásobníka.
-
Klepnite na ikonu ceruzky.
-
Potom uvidíte Upraviť Ponuka.
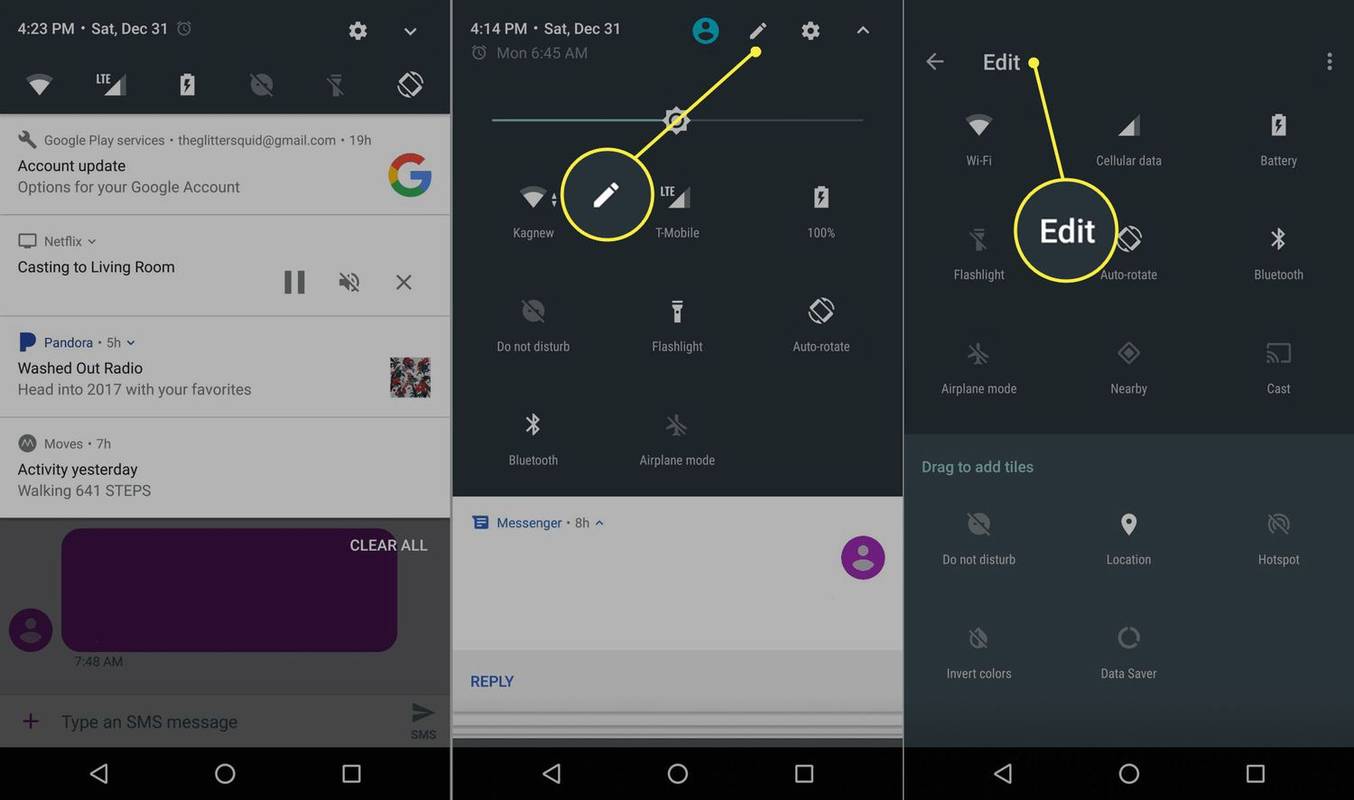
-
Dlho stlačte (dotýkajte sa položky, kým nepocítite vibráciu spätnej väzby) a potom potiahnite, aby ste vykonali zmeny.
-
Presuňte dlaždice do zásobníka, ak ich chcete vidieť, a von zo zásobníka, ak nie.
-
Môžete tiež zmeniť poradie, kde sa dlaždice Rýchle nastavenia zobrazujú. Prvých šesť položiek sa zobrazí v skrátenej ponuke Rýchle nastavenia.
Môžete mať viac dostupných možností, ako si myslíte. Niekedy je viac dlaždíc, ak posúvate nadol (potiahnite prstom z dolnej časti obrazovky nahor.)
Teraz sa pozrime na niektoré dlaždice Rýchle nastavenia a na to, čo robia.
Wi-Fi
Nastavenie Wi-Fi zobrazuje, ktorú sieť Wi-Fi používate (ak existuje), a klepnutím na ikonu nastavení sa zobrazia dostupné siete vo vašej oblasti. Môžete tiež prejsť do úplnej ponuky nastavení Wi-Fi a pridať ďalšie siete a ovládať rozšírené možnosti, napríklad či chcete, aby sa váš telefón automaticky pripájal k otvoreným sieťam Wi-Fi alebo zostal pripojený aj v režime spánku.

Batéria
Dlaždice Batéria je už pravdepodobne známa väčšine používateľov telefónov. Zobrazuje úroveň nabitia batérie a to, či sa batéria práve nabíja. Ak naň počas nabíjania klepnete, zobrazí sa graf nedávneho využitia batérie.

Ak naň klepnete, keď sa telefón nenabíja, zobrazí sa odhad zostávajúceho času batérie a možnosť prejsť do režimu šetriča batérie, ktorý mierne stlmí obrazovku a snaží sa šetriť energiu.
Baterka
The svieti baterka blesk na zadnej strane telefónu, takže ho môžete použiť ako baterku. Nie je tu žiadna hlbšia možnosť. Stačí ho zapnúť alebo vypnúť, aby ste sa dostali niekam do tmy. Ak to chcete použiť, nemusíte odomknúť telefón.
Obsadenie
Ak máte nainštalovaný Chromecast a Google Home, môžete použiť dlaždicu Cast na rýchle pripojenie k zariadeniu Chromecast. Aj keď by ste sa mohli pripojiť z aplikácie (napríklad Google Play, Netflix alebo Pandora), najprv sa pripojte a potom prenášajte, čo vám ušetrí čas a trochu zjednoduší navigáciu.

Automatické otáčanie
Ovládajte, či sa váš telefón zobrazuje vodorovne, keď ho otočíte vodorovne. Môžete to použiť ako rýchle prepínanie, aby ste zabránili automatickému otáčaniu telefónu, keď si napríklad čítate v posteli. Majte na pamäti, že domovská ponuka systému Android je uzamknutá v horizontálnom režime bez ohľadu na stav tejto dlaždice.

Ak dlho stlačíte dlaždicu Automatické otáčanie, dostanete sa do ponuky nastavení zobrazenia, kde nájdete rozšírené možnosti.
Ako to opraviť, keď sa obrazovka Androidu neotáčaBluetooth
Klepnutím na túto dlaždicu zapnite alebo vypnite anténu Bluetooth svojho telefónu. Dlhým stlačením môžete spárovať viac zariadení Bluetooth.

Režim Lietadlo
Režim v lietadle vypne Wi-Fi a mobilné dáta vášho telefónu. Poklepaním na túto dlaždicu rýchlo zapínate a vypínate režim Lietadlo alebo dlhým stlačením dlaždice zobrazíte ponuku nastavení Bezdrôtové pripojenie a siete.

Režim Lietadlo nie je len pre lietadlá. Zapnite túto možnosť, aby ste pri šetrení batérie dosiahli dokonalé nerušenie.
Ako zapnúť alebo vypnúť režim v lietadle v systéme AndroidNevyrušujte
Dlaždica Nerušiť vám umožňuje ovládať upozornenia telefónu. Ťuknite na túto kartu a zapnete funkciu Nerušiť a vstúpite do ponuky, ktorá vám umožní prispôsobiť si mieru nerušenia. Ak to bola chyba, vypnite to.

Úplné ticho nič neprepustí, zatiaľ čo priorita iba skryje väčšinu nepríjemných problémov, ako sú upozornenia, že je tu nový výpredaj kníh.
Môžete tiež určiť, ako dlho chcete zostať nerušený. Nastavte čas alebo ho ponechajte v režime Nerušiť, kým ho znova nevypnete.
Poloha
Poloha zapína alebo vypína GPS vášho telefónu.

Hotspot
Hotspot vám umožňuje používať telefón ako mobilný hotspot na zdieľanie dátových služieb s inými zariadeniami, ako je napríklad váš laptop. Toto je tiež známe ako tethering. Niektorí operátori vám túto funkciu účtujú, preto ju používajte opatrne.

Invertovať farby
Táto dlaždica invertuje všetky farby na obrazovke a vo všetkých aplikáciách. Môžete to použiť, ak invertovanie farieb uľahčuje zobrazenie obrazovky.
Šetrič dátŠetrič dát sa pokúša ušetriť na spotrebe dát vypnutím mnohých aplikácií, ktoré používajú dátové pripojenia na pozadí. Použite to, ak máte mobilný dátový plán s obmedzenou šírkou pásma. Klepnutím ho zapnete alebo vypnete.

NFC
Dlaždicu NFC pridal Android 7.1.1 (Nougat), hoci nebola pridaná do predvoleného panela rýchlych nastavení. Umožňuje vám zdieľať informácie medzi aplikáciou na dvoch blízkych telefónoch – v podstate ide o funkciu zdieľania na sociálnych sieťach. Na to, aby táto dlaždica fungovala, potrebujete aplikáciu, ktorá využíva výhody funkcie Nablízku. Príklady aplikácií zahŕňajú Trello a Pocket Casts.
 FAQ
FAQ- Ako zapnem nastavenia pre vývojárov systému Android?
Ak chcete zapnúť režim vývojára Androidu , otvorte nastavenie > O telefóne > vyberte Číslo zostavy viackrát, kým neuvidíte Teraz ste vývojár! Ďalej otvorte nastavenie > Možnosti vývojára > vyberte možnosti, ktoré chcete upraviť.
- Ako obnovím nastavenia siete v systéme Android?
Obnovenie nastavení siete je mierne odlišný proces v závislosti od vášho zariadenia. Otvorte napríklad na telefóne Samsung nastavenie a vyberte Generálny manažment > Resetovať > Obnovte nastavenia siete .