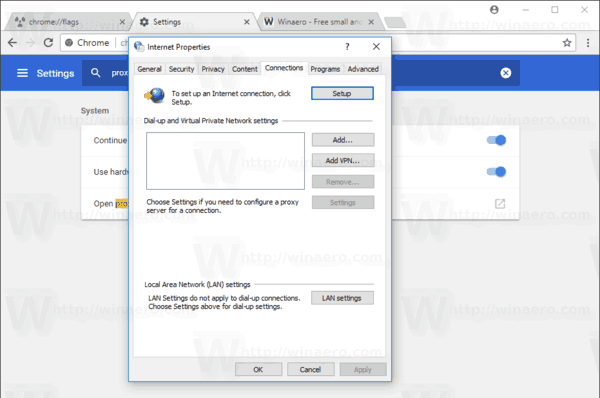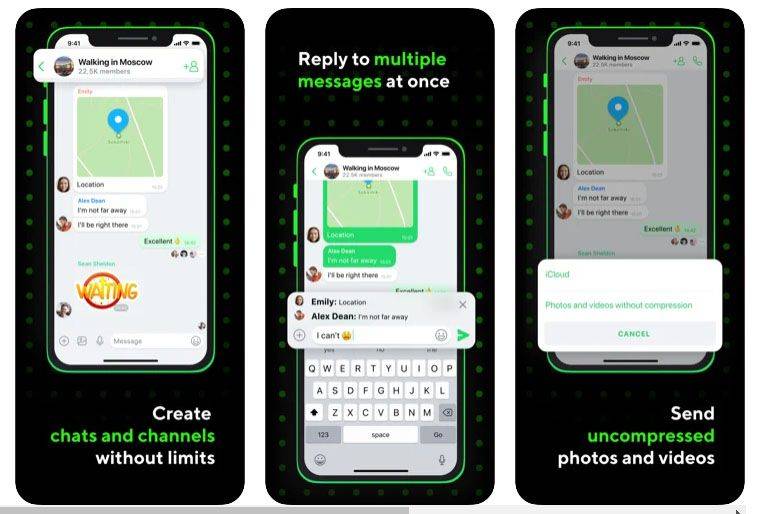Tabuľky Google môžete použiť na čokoľvek, od rozpočtu domácnosti až po správu firmy. Tabuľky tiež umožňujú krátke spracovanie účtov, fakturácie a fakturácie. Jedným zo spôsobov, ako to pomôcť, je formulácia, ktorá je predmetom dnešného tutoriálu. Tento článok ukazuje, ako skopírovať vzorec do celého stĺpca v Tabuľkách Google, čo vám pomôže ušetriť čas a frustráciu.

Pomoc so vzorcami tabuliek Google
Matematické vzorce za tabuľkou sú vzorce. Pomocou konkrétnych výrazov poviete hárku, čo má robiť s údajmi, ktoré zadávate do konkrétnych buniek, aby ste vygenerovali požadovaný výsledok. Úloha môže byť taká jednoduchá ako pridanie dvoch buniek, aby ste vytvorili celkovú hodnotu a porovnali priemery za tisíce rôznych buniek. Bez ohľadu na rozsah a rozsah výpočtu zostáva základný vzorec rovnaký.
Ako používať vzorce v Tabuľkách Google
Vzorce sú pomerne jednoduché, aj keď nie ste matematický geek. Tabuľky Google používajú na dodanie výsledkov logické výrazy v závislosti od kritérií, ktoré zadáte. Vzorec môžete vidieť v skutočnej bunke obsahujúcej uvedený vzorec alebo na paneli vzorcov v hornej časti hárka (označeného FX). Tu je postup, ako zadať vzorec do hárkov Google.
- Dvakrát kliknite na bunku, kde chcete vytvoriť vzorec, a potom zadajte = bez úvodzoviek, za ktorým nasleduje vzorec.

- Stlačte Zadajte pre uloženie vzorca alebo kliknutie na inú bunku. Výsledky sa zobrazia v bunke, zatiaľ čo vzorec sa zobrazí v bunke napr. políčko vyššie.

Na príklade obrázku vyššie je vzorec zadaný do bunky D3 zobrazený v poli fx hore, zatiaľ čo hodnota sa zobrazuje v bunke. Vyššie uvedený príklad pridá bunky B3 a C3 a vytvorí súčet. Je to jednoduchý vzorec, ale dá vám predstavu o tom, ako fungujú.
Vzorce sa môžu stať komplikovanými, pokročilé príkazy schopné funkcií, ako je triedenie, zvýrazňovanie konkrétnych buniek na základe zadaných kritérií, kombinovanie rôznych matematických metód pre konkrétne kombinácie buniek a oveľa viac.
Skopírujte vzorec nadol do celého stĺpca v Tabuľkách Google
Ak chcete skopírovať výpočty do celého stĺpca v Tabuľkách Google, máte v závislosti od vzorca niekoľko možností. To lepšie pochopíte, keď sa dostanete k možnosti č. 3. Najjednoduchšou metódou je chytiť rukoväť výplne a posunúť sa nadol k poslednej bunke. Dlhšie listy však fungujú najlepšie jednoduchým dvojitým kliknutím na rukoväť. Hornú bunku môžete tiež použiť na spustenie procesu replikácie vzorcov, ktorý steká po celom vašom stĺpci. Tu sú podrobnosti o všetkých troch možnostiach.
ako zistiť, či je môj telefón rootovaný
Možnosť č. 1: Potiahnutie hornej bunky za účelom replikácie vzorcov
- Zvýraznite prvú bunku v stĺpci, ktorá obsahuje vzorec, a potom vyberte rukoväť výplne (malé modré pole) v pravej dolnej časti bunky. Kurzor sa pri správnej polohe zmení na nitkový kríž.

- Presuňte krížik nadol k poslednej požadovanej bunke, ktorá použije zadaný vzorec. Tabuľky Google automaticky vyplnia správny vzorec pre každý riadok.

Vyššie uvedený proces používa vzorec riadku # 3 [ = SUM (B3 + C3) ] na automatické vyplnenie všetkých ostatných vybraných riadkov v stĺpci [ = SUM (B4 + C4) ], [ = SUM (B5 + C5) ], atď.
Poznámka: Vloží sa možnosť č 0 v rade, kde nie sú k dispozícii žiadne údaje. Ak chcete, aby bola bunka prázdna, musíte ju odstrániť.
Možnosť č. 2: Dvojitým kliknutím na hornú bunku replikujete vzorec nadol v stĺpci
- Vyberte prvú bunku v stĺpci, ktorý obsahuje vzorec, a potom umiestnite kurzor myši na rukoväť výplne v pravom dolnom rohu. NA TO NEKLIKNITE.

- Na rukoväti na vyplnenie dvakrát kliknite ľavým tlačidlom myši. Tento proces automaticky vygeneruje vzorec až po poslednú vyplnenú bunku v stĺpci.

Poznámka: Možnosť č. 2 zastaví vkladanie vzorcov, keď dosiahne prázdny riadok nadol v stĺpci. Skopírujte prvú bunku, vložte ju do ďalšej vyplnenej bunky stĺpca a replikujte kroky uvedené vyššie.
Možnosť č. 3: Použite vzorec poľa na replikáciu výpočtov nadol v stĺpci
Poslednou metódou na duplikovanie vzorca nadol v stĺpci v Tabuľkách Google je použitie funkcie ArrayFormula. Nezabudnite do vzorca zadať správne rozsahy.
Príklady rozsahu Google ARRAYFORMULA na replikáciu vzorcov v stĺpci
=ArrayFormula(B3:B6+C3:C6)
Vyššie uvedený príklad používa dodatok vzorec (B3 + C3), ale pridáva rozsah, ktorý vedie až k bunkám B6 a C6. Tabuľky Google používajú (B3 + C3) a replikujú ich nadol v stĺpci (B4 + C4), (B5 + C5) a (B6 + C6).
=ARRAYFORMULA(IF(ISBLANK(B3:B+C3:C),'',IF(B3:B+C3:C=0,'',(B3:B+C3:C))))
Vyššie uvedený príklad počíta rovnaké súčty ako predchádzajúci vzorec, s výnimkou toho, že nahradzuje 0 v bunkách bez znakov, takže sa javí ako prázdny. The ISBLANK časť ignoruje prázdne bunky a znaky vložené dovnútra sú tabuľky Google umiestnené do prázdnych buniek, ktoré nie sú nastavené ako nič.
Poznámka: Možnosť č. 3 automaticky vyplní vzorec v každej bunke stĺpca na základe vami zadaného rozsahu. Ak v rozsahu existujú nejaké prázdne bunky, vloží do bunky 0, pokiaľ nepridáte vzorce ISBLANK a = 0, ako je uvedené vyššie.
Všetky bunky sa stanú nedobytnými pokiaľ nevymažete vzorec poľa v hornej bunke a nezvolíte inú metódu. Ak sa pokúsite pridať číslo do bunky v poli, v bunke vzorca sa zobrazí #REF! a všetky bunky pod ním zostanú prázdne, okrem bunky, ktorú ste zmenili. Zmazať neurobí nič pre bunky v poli.
Kopírovanie tabuľky Google na použitie nových vzorcov
V hárku môže byť veľa údajov. Tu je príklad, ako skopírovať jeden, aby ste bez obáv vyskúšali nové vzorce.
- Najskôr otvorte hárok, ktorý chcete duplikovať.
- Ďalej kliknite pravým tlačidlom myši a vyberte možnosť Duplikát .

- Vytvorí sa nový hárok s názvom vášho súboru s Kópia pred ním.
- Tento hárok použite na otestovanie nových vzorcov na údajoch z reálneho sveta atď. Nezabudnite mať viac kópií všetkých dôležitých údajov.
Na záver nie sú metódy použité v Tabuľkách Google na replikáciu vzorcov v stĺpci také zložité, pokiaľ rozumiete použitým reťazcom / argumentom vzorcov. Bez ohľadu na to, ktorá možnosť vám najviac vyhovuje, najskôr ju vyskúšajte na malom hárku a potom ju skopírujte. Najlepšie je tiež vykonať druhý test na originálnej kópii pôvodného listu pred oficiálnou implementáciou vzorcov, hlavne preto, že máte veľa údajov, ktoré by sa mohli zmeniť k horšiemu.