Potrebujete previesť dokument PDF na prezentáciu v PowerPointe? Existuje niekoľko spôsobov, ako to urobiť. Jedna je relatívne bezplatná a bezbolestná. Druhý môže byť tiež bezbolestný, ale nie je zadarmo.

Nižšie si pozrite svoje možnosti a zistite, ktorá z nich vám vyhovuje.
Konverzia z PDF do PPT pomocou Adobe (PAID) v systéme Windows 10
Ak často pracujete so súbormi PDF, možno už máte plnú verziu softvéru Adobe. Ak tak urobíte, máte šťastie, pretože prevod vášho PDF bude relatívne jednoduchý.
- Otvorte súbor PDF v aplikácii Acrobat.
- Vyberte Exportovať do z panela nástrojov na pravej strane.
- Pod nadpisom Previesť na vyberte Microsoft PowerPoint a kliknite na Konvertovať tlačidlo.
- Pomenujte svoj súbor a uložte ho.

Ak plánujete pravidelne prevádzať súbory PDF do programu PowerPoint, môže byť pre vás výhodné zakúpiť si softvér. Ak však máte obmedzený rozpočet alebo zriedka konvertujete tieto typy súborov, máte k dispozícii ďalšie možnosti.
Pomocou TinyWow
TinyWow je ďalší bezplatný online nástroj, ktorý sa ľahko používa a ponúka vysokokvalitné výsledky, ktoré môžete otvárať prostredníctvom počítačov alebo mobilných zariadení. Jedným z jeho použití je prevod PDF do prezentácií Powerpoint a tu je postup:
- Ísť do TinyWow .

- Vyhľadajte a vyberte možnosť PDF do POWERPOINT.

- Ak chcete nahrať súbor PDF, kliknite na tlačidlo Nahrať z počítača alebo mobilu.

- Kliknite na súbor Pdf, ktorý chcete previesť, a potom stlačte Otvoriť.

- Počkajte niekoľko sekúnd, kým stránka spracuje konverziu.
- Po vygenerovaní kliknite na tlačidlo Stiahnuť.

- Vyhľadajte svoj súbor v priečinku sťahovania v počítači.

Konvertujte súbory PDF na obrázky a vložte ich do programu PowerPoint
Jednou z možností je previesť súbory PDF do formátov JPG alebo PNG. Táto možnosť zahŕňa aj konverziu, ale obrázky môžete použiť aj pre iné aplikácie.
Ak napríklad chcete vložiť rovnaké dokumenty PDF do správy programu Word, je to jednoduchšie, ak sa súbory vopred skonvertujú na obrázky.
Ak najskôr skonvertujete súbory PDF na obrázky, môžete si tiež vybrať, ktoré strany chcete zahrnúť do prezentácie. Online konvertory zvyčajne skonvertujú viacstranový dokument v jednej dávke. Preto, ak sa chystáte vybrať jednotlivé strany z PDF, musíte ich z PowerPointu odstrániť ručne, pokiaľ nekonvertujete vybrané strany na obrázky.
ako prideliť viac baranov na minecraft
Pridanie súborov PDF ako obrázkov vám tiež poskytuje možnosť formátovania a zmeny veľkosti celého súboru ako pri bežnom obrázku.
Ak chcete preformátovať súbory PDF vytvorené do programu PowerPoint, budete musieť s každým prvkom zaobchádzať samostatne. Používanie obrázkov má však významnú výhodu – budete ich môcť upravovať.
Prevod z PDF do PowerPointu na macOS
Používatelia počítačov Mac majú podobné možnosti konverzie ako používatelia systému Windows. Online nástroje na prevod PDF fungujú pre akýkoľvek operačný systém, ktorý obsahuje prehliadač . Niektorí poskytovatelia softvéru tretích strán sú zadarmo, zatiaľ čo iní vám budú účtovať poplatok – znie to ako rým Dr. Seussa. Mac má tiež vstavané nástroje, ktoré konvertujú súbory PDF do PowerPointu. Môžete dokonca použiť plnú verziu Adobe na rýchly a jednoduchý prevod súborov, ale opäť ide o platenú možnosť. Tu je to, čo môžete urobiť na počítači Mac na prevod PDF na PPT.
Možnosť č. 1: Použite online konvertory Mac PDF na PPT
Ako už bolo spomenuté, online prevodníky PDF fungujú na akomkoľvek OS pomocou kompatibilného webového prehliadača. Ak používate smallPDF, postupujte podľa vyššie uvedených krokov podľa pokynov pre Windows 10. V prípade iných bezplatných a platených online prevodníkov PDF na PPT ich vyhľadajte a nájdite ten, ktorý vyhovuje vašim potrebám.
Možnosť č. 2: Použite ukážku macOS na prevod PDF na PPT
Mac Preview otvára súbory PDF natívne, takže prevod súborov PDF do formátu PPT funguje skvele. Tu je návod, ako na to.
- Otvorte súbor PDF pomocou Finder a automaticky sa otvorí Náhľad.
- Kliknite na Súbor -> Exportovať
- Pomenujte svoj súbor.
- Upravte formát, kvalita, a Rozhodnutie podľa potreby.
- Kliknite na Uložiť.
Poznámka: Ak potrebujete iba text z dokumentov PDF, zvýraznite ho v rámci ukážky a potom ho vložte do prezentácie v PowerPointe, aby ste ušetrili čas.
Možnosť č. 3: Použite konvertor PDF do PowerPointu v Mac App Store
PDF to PowerPoint Converter od 科 姚 (Pobočka Yao) je aplikácia, ktorá za vás urobí všetku prácu vrátane konverzie obrázkov a textu. Aplikácia je teraz bezplatná , ale môže vyžadovať poplatok za iné formáty konverzie, ako sú Word, Excel a EPUB.
- Otvorte Mac App Store.
- Vyhľadajte konvertor PDF do PowerPointu
- Nainštalujte aplikáciu.
- Spustite konvertor PDF do PowerPointu a užívajte si!
Alternatívy prevodu PDF pre macOS
Prilepte obrázky z PDF do PPT pomocou Mac'S Snap and Edit Tools
Ak máte počítač Mac, môžete vytvárať obrázky svojich súborov PDF a použiť ich v PowerPointe ako alternatívu k hromadnej konverzii súboru PDF na PPT. Aj keď tento proces nemusí byť taký optimálny ako prevody PDF, funguje perfektne pre potreby jednej strany alebo časti dokumentu PDF.
- Otvorte požadovaný súbor PDF v aplikácii Adobe Acrobat Reader.
- Choďte na Nástroje menu a vyberte Snímka.
- Orežte sekciu PDF, ktorú chcete použiť, a automaticky sa skopíruje do vašej schránky.
- Prilepte skopírovaný obsah PDF na snímku programu PowerPoint.
Záver
Ako vidíte, existuje veľa možností, z ktorých si môžete vybrať, keď potrebujete previesť súbor PDF na prezentáciu v PowerPointe, či už používate macOS alebo Windows alebo dokonca Linux. Ak ste guru programu PowerPoint, ktorý potrebuje pravidelne vykonávať konverzie, najlepšou možnosťou je investovať do programu plateného prevodníka.
Platené programy sú spoľahlivé a bezpečnejšie ako nahrávanie súborov na server. Ak však konvertory používate len zriedka alebo na ne nemáte rozpočet, vašou najlepšou voľbou sú bezplatné online možnosti PDF na PPT.
ako pridať hry na svár
A napokon, nemusíte vôbec prevádzať celý súbor PDF do programu PowerPoint, ak potrebujete iba jeho vybranú časť alebo konkrétnu stránku. Pamätajte, že prevod PDF na obrazové súbory ako prvý je vždy sekundárna možnosť, ktorá môže fungovať vo vašej konkrétnej situácii.









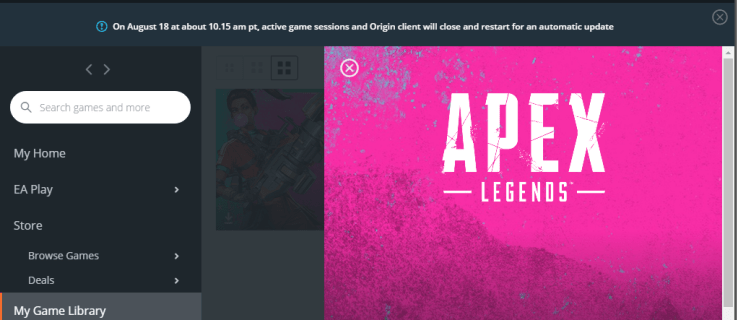


![Ako nájsť heslo smerovača [NetGear, Linksys, Uverse, Xfinity]](https://www.macspots.com/img/smartphones/99/how-find-router-password-netgear.jpg)


