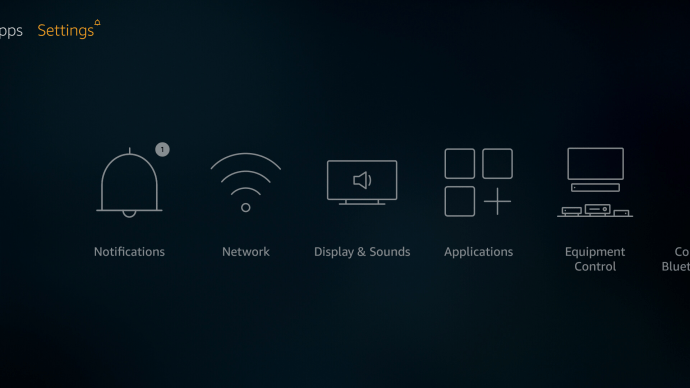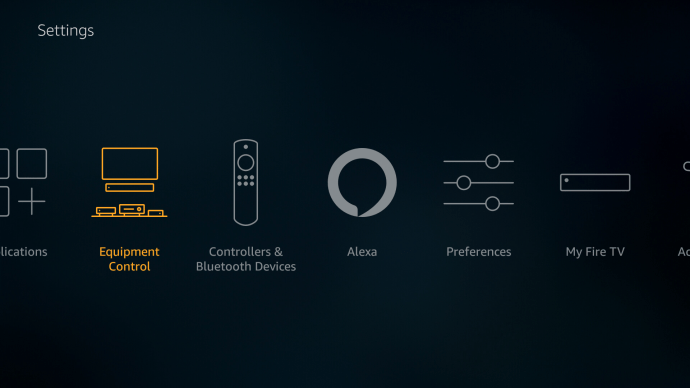Pokúšať sa spravovať diaľkové ovládače v roku 2021 sa cíti ako pokúšať sa spravovať svoje účty: takmer nemožné bez pomoci zvonka. Našťastie, ak používate Fire Stick na streamovanie svojich obľúbených programov a filmov, môžete si ho vziať na seba a znížiť tak množstvo diaľkových ovládačov a herných ovládačov, ktoré pravdepodobne zaplavujú vašu obývaciu izbu.

V závislosti od toho, ktorý model Fire Stick vlastníte, môžete mať diaľkový ovládač, ktorý už dokáže ovládať hlasitosť. Ak to neurobíte, je to tiež v poriadku - v tejto príručke sa pozrieme na všetky možnosti, ktoré vám umožňujú ovládať spôsob fungovania zariadenia Fire Stick na zmenu hlasitosti.
Objemovo vybavené diaľkové ovládanie
Počnúc modelom Fire Stick 4K začala spoločnosť Amazon vybavovať diaľkové ovládanie Fire ovládačom hlasitosti, tlačidlom stíšenia zvuku a vypínačom napájania vášho televízora. Ak ste si Fire Stick zakúpili za posledných pár rokov, pravdepodobne už tento diaľkový ovládač máte - aj keď nemusíte mať televíziu vybavenú na zvládnutie vstupu. Ak sa snažíte dostať diaľkový ovládač do práce a zdá sa, že nechce spolupracovať, skontrolujte, či váš televízor podporuje HDMI-CEC a či je karta Fire Stick zapojená do portu kompatibilného s CEC.

ako pripojiť telefón k roku tv
Pre kohokoľvek iného, kto nemá diaľkovo ovládaný diaľkový ovládač, je tu dobrá správa: najnovšie diaľkové ovládanie od spoločnosti Amazon si môžete skutočne kúpiť bez toho, aby ste si museli kupovať úplne nové zariadenie. Za pouhých 29 dolárov Amazon predáva aktualizované diaľkové ovládanie jednotlivo a funguje so všetkými jednotkami Fire Sticks a väčšinou ostatných zariadení Fire. Nepracuje však so skorými skrinkami Fire TV ani s televízormi so zabudovaným Fire OS. Pre tých prvých je lepšie kúpiť si novú Fire Stick aj tak, pretože za model 1080p majú iba ďalších 10 dolárov.
Spárovanie nového diaľkového ovládača s vašou Fire Stick je veľmi jednoduché a tiež vám môže pomôcť, ak nemáte diaľkový ovládač, ktorý na ne reaguje. Tu je postup, ako to urobiť.
- Prejdite do Nastavení.
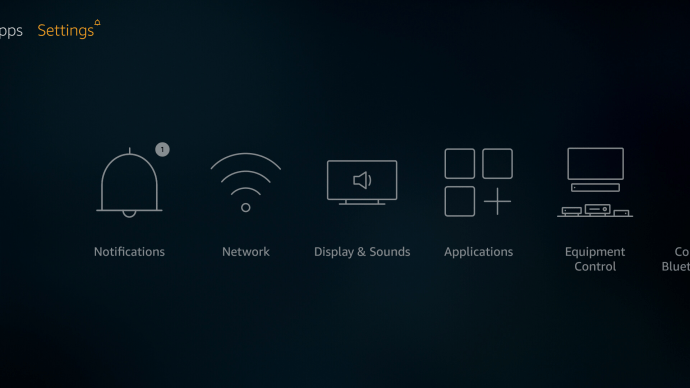
- Vyberte Ovládanie zariadenia.
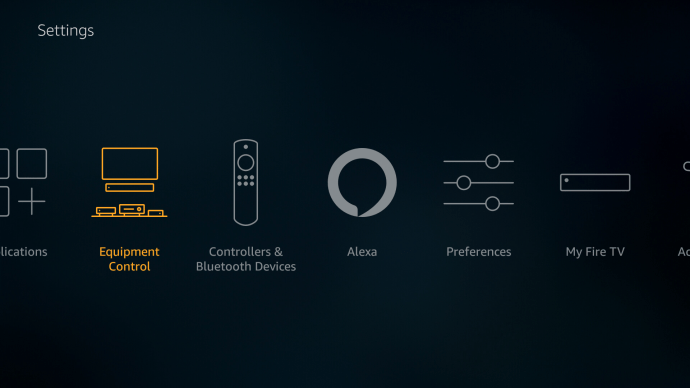
- Vyberte TV. Zobrazí sa načítavacia obrazovka.
- Otvorí sa nová obrazovka. Zobrazí sa otázka, akú značku televízora máte?
- Vyberte príslušnú značku.
- Stlačte tlačidlo napájania na diaľkovom ovládaní. Týmto sa televízor vypne.
- Počkajte 10 sekúnd a potom znova stlačte tlačidlo napájania. Televízor sa znova zapne.
- Zobrazí sa otázka, či sa váš televízor po stlačení tlačidla napájania vypol a znova zapol? Stlačte Áno.
- Skúste zvýšiť hlasitosť. Zariadenie prehrá hudbu, aby ste to mohli skontrolovať.
- Ak sa hlasitosť zmenila, kliknite na tlačidlo Áno. Ak nie, kliknite na Nie a skúste nastavenie znova.
- Inštaláciu ukončite podľa pokynov.
Majitelia zariadení Fire Stick, ktoré majú diaľkové ovládače Alexa 2. generácie, môžu tiež ovládať hlasitosť pomocou hlasových príkazov. Stlačte tlačidlo mikrofónu na diaľkovom ovládaní a povedzte Alexe, aby zvýšila alebo znížila hlasitosť.

Nie je diaľkový ovládač Fire Stick
Ak je vaša 2nd- diaľkový ovládač Alexa sa stratil, pokazil alebo je mimo dosahu, stále môžete nastaviť hlasitosť pomocou diaľkového ovládača televízora. Chyťte ho a pomocou tlačidiel Zvýšenie a Zníženie hlasitosti nastavte požadovanú úroveň hlasitosti.
Pomocou Alexa
Nezabudnite: ak nemáte diaľkový ovládač Fire, ktorý podporuje ovládanie hlasitosti, môžete pomocou zariadení Echo požiadať Alexu o zvýšenie alebo zníženie hlasitosti. Nebude to fungovať na každej televízii, ale ak vaše zariadenie podporuje CEC, mali by ste byť schopní ovládať svoju hlasitosť bez akéhokoľvek diaľkového ovládania.
Sada hlasitosti na prepichnutie
Teraz je nastavená vaša hlasitosť a máte svoje obľúbené aplikácie na streamovanie. Jedinou vecou, ktorú musíte urobiť, je posadiť sa a začať bingovať.
Ako ovládate hlasitosť na Fire Stick? Používate diaľkový ovládač alebo necháte Alexa, aby sa o vás postarala? Povedzte nám to v sekcii komentárov nižšie.