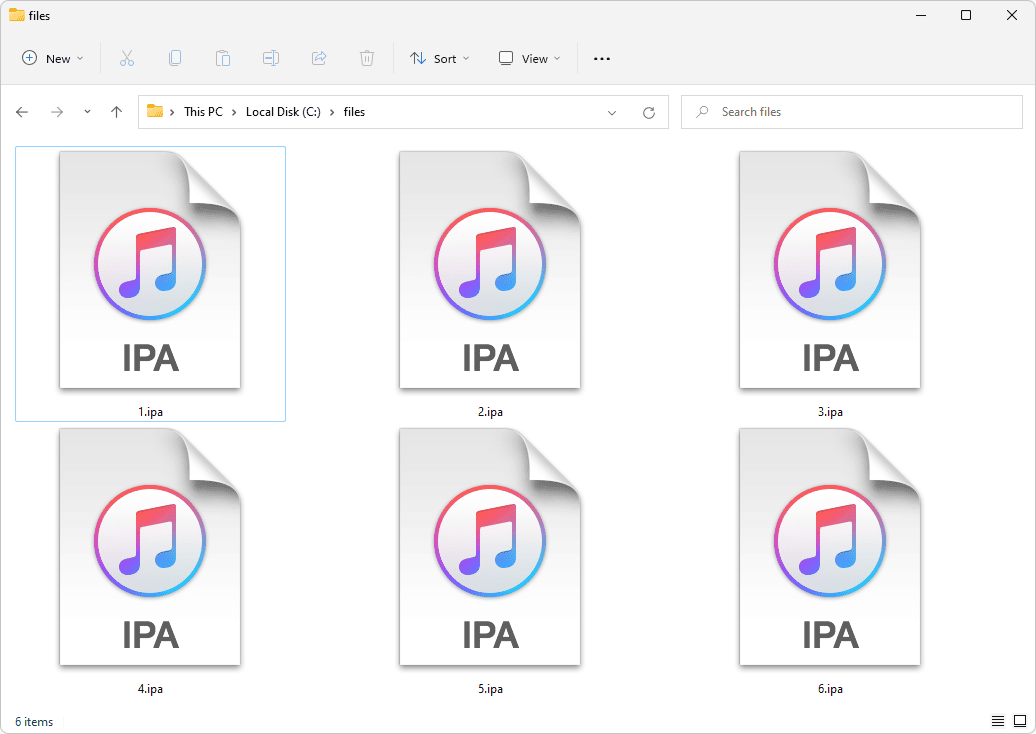Čo vedieť
- Ak má váš laptop dva video porty, ste pripravení. Ak nie, budete potrebovať adaptér USB externého displeja alebo rozdeľovača portov displeja alebo port Thunderbolt.
- Grafická alebo grafická karta vo väčšine notebookov je integrovaná do základnej dosky, takže ju nemôžete vymeniť ani jednoducho pridať druhú kartu.
- Hardvér, ktorý si vyberiete, závisí od toho, ktoré existujúce porty na vašom notebooku už máte k dispozícii.
Tento článok popisuje tri rôzne spôsoby pripojenia viacerých monitorov k notebooku.
Ako nastaviť tri monitory na notebookuPridajte monitory pomocou externého adaptéra displeja USB
Ide o adaptéry, ktoré premenia váš port USB na jeden alebo dva porty externého displeja.
-
Najčastejšie sú k dispozícii adaptéry externého displeja USB na pridanie portu HDMI, DisplayPort, VGA alebo DVI k vášmu notebooku.

Amazon.com
Venujte veľkú pozornosť verzii USB portu, ktorú tieto zariadenia vyžadujú. Väčšina moderných USB video adaptérov vyžaduje USB 3.0. Verziu portov USB prenosného počítača môžete skontrolovať otvorením ovládacieho panela výberom položky Správca zariadení a rozširuje sa Ovládače univerzálnej sériovej zbernice . Uvidíte tam uvedené porty USB.
-
Pred inštaláciou adaptéra budete musieť nainštalovať softvér ovládača dodávaný s adaptérom, aby správne fungoval. Ak sa softvér ovládača nedodáva s adaptérom, môžete si ho stiahnuť a nainštalovať z webovej stránky výrobcu. Softvér ovládača umožňuje vášmu počítaču komunikovať cez port USB s adaptérom, ako keby samotný port USB predstavoval viacero portov displeja.

-
Po nainštalovaní softvéru ovládača vypnite počítač. Zapojte koniec USB adaptéra do správneho portu USB na prenosnom počítači. Potom spustite počítač a nechajte ho úplne spustiť, kým prejdete na ďalší krok.
S nainštalovaným softvérom ovládača by váš počítač mal rozpoznať dva monitory. Ak druhé monitory po spustení počítača nič nezobrazujú, možno budete musieť prejsť cez niektoré kroky na riešenie problémov na určenie príčiny nefunkčnosti ďalších monitorov .
-
Nastavte monitory tak, aby kurzor myši plynulo prechádzal medzi displejom prenosného počítača a ďalšími monitormi. Vyberte Štart menu a typ Displej . Vyberte Nastavenia displeja . Teraz uvidíte druhý a tretí displej. Nastavte displej tak, aby bol umiestnený tak, ako je vedľa displeja prenosného počítača. Vyberte Použiť akceptovať polohy monitora.

Na pridanie druhého monitora použite port Thunderbolt
Ak máte novší prenosný počítač, možno si ani neuvedomujete, že máte na počítači špeciálny port s názvom Thunderbolt port . Tieto porty sú dostupné na prenosných počítačoch so systémom MacOS aj Windows 10.
Tento port sa zvyčajne nachádza v blízkosti portu napájacieho adaptéra. Najnovší konektor USB Type-C je malý oválny port, ktorý obsahuje výkonnú technológiu vyvinutú spoločnosťami Intel aj Apple. Staršie verzie majú viac pravouhlý tvar a možno ich nájsť na starších notebookoch.
-
Port umožňuje pripojenie k dokovacej stanici pomocou jediného kábla.

CronislawGetty Images
Nepamätám si svoje heslo do Gmailu
-
Dokovacia stanica poskytuje video, zvuk, napájanie a dokonca aj dátové pripojenie cez tento kábel. Najdôležitejšie je, že poskytujú prístup k dvom portom pre externý monitor z jediného pripojenia Thunderbolt.

-
Ak si nechcete kupovať plnú dokovaciu stanicu Thunderbolt, môžete si namiesto toho kúpiť lacnejší adaptér Thunderbolt. Tieto rozširujú jeden port Thunderbolt na vašom počítači na dva externé monitory. Ak má váš počítač aj port HDMI alebo Displayport, znamená to, že okrem vlastného displeja notebooku môžete mať k notebooku pripojené až tri externé monitory.

Amazon.com
Ak máte novšie monitory, môžu obsahovať vstup Thunderbolt. V tomto prípade si na pripojenie externého monitora k notebooku nebudete musieť kupovať dokovaciu stanicu ani rozbočovač. Ak však chcete pripojiť dva externé monitory, váš notebook bude potrebovať dva porty Thunderbolt.
-
Proces použitia doku alebo rozbočovača je rovnaký. Jednoducho zapojíte Thunderbolt kábel do svojho notebooku a každý monitor zapojíte do príslušných portov na zariadení. Potom už len upravte polohu každého monitora v nastaveniach zobrazenia, ako je popísané v prvej časti tohto článku.
Vyskúšajte adaptér na rozdeľovanie portov displeja
Staršie zariadenia na rozdeľovanie portov displeja slúžili predovšetkým na prepínanie medzi dvoma externými monitormi alebo zobrazovanie rovnakého video výstupu na dvoch obrazovkách.
Ak však chcete pripojiť dva monitory k notebooku, pravdepodobne dúfate, že namiesto zrkadlenia rozšírite svoj displej.
Našťastie, novšie adaptéry na rozdeľovanie portov displeja sú schopné prevziať jeden výstup HDMI alebo DisplayPort z vášho notebooku a rozšíriť výstup zobrazenia videa na dva alebo viac monitorov.
-
Nakupujte opatrne, keď hľadáte jeden z týchto rozdeľovačov displeja, ktoré sú schopné rozšíriť displeje, pretože väčšina iba zrkadlovo. Pri nákupe si pozorne prezrite jeho špecifikácie.

-
Po zakúpení stačí zapojiť kábel s jedným portom displeja do prenosného počítača. Potom pomocou káblov pripojte každý z portov adaptéra ku každému z vašich adaptérov. Mnohé z týchto adaptérov poskytujú inštaláciu typu plug-and-play bez potreby akéhokoľvek softvéru. Iné môžu vyžadovať softvér ovládača. Niektoré môžu vyžadovať aj externý napájací adaptér.
-
Po pripojení všetkých káblov a zapnutí rozbočovača môžete upraviť polohy monitora v nastaveniach zobrazenia.
Výber spôsobu pripojenia viacerých monitorov
Pokiaľ ide o pridanie viacerých obrazoviek do vášho notebooku, vaša voľba závisí od hardvérových možností vášho notebooku a vašich monitorov. Či už pracujete so staršou technológiou alebo s najnovším notebookom a monitormi, existuje riešenie, ktoré sa dá rozšíriť na viacero displejov.
Najlepšie notebooky roku 2024 FAQ- Ako môžem použiť notebook ako monitor?
Nastavenie prenosného počítača ako monitora v systéme Windows 10 vyžaduje, aby oba počítače mali prístup k službe Miracast. OTVORENÉ nastavenie > Systém > Premietanie do tohto PC > nastaviť rozbaľovacie ponuky na Dostupné všade , Vždy , a Nikdy . Ďalej vyberte Pripojte sa na prenosnom počítači a potom nastavte povolenia na prijímajúcom počítači.
- Ako udržím monitor zapnutý, keď je môj laptop zatvorený?
V systéme Windows otvorte Možnosti napájania a vyhľadajte „Keď zatvorím kryt“, potom nastavte „Na batérii“ alebo „Plugged in“ (alebo oboje) na Nerob nič > Uložiť . Na Macu otvorte Systémové preferencie > Batéria > Nabíjačka > nastavte „Vypnúť displej po“ na Nikdy a skontrolujte Zabráňte automatickému spánku počítača, keď je displej vypnutý .