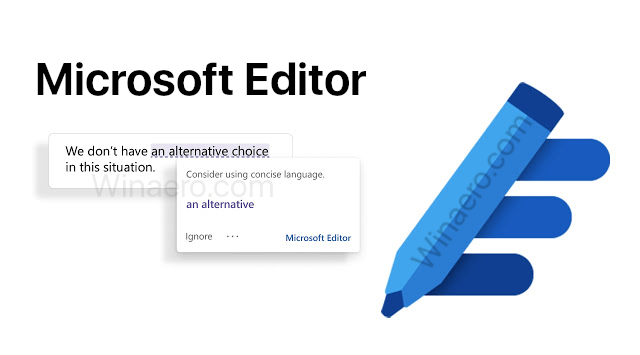Čo vedieť
- Winpinator na PC: Vyberte súbory alebo priečinky odoslať a prijať prevod na Steam Deck.
- Súbory môžete prenášať aj prostredníctvom micro SD karty alebo USB kľúča naformátovaného exFAT, sieťového disku alebo zdieľania Samba.
- Bezdrôtové streamovanie hier z PC: Otvorte hru na Steam Deck > šípka nadol tlačidlom inštalácie > váš počítač > Prúd .
Tento článok vysvetľuje, ako pripojiť Steam Deck k počítaču.
Ako používať Steam Deck s PC
Dva spôsoby, ako môžete použiť Steam Deck s počítačom, sú prenos súborov medzi nimi alebo použitie Steam Deck na streamovanie hier Steam nainštalovaných v počítači. Streamovanie hier je triviálny proces, ktorý vyžaduje, aby boli obe zariadenia pripojené k rovnakej sieti. Prenos súborov je však komplikovanejší.
Steam Deck je mobilné zariadenie, ale nemôžete ho len tak pripojiť k počítaču cez USB ako telefón alebo tablet. Steam Decks bežia na Linuxe, takže by to bolo rovnaké, ako keby ste sa pokúšali pripojiť počítač so systémom Linux k počítaču so systémom Windows alebo dokonca dva počítače so systémom Windows spolu s káblom USB, ktorý jednoducho nefunguje.
Toto sú najlepšie možnosti na prenos súborov medzi zariadením Steam Deck a počítačom:
-
Podržte tlačidlo napájania na Steam Deck a vyberte Prepnite na pracovnú plochu .

-
Klepnite na ikonu Steam Deck v pravom dolnom rohu a otvorte ju Objavte .

-
Klepnite Vyhľadávanie a napíšte Warpinator.

-
Klepnite Inštalácia .

-
Klepnite Inštalácia .

-
Klepnite Spustiť .

-
Prepnite sa do počítača a otvorte webový prehliadač, potom prejdite na Stránka na stiahnutie Winpinator , kliknite Stiahnuť ▼ a nainštalujte aplikáciu.

Ak váš webový prehliadač pred stiahnutím vyzve na potvrdenie, povoľte to. Systém Windows môže tiež vyžadovať potvrdenie počas inštalácie.
-
Na počítači vyberte svoj Steam Deck vo Winpinatore.

-
Kliknite Posielajte súbory alebo Odoslať priečinok a vyberte súbor alebo priečinok, ktorý chcete presunúť do zariadenia Steam Deck.

-
Keď vidíš Čaká sa na schválenie od používateľa Steam Deck , prepnite na Steam Deck.

-
Klepnite používateľské meno vášho počítača vo Warpinatore.

Warpinator na tejto obrazovke zobrazí vaše používateľské meno Windows a názov počítača.
google nežiada o uloženie hesla
-
Klepnite na ikonu fajka .

-
Keď vidíš Dokončené , súbory sú teraz na vašom Steam Deck.

Klepnite Posielajte súbory vo Warpinatore, aby ste zvrátili tento proces a presunuli súbory zo Steam Decku do počítača.
- Môžem k môjmu Steam Decku pripojiť klávesnicu?
Áno. USB klávesnicu môžete zapojiť priamo do Steam Deck USB-C port, alebo môžete pripojiť bezdrôtovú klávesnicu cez Bluetooth.
- Ako pripojím Steam Deck k TV alebo monitoru?
Potrebujete adaptér HDMI na USB-C. Zapojte kábel HDMI do televízora alebo monitora, zapojte adaptér do portu USB-C na zariadení Steam Deck a potom pripojte kábel HDMI ku koncu HDMI adaptéra.
- Ako pripojím Airpods k môjmu Steam Decku?
Ak chcete AirPods prepnúť do režimu párovania, vložte AirPods do puzdra, otvorte veko a ťuknite na tlačidlo na puzdre, kým nezačne blikať stavová kontrolka. Potom prejdite na Para > nastavenie > Bluetooth a vyberte ich v zozname dostupných zariadení.
Ako pripojiť Steam Deck k PC pomocou Warpinatora
Warpinator je aplikácia dostupná na Steam Deck prostredníctvom predinštalovaného softvérového centra Discover. Ak si na svoj Steam Deck nainštalujete Warpinator a do počítača Winpinator, môžete medzi nimi posielať súbory. Steam Deck a počítač musia byť pripojené k rovnakej sieti a prenosové rýchlosti sú obmedzené rýchlosťou vašej miestnej Wi-Fi.
Tu je návod, ako pripojiť Steam Deck k PC s Warpinatorom:
Môžete prenášať medzi zariadením Steam Deck a počítačom pomocou kariet SD?
Súbory medzi zariadením Steam Deck a počítačom môžete prenášať pomocou karty SD alebo jednotky USB flash, existujú však určité obmedzenia. Ak momentálne používate micro SD kartu na rozšírenie úložiska Steam Deck, nemôžete túto kartu použiť na prenos súborov. Aby ste mohli použiť SD kartu ako úložisko pre svoje hry Steam, váš Steam Deck naformátuje kartu do formátu, ktorý váš počítač nedokáže použiť. To znamená, že ak chcete prenášať súbory touto metódou, potrebujete samostatnú SD kartu alebo USB kľúč.
Ak chcete pomocou tejto metódy najskôr preniesť súbory medzi zariadením Steam Deck a PC kartou naformátujte svoju SD kartu alebo USB kartu pomocou systému súborov exFAT. Toto je súborový systém, ktorý môže čítať a zapisovať do systému Windows aj Linux, takže budete môcť prenášať súbory oboma spôsobmi. Potom môžete vložiť súbory na SD kartu alebo USB kľúč z počítača, presunúť SD kartu alebo USB kartu do Steam Decku a preniesť súbory.
Na prenos súborov cez micro SD alebo USB kľúč musí byť váš Steam Deck v režime pracovnej plochy. Po dokončení nezabudnite kartu vybrať. Ak necháte SD kartu vo svojom zariadení Steam Deck, keď sa prepnete späť do herného režimu, bude chcieť kartu naformátovať.
Môžete prenášať medzi Steam Deck a PC pomocou sieťového disku?
Ak máte sieťové úložné zariadenie (NAS), môžete k nemu pristupovať zo zariadenia Steam Deck v režime pracovnej plochy. To znamená, že môžete skopírovať súbory na sieťovú jednotku z počítača a potom k nim pristupovať zo zariadenia Steam Deck. Funguje to tak, že na Steam Deck musíte vstúpiť do režimu pracovnej plochy, otvoriť Prieskumník súborov Dolphin a vybrať sieť a potom vyberte sieťovú jednotku.
Ak máte v počítači nastavené zdieľania Samba, môžete k nim pristupovať rovnakým spôsobom. Otvorte prieskumníka súborov Dolphin a nájdete zdieľané položky Samba sieť > Zdieľané priečinky (SMB) .
Prečo pripojiť Steam Deck k počítaču?
Hlavným dôvodom pripojenia zariadenia Steam Deck k počítaču je prenos súborov. Môžete prenášať mediálne súbory vrátane fotografií a filmov a potom k nim pristupovať prostredníctvom režimu pracovnej plochy. Môžete tiež prenášať herné mody a ďalšie veci, ktoré nemôžete získať cez Steam.
Steam Deck môžete tiež pripojiť k počítaču prostredníctvom služby Steam, ak sú obe v rovnakej sieti a váš počítač používa službu Steam. To vám neumožňuje prenášať súbory, ale umožňuje vám to streamovať hry do zariadenia Steam Deck, ktoré máte nainštalované v počítači. Ak máte výkonný herný počítač a rýchlu domácu sieť, umožní vám to hrať hry bez toho, aby ste si ich nainštalovali na Steam Deck. Toto je tiež najjednoduchší spôsob, ako hrať modifikované hry na Steam Deck, pretože hru môžete jednoducho upraviť na počítači a potom ju streamovať.
Ak chcete streamovať hru z počítača do zariadenia Steam Deck, otvorte hru z knižnice v zariadení Steam Deck, klepnite na šípku nadol vedľa tlačidla inštalácie a vyberte svoj počítač zo zoznamu. Tlačidlo inštalácie sa zmení na tlačidlo streamu, na ktoré môžete klepnúť a spustiť prehrávanie.
Zaujímavé Články
Redakcia Choice

Ako to opraviť, keď sa Amazon Fire Tablet zasekne na požiarnej obrazovke
Rýchle riešenia na vyriešenie nepríjemného problému s uviaznutou obrazovkou s logom Fire na tabletoch Amazon Fire, ku ktorému dochádza pri zapnutí alebo reštartovaní tabletu.

Ako napísať Exponent na Chromebooku
Exponenty sa zvyčajne nachádzajú v matematických výrazoch a vedeckých škálach. Majú však aj praktické uplatnenie. Používame ich najmä na meranie veľkosti a objemu. Môže byť užitočné naučiť sa písať čísla a písmená v exponentnej podobe.

Ako sa odhlásiť z aplikácie Wish
Aplikácia Wish je veľmi pohodlná, ale so širokou škálou funkcií a kariet môže byť hľadanie konkrétneho tlačidla trochu zložitejšie. Napríklad tlačidlo odhlásenia je v nastaveniach skôr skryté, než aby bolo zreteľne zobrazené

Opraviť Windows 10 Build 18999 Hangs on Shutdown and Restart
Pred dvoma dňami spoločnosť Microsoft vydala nové zostavenie Fast Ring z pobočky 20H1. Zdá sa, že vydané Windows 10 Build 18999 prichádza s chybou, ktorá zabraňuje vypnutiu a reštartu operačného systému uvedením do smrtiacej slučky. Reklama Windows 10 build 18999 predstavuje nadchádzajúcu verziu 2020 s kódovým označením 20H1.

Čo je „IDP.Generic“?
Počítačové hrozby sú zastrašujúce; ich včasné odhalenie je jediný spôsob, ako sa vyhnúť poškodeniu. Ak používate antivírusy ako Avast alebo AVG, možno ste dostali varovanie pred hrozbou „IDP.Generic“. A možno sa pýtate, čo to je

Ako pretiahnuť vzorec bez zmeny v Tabuľkách Google
Všetci používatelia tabuliek Excel / Google Tablety vedia, aké výkonné sú tieto tabuľkové platformy. Nie sú to iba tabuľkové aplikácie, ktoré vám pomôžu zaznamenať si veci a predviesť ich. Naopak, tabuľky spoločnosti Google vám umožňujú vytvárať vlastné vzorce a