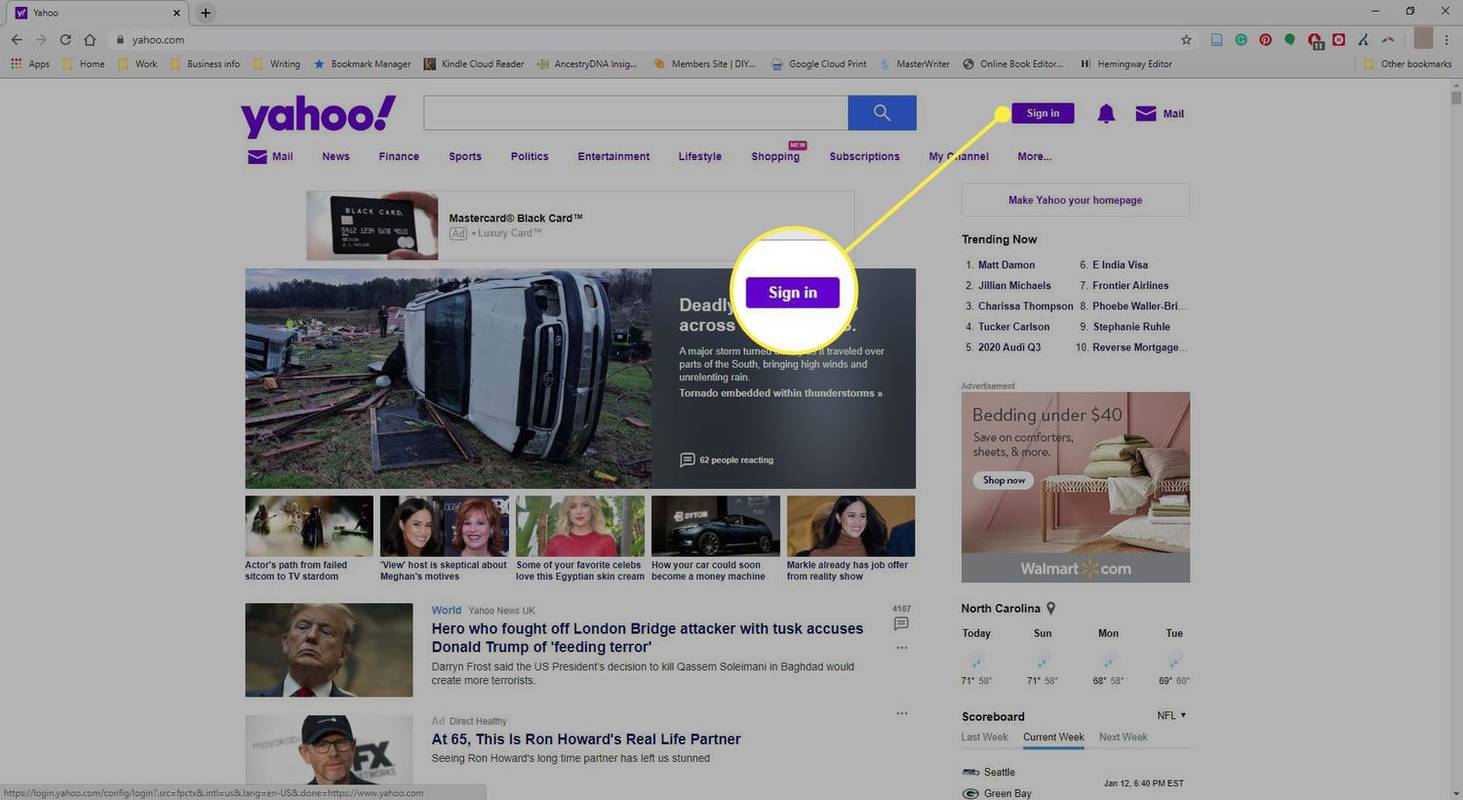Čo vedieť
- Cez USB: Pripojte USB-C dok alebo rozbočovač a zapojte do neho USB myš a klávesnicu.
- Bluetooth v hernom režime: Stlačte tlačidlo Tlačidlo Steam > nastavenie > Bluetooth . Umiestnite zariadenie do režimu párovania. Klepnite vaše zariadenie a stlačte A .
- Bluetooth v režime pracovnej plochy: ikona Bluetooth na paneli úloh > Pridať nové zariadenie . Umiestnite zariadenie do režimu párovania. Vyberte vaše zariadenie a klepnite na Ďalšie .
Tento článok vysvetľuje, ako pripojiť myš a klávesnicu k Steam Deck.
Ako používať Steam Deck s myšou a klávesnicou
Steam Deck podporuje rôzne periférie, ktoré môžete pripojiť USB alebo Bluetooth. Keďže Steam Deck má iba singel USB-C port , pripojenie myši aj klávesnice vyžaduje dokovaciu stanicu alebo rozbočovač USB-C. Bluetooth je zabudovaný v systéme, takže na pripojenie bezdrôtovej myši a klávesnice nepotrebujete ďalší hardvér, pokiaľ používajú Bluetooth a nie vlastný 2,4 GHz systém.
Postup pripojenia myši a klávesnice k vášmu Steam Decku cez Bluetooth sa tiež líši v závislosti od toho, či ich pripojíte v hernom režime alebo v režime pracovnej plochy. Funguje to rovnako ako pripojenie zariadenia Bluetooth k akémukoľvek počítaču so systémom Linux, ak to robíte v režime pracovnej plochy, ale tento proces sa spolieha na ponuku nastavení Steam Deck v hernom režime.
Ako pripojiť USB myš a klávesnicu k Steam Deck
K zariadeniu Steam Deck môžete pripojiť myš a klávesnicu USB, ak máte rozbočovač alebo dok USB-C. Hub alebo dok musia mať dostatok portov na umiestnenie myši a klávesnice. Ak chcete klávesnicu a myš používať dlhší čas, najlepšie bude fungovať napájaný rozbočovač USB-C, pretože port USB-C, ktorý pripája periférie, ako je myš a klávesnica, je rovnaký ako na nabíjanie zariadenia.
Tu je návod, ako pripojiť USB myš a klávesnicu k vášmu Steam Decku:
-
Pripojte rozbočovač alebo dok USB-C k zariadeniu Steam Deck.

-
Zapojte myš a klávesnicu do rozbočovača alebo doku.

-
Steam Deck automaticky rozpozná myš a klávesnicu a môžete ich začať ihneď používať.
Ako pripojiť myš a klávesnicu Bluetooth v hernom režime
Steam Deck tiež podporuje bezdrôtové pripojenie myši a klávesnice cez Bluetooth. Pripojenie môžete vytvoriť v hernom režime alebo v režime pracovnej plochy a zariadenia zostanú pripojené, keď medzi jednotlivými režimami prepnete.
Tento postup funguje len pre zariadenia Bluetooth. Ak vaše zariadenia používajú na pripojenie USB kľúč, môže alebo nemusí fungovať s vaším zariadením Steam Deck. Ak je dongle kompatibilný s Linuxom (ktorý je základom Steam Deck), budete musieť prepnúť do režimu pracovnej plochy, zapojiť dongle do rozbočovača USB-C a nainštalovať akýkoľvek softvér požadovaný výrobcom vášho zariadenia.
ako zmazať konkrétne cookies v Chrome
Tu je návod, ako pripojiť myš a klávesnicu Bluetooth k Steam Deck v hernom režime:
-
Stlačte tlačidlo Tlačidlo Steam .

-
Vyberte nastavenie .

-
Vyberte Bluetooth .

-
Skontrolovať Prepínač Bluetooth aby ste sa uistili, že je zapnutá, a ak nie je, klepnite na ňu, potom umiestnite myš do režimu párovania.

-
Vyberte myš zo zoznamu dostupných zariadení.

-
Umiestnite svoje klávesnica do režimu párovania a vyberte ho, keď sa objaví v zozname dostupných zariadení.

Ako pripojiť myš a klávesnicu Bluetooth v režime pracovnej plochy
Ak pripojíte myš a klávesnicu v hernom režime, môžete prepnúť do režimu pracovnej plochy a zostanú spárované a budú naďalej fungovať. Ak chcete, môžete tiež pripojiť myš a klávesnicu priamo z režimu pracovnej plochy, ale je to o niečo zložitejšie, pretože na klepnutie na malú ikonu Bluetooth na paneli úloh musíte použiť dotykovú obrazovku.
Tu je postup, ako pripojiť myš a klávesnicu Bluetooth k zariadeniu Steam Deck v režime pracovnej plochy:
-
Stlačte tlačidlo Tlačidlo Steam a vyberte Moc .

-
Vyberte Prepnite na pracovnú plochu .

-
Na pracovnej ploche klepnite na ikona Bluetooth v pravej dolnej časti panela úloh.

-
Klepnite Pridať nové zariadenie .

Ak ste už spárovali zariadenia Bluetooth a táto možnosť sa vám nezobrazuje, kliknite alebo ťuknite na položku + namiesto toho.
-
Prepnite myš do režimu párovania, vyberte ju a klepnite na ňu Ďalšie keď sa objaví v zozname.

-
Klepnite alebo kliknite na + v ponuke Bluetooth.

-
Prepnite klávesnicu do režimu párovania, vyberte ju a klepnite alebo kliknite Ďalšie keď sa objaví v zozname.

-
Ak sa zobrazí výzva, zadajte pomocou klávesnice poskytnutý kód PIN a potom stlačte tlačidlo vstúpiť .

Prečo pripojiť myš a klávesnicu k Steam Deck?
Zatiaľ čo Steam Deck obsahuje sadu vstavaných ovládacích prvkov, ktoré fungujú dobre pre veľa hier, nie sú ideálne pre všetky hry. Steam Deck vám umožňuje prispôsobiť funkčnosť analógových páčok, tlačidiel, spúšťačov, pádiel a touchpadov, ale niektoré hry vyžadujú iba myš a klávesnicu. Ak sa pokúšate hrať jednu z týchto hier alebo uprednostňujete myš a klávesnicu pred ovládačom, potom budete chcieť tieto periférne zariadenia pripojiť k vášmu Steam Decku.
Ďalším dôvodom na pripojenie myši a klávesnice k Steam Decku je nastavenie nazývané režim pracovnej plochy. Aj keď je možné navigovať v režime pracovnej plochy pomocou dotykovej obrazovky namiesto myši a písať pomocou klávesnice na obrazovke, nie je to veľmi efektívne. Môže byť tiež ťažké klepnúť na niektoré ikony pomocou dotykovej obrazovky a rôzne ďalšie funkcie sú jednoduchšie s myšou a klávesnicou. Sakra, ťahanie a púšťanie je problematické,
Ak chcete pripojiť svoj Steam Deck k monitoru a používať ho na spracovanie textu, surfovanie po webe alebo dokonca hranie hier, klávesnica a myš sú nevyhnutné. Zatiaľ čo klávesnica na obrazovke je dosť dobrá na základné úlohy, ako je vyhľadávanie súborov, nefunguje dobre na nič viac.
- Ako vyvolám klávesnicu na mojom Steam Deck?
Stlačte tlačidlo Para + X tlačidlá do vyvolajte klávesnicu na obrazovke na Steam Deck . Na zatvorenie virtuálnej klávesnice použite rovnakú kombináciu klávesov.
- Ako pripojím Steam Deck k TV?
Komu pripojte Steam Deck k televízoru , potrebujete adaptér HDMI na USB-C. Zapojte kábel HDMI do televízora alebo monitora, zapojte adaptér do portu USB-C na zariadení Steam Deck a potom pripojte kábel HDMI ku koncu HDMI adaptéra.
- Ako pripojím Airpods k môjmu Steam Decku?
Ak chcete AirPods prepnúť do režimu párovania, vložte AirPods do puzdra, otvorte veko a ťuknite na tlačidlo na puzdre, kým nezačne blikať stavová kontrolka. Potom prejdite na Para > nastavenie > Bluetooth a vyberte ich v zozname dostupných zariadení.
ako preškrtnúť slová na svároch
- Ako pripojiť Steam Deck k môjmu PC?
Komu pripojte Steam Deck k počítaču , použite aplikáciu Winpinator. Súbory môžete prenášať aj prostredníctvom micro SD karty alebo USB kľúča naformátovaného exFAT, sieťového disku alebo zdieľania Samba.