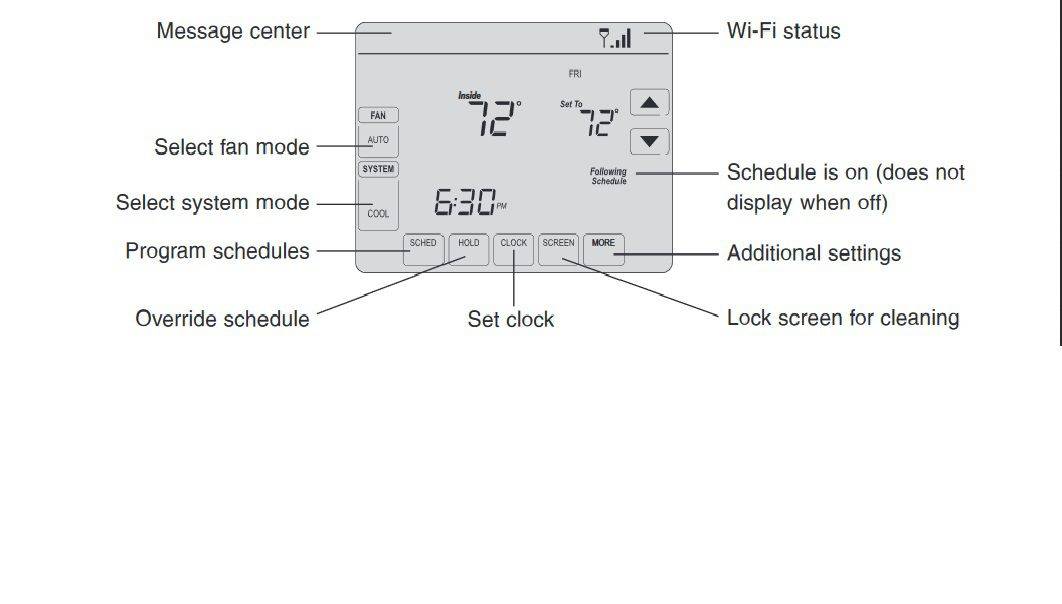Čo vedieť
- Stiahnite si aplikáciu a uistite sa, že sa termostat zobrazuje NASTAVENIE Wi-Fi . Na telefóne vyberte Nový Termostat_123456 alebo podobne.
- Vo webovom prehliadači zadajte http://192.168.1.1 v paneli s adresou. Vyhľadajte svoju sieť a vyberte ju. Klepnite Pripojte sa .
Tento článok vysvetľuje, ako pripojiť termostat Honeywell k Wi-Fi. Pokyny platia pre iOS 11.3 alebo novší a Android 5.0 a novší.
ako zmeniť písmo na kindle fire hd

Getty Images
Ako pripojiť termostat Honeywell k Wi-Fi
Tieto pokyny platia pre Wi-Fi termostat Honeywell Total Connect Comfort.
-
Stiahnite si Aplikácia Honeywell Total Connect Comfort . Je k dispozícii pre iOS aj Android.
-
Skontrolujte, či sa na obrazovke termostatu zobrazuje nápis „Wi-Fi SETUP“.
môžem vrátiť darček v pare
Ak nie, budete musieť manuálne prepnúť termostat do režimu nastavenia Wi-Fi. Ak to chcete urobiť, stlačte tlačidlo VENTILÁTOR a HORE tlačidlá súčasne a podržte ich približne 5 sekúnd, alebo kým sa na obrazovke neobjavia dve čísla. Stlačte tlačidlo ĎALŠIE kým sa číslo vľavo nezmení na 39 , Použi HORE alebo DOLE šípkou zmeníte číslo na obrazovke na 0 a potom stlačte tlačidlo HOTOVÝ tlačidlo. Váš termostat je teraz v režime nastavenia siete Wi-Fi.
-
Pozrite si zoznam dostupných sietí na svojom smartfóne alebo inom inteligentnom zariadení. Vyhľadajte sieť s názvom Nový Termostat_123456 alebo niečo podobné a pripojte sa k nemu. Číslo na konci sa môže líšiť.
-
Váš mobilný telefón sa teraz odpojí od všetkých ostatných sietí Wi-Fi a pripojí sa k termostatu. Na niektorých pokročilých zariadeniach sa môže zobraziť výzva, aby ste určili, či má ísť o sieť pre domácnosť, kanceláriu alebo verejnú sieť. Vyberte, či chcete, aby bola domáca sieť.
-
Otvorte webový prehliadač a mal by vás okamžite presmerovať na stránku nastavenia Wi-Fi. Ak nie, zadajtehttp://192.168.1.1do panela s adresou.
-
Vyhľadajte domácu sieť Wi-Fi a klepnite na ňu. Aj keď má váš smerovač vylepšené funkcie, ktoré mu umožňujú zobrazovať siete pre hostí, vyberte svoju domácu sieť.
prečo mi dvakrát klikne myš
-
Klepnite PRIPOJIŤ a v prípade potreby zadajte svoje heslo.
-
Počas tohto procesu sa na obrazovke termostatu zobrazí čakajúca správa. Po dokončení procesu bude váš termostat pripojený a teraz ho môžete ovládať prostredníctvom webovej stránky Honeywell Total Connect Comfort alebo mobilnej aplikácie.
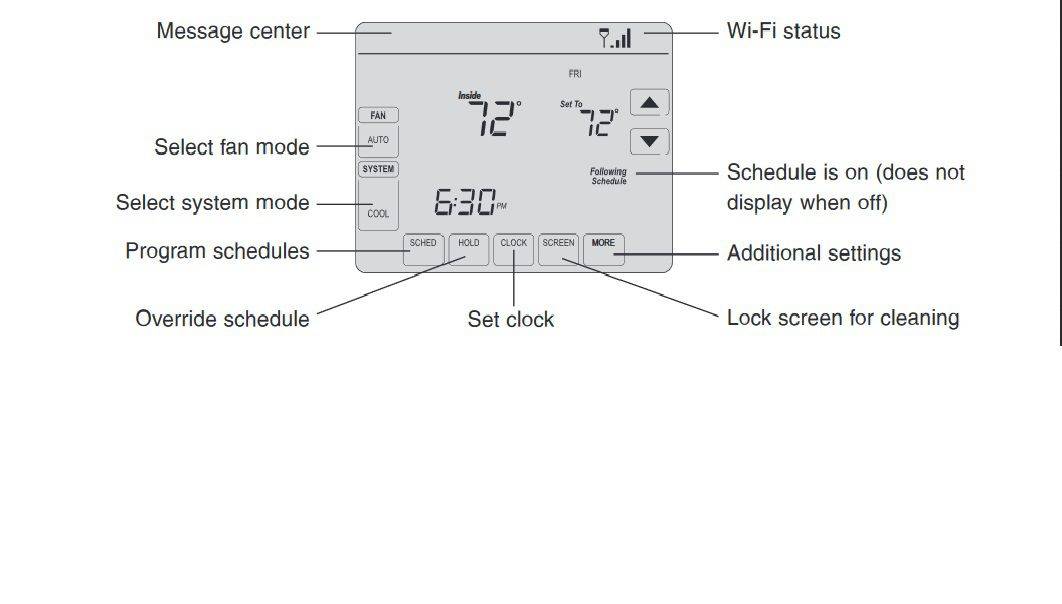
Výhody pripojenia inteligentného termostatu k Wi-Fi
Inteligentný termostat, ako je ten, ktorý vyrába spoločnosť Honeywell, má toľko výhod. Môžete ovládať domáci termostat z telefónu, sledovať vonkajšiu teplotu a nastaviť si termostat, keď ste preč, aby ste ušetrili energiu.
Ak máte termostat Honeywell s podporou Wi-Fi, pripojenie k nemu, aby ste ho mohli ovládať pomocou smartfónu, má niekoľko výhod:
Zaujímavé Články
Redakcia Choice

Ako získať bezplatný účet Yandex.Mail
Chcete novú e-mailovú adresu, veľa úložiska a prístup IMAP? Zistite, ako vytvoriť účty Yandex, aby ste získali všetky tieto a ďalšie.

iPhone XR – Internet je pomalý – čo robiť?
Pomalý internet patrí medzi najnepríjemnejšie problémy, ktoré môžete na smartfóne zažiť. Existuje mnoho možných dôvodov, prečo sa to môže stať na vašom iPhone XR. Rovnako tak existuje veľa možných riešení. Pred riešením problémov s telefónom skúste resetovať

Ako vypnúť hlasové navádzanie na vašom televízore Vizio
V roku 2017 spoločnosť Vizio začala do svojich televízorov zavádzať pokročilejšie funkcie dostupnosti. Ich súčasťou boli pomôcky pre ľudí so sluchovým postihnutím a zrakovo postihnutých. V tomto článku nájdete všetky funkcie dostupnosti, ktoré sú teraz štandardom

Ako kúpiť bitcoiny vo Veľkej Británii a USA
Od začiatku roka 2017 cena bitcoinu vyletela z 1 000 USD až na 68 000 USD. V roku 2022 sa cena bitcoinu opäť znížila na približne 18 000 USD (18 915 EUR). Chcete získať

Skvelé funkcie ponuky Štart systému Windows 10
Pozoroval som niekoľko zaujímavých vylepšení ponuky Windows 10. Pozrime sa, čo to je.

Ako resetovať rýchle akcie v Centre akcií systému Windows 10
Windows 10 umožňuje prispôsobiť rýchle akcie viditeľné v Centre akcií. Niekedy možno budete chcieť resetovať tlačidlá Centra akcií na pôvodné nastavenie.