Čo vedieť
- Xbox 360 a 360 S: Pripojte pomocou kábla HDMI alebo A/V. Pripojte sa k starším televízorom pomocou kábla Xbox VGA HD A/V.
- Xbox 360 E: Pripojte pomocou HDMI alebo kompozitného A/V kábla.
- Ak používate A/V kábel, zapojte väčší koniec do Xboxu a potom zlaďte farby kábla s farbami TV portu.
Tento článok vysvetľuje, ako pripojiť príslušný kábel z televízora k konzole Xbox 360, 360 S alebo 360 E.
Môžete nahlásiť server sváru
Rozhodnite sa, aký typ kábla použiť
Zatiaľ čo Xbox 360 S a pôvodný Xbox 360 môžu na pripojenie k TV používať buď A/V káble alebo HDMI, Xbox 360 E sa spolieha na kompozitné A/V káble alebo HDMI. Skontrolujte, čo váš televízor, resp monitorovať podporuje určiť, ktorý kábel potrebujete.
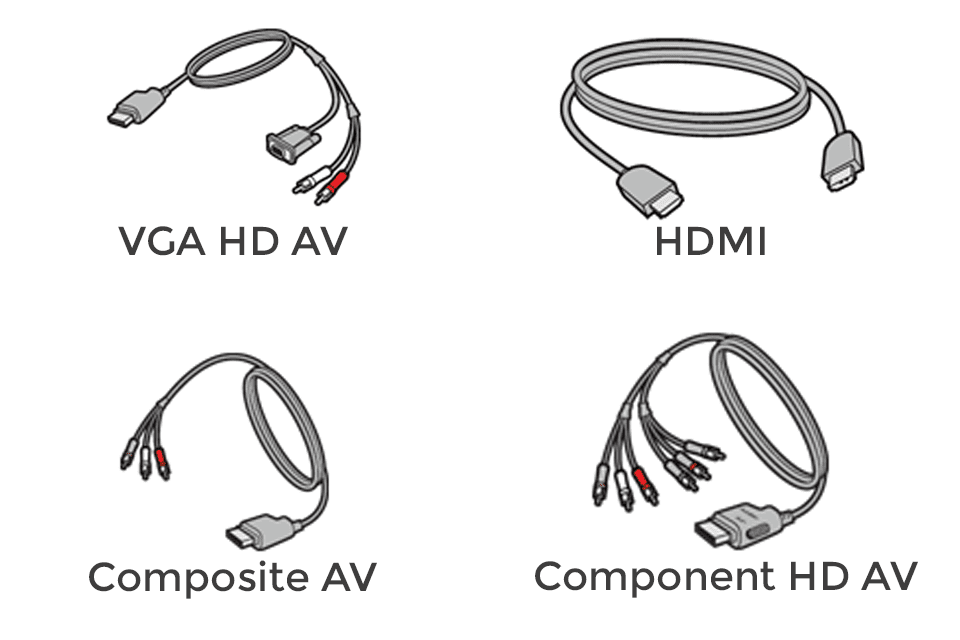
Microsoft
Ak chcete pripojiť Xbox 360 k staršiemu televízoru, ktorý nemá port HDMI, použite kábel Xbox 360 VGA HD AV. Ak máte televízor s portom HDMI, na pripojenie konzoly k televízoru použite štandardný kábel HDMI. Pozrite sa na zadnú časť konzoly Xbox a bočnú alebo zadnú stranu televízora, aby ste videli, čo je potrebné.
Skôr ako začnete, umiestnite konzolu Xbox 360 na prístupné a dobre vetrané miesto bez prachu. Príliš veľa prachu môže spôsobiť prehriatie konzoly.
Ako pripojiť kábel z konzoly Xbox 360 k televízoru
Teraz je čas pripojiť príslušný kábel z konzoly Xbox 360 k televízoru.
Tu je návod, ako pripojiť rôzne káble k Xboxu a TV:
-
V prípade bezdrôtového ovládača podržte tlačidlo Sprievodca tlačidlo na jeho zapnutie. V prípade káblového ovládača ho zapojte do portu USB.
-
Na ovládači stlačte a uvoľnite Pripojte sa tlačidlo.
-
Na konzole stlačte a uvoľnite Pripojte sa tlačidlo.
Ak má kábel na televízore s vysokým rozlíšením žltý konektor kompozitného videa RCA, nechajte ho odpojený. Na pripojenie k štandardnému televízoru použite iba žltý, červený a biely konektor; nepoužívajte iné konektory.
Nie všetky televízory vyzerajú ako na obrázku vyššie. Staršie modely majú A/V porty, ale nie HDMI, a niektoré novšie nemusia mať možnosť VGA.
Pôvodný model Xbox 360 má kombinovaný komponentný/kompozitný kábel s prepínačom na výber medzi týmito dvoma. Neskoršie modely Xbox 360 sa dodávajú s kompozitným káblom. Niektoré systémy sa dodávajú aj s káblom HDMI, ktorý by ste mali použiť, ak máte HDTV, pretože poskytuje najlepšie rozlíšenia a kvalitu obrazu.
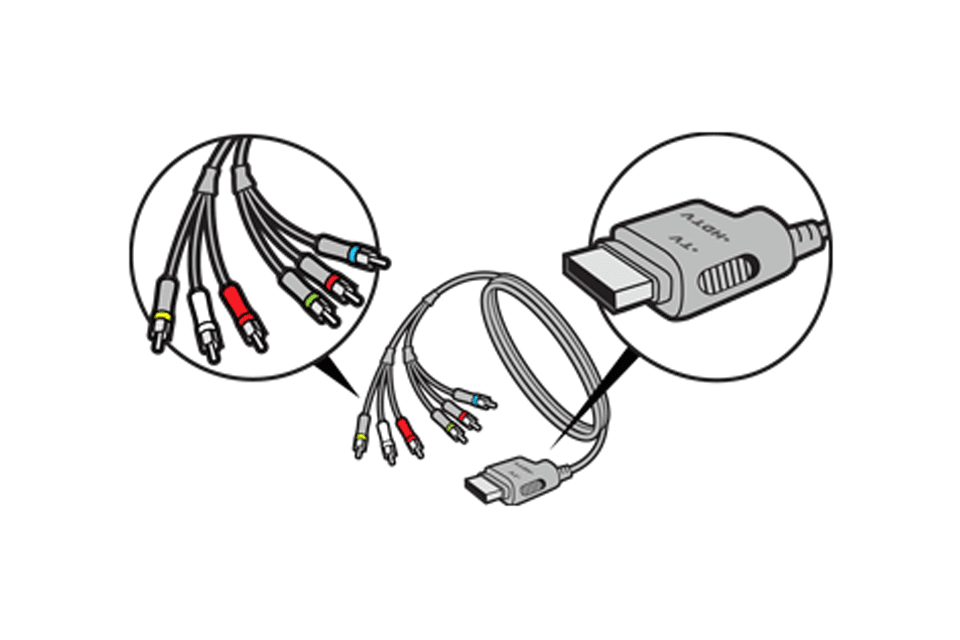
Microsoft
Zapnite konzolu Xbox 360 a otestujte svoje pripojenia
Keď je všetko pripojené, vrátane napájacieho zdroja Xbox 360, zapnite konzolu a televízor a skontrolujte, či zvuk a video fungujú správne. Ak nevidíte ovládací panel Xbox 360, skontrolujte pripojenia a uistite sa, že sú na správnych miestach. Tiež sa uistite, že je TV nastavený na správny vstup.
Ak konzolu používate prvýkrát, pripojte ovládač a prejdite procesom nastavenia na obrazovke.
SPÁROVANIE OVLÁDAČA S XBOX 360
Xbox má trochu iný súbor pokynov na pripojenie.
Po dokončení nastavte svoj profil hráča, vyberte nastavenia HDTV, ak sú k dispozícii, a zaregistrujte sa do služby Xbox Network.
Zaujímavé Články
Redakcia Choice

Zakážte zdieľanie chránené heslom v systéme Windows 10
Zistite, ako sprístupniť vaše zdieľané zdroje používateľom bez účtu na vašom počítači vypnutím funkcie zdieľania chráneného heslom v systéme Windows 10.

Označenie archívov: Uzamykacia obrazovka systému Windows 10 a vypnutie zobrazenia

Ako zobraziť blokované čísla v systéme Android
Existuje niekoľko spôsobov, ako nájsť všetky telefónne čísla, ktoré sú blokované v systéme Android. Nebudete prijímať hovory ani SMS zo zablokovaných čísel.

Mike Chapman z Sea of Thieves, ktorý sa snaží o skutočnú spoluprácu viacerých hráčov
Multiplayerový swashbuckler Sea of Thieves prichádza na Xbox One a Windows 20. marca a sľubuje svojim hráčom obrovský svet, aby mohli plniť svoje sny o sledovaní máp pokladov, rabovaní lodí a oslepnutí opilosti. Vyrobené

Aký rýchly musí byť váš počítač?
Zaujíma vás, aký procesor potrebujete pre váš počítač alebo aký rýchly musí byť váš počítač pre určité úlohy? Tu sa pozrieme na túto otázku.

Recenzia HP Officejet Pro 8600 Plus
V našich posledných laboratóriách typu „všetko v jednom“ si produkt HP Officejet Pro 8500A Plus odniesol najvyššie ocenenie vďaka kombinácii kvalitného skenera, skvelých výtlačkov dokumentov a veľmi nízkych prevádzkových nákladov. Bolo by to ľahké



