Čo vedieť
- Pripojte zariadenia pomocou kábla USB. Potom v systéme Android vyberte Preneste súbory . Na PC vyberte Ak chcete zobraziť súbory, otvorte zariadenie > Tento PC .
- Pripojte sa bezdrôtovo s AirDroid zo služby Google Play , Bluetooth alebo Aplikácia Microsoft Your Phone .
Tento článok vysvetľuje, ako pripojiť Android k počítaču pomocou kábla USB alebo bezdrôtového pripojenia cez AirDroid, Bluetooth alebo aplikáciu Microsoft Your Phone.
Ako pripojiť Android k počítaču
Ak chcete pripojiť Android k počítaču, existuje niekoľko možností. Najbežnejším prístupom je použitie a USB kábel , ale existuje množstvo bezdrôtových riešení, ktoré budú fungovať rovnako dobre a často ponúkajú rýchlejšie pripojenie.
Väčšina zariadení so systémom Android sa dodáva s nabíjacím káblom USB, pričom koniec nabíjačky je pripojený cez koniec kábla USB. Ak odpojíte koniec USB z nabíjačky, môžete tento koniec zapojiť do počítača a nadviazať spojenie s počítačom.
Ak však nemáte so sebou kábel USB alebo dávate prednosť bezdrôtovému riešeniu, toto sú spôsoby, ako môžete pripojiť Android k počítaču bez kábla:
-
Najprv pripojte koniec micro-USB kábla k telefónu a koniec USB k počítaču.

Tetra Images/Getty Images
-
Keď pripojíte svoj Android k počítaču pomocou kábla USB, v oblasti upozornení systému Android sa zobrazí upozornenie na pripojenie USB. Klepnite na upozornenie a potom klepnite na Preneste súbory .

-
Na počítači sa zobrazí upozornenie s otázkou, čo by ste chceli urobiť s novým zariadením USB. Vyberte toto upozornenie.

-
Otvorí sa okno, v ktorom vyberiete, ako chcete zariadenie používať. Vyberte Ak chcete zobraziť súbory, otvorte zariadenie .

-
Teraz, keď otvoríte Windows Explorer, vyberte Tento PC a uvidíte, že vaše zariadenie je k dispozícii. Vyberte zariadenie, aby ste ho rozbalili a prehľadávajte všetky priečinky a súbory v telefóne.

-
Inštalácia AirDroid zo služby Google Play do vášho zariadenia so systémom Android.
-
Otvorte aplikáciu a povoľte funkcie, ktoré plánujete používať. Ak aplikáciu používate prvýkrát, možno si budete musieť vytvoriť nový účet AirDroid.

Niektoré funkcie, ako napríklad diaľkové ovládanie obrazovky Android, vyžadujú prístup root k zariadeniu. Okrem toho sú niektoré funkcie deaktivované, pokiaľ si nezakúpite prémiový plán.
-
Navštívte Web AirDroid a prihláste sa do rovnakého účtu, ktorý ste vytvorili vyššie.

-
Po pripojení sa zobrazí hlavný panel. Na pravej strane uvidíte panel nástrojov so súhrnom informácií o úložisku vášho telefónu. Vľavo uvidíte všetky aplikácie, ktoré vám umožňujú ovládať telefón.

-
Ak chcete prehľadávať súbory v telefóne a prenášať súbory tam a späť, vyberte aplikáciu Súbory.

-
Vyberte aplikáciu Správy, aby ste si prezreli správy uložené v telefóne alebo aby ste mohli spustiť novú SMS reláciu s kýmkoľvek vo vašom zozname kontaktov.

-
Aplikáciu Fotoaparát môžete dokonca použiť na vzdialené prezeranie a ovládanie fotoaparátu v telefóne s Androidom.

-
Uistite sa, že bluetooth je zapnuté pre vaše zariadenie Android aj tvoj počitač . Keď sa tak stane, počítač sa na vašom Androide zobrazí ako dostupné zariadenie na spárovanie.
ako urobiť gmail bez telefónu

-
Klepnutím na toto zariadenie ho spárujete. Na počítači aj na zariadení so systémom Android by sa mal zobraziť párový kód. Klepnite Spárovať na dokončenie spojenia.

-
Po pripojení kliknite na počítači pravým tlačidlom myši na bluetooth ikonu na pravej strane panela úloh a potom vyberte jednu z nich Odoslať súbor alebo Prijať súbor .

-
Potom vyhľadajte súbor v počítači, ktorý chcete preniesť, a vyberte ho Ďalšie .

-
Tým sa spustí prenos súborov z počítača do systému Android.

-
Nainštalujte Aplikácia Microsoft Your Phone zo služby Google Play na váš Android. Budete musieť prijať všetky požadované bezpečnostné povolenia.
-
Nainštalujte si aplikáciu Váš telefón z Microsoft Store do počítača so systémom Windows 10.
-
Spustite na počítači aplikáciu Váš telefón a vyberte Android ako typ telefónu, ku ktorému sa chcete pripojiť. Potom vyberte Začať .

-
Váš počítač sa pripojí k telefónu s Androidom. Vyberte Fotografie z ľavého panela zobrazíte všetky fotografie v telefóne.

-
Vyberte Správy na prezeranie správ alebo odosielanie a prijímanie nových správ z počítača prostredníctvom telefónu so systémom Android.

-
Vyberte Upozornenia na zobrazenie všetkých najnovších upozornení na telefóne s Androidom.

- Ako pripojím Android k AirPods?
Ak chcete pripojiť AirPods k telefónu alebo tabletu s Androidom, najskôr zapnite Bluetooth na svojom Androide. Potom otvorte puzdro AirPods so slúchadlami AirPods vnútri; stlačte a podržte Spárovať kým neuvidíte biele svetlo LED, ktoré indikuje, že AirPods sú v režime párovania. Potom klepnite na svoje AirPods v zozname zariadení Bluetooth na vašom Androide.
- Ako pripojím Android k Wi-Fi?
Komu pripojte svoje zariadenie Android k sieti Wi-Fi , v systéme Android prejdite na nastavenie > Sieť a internet > zapnúť Wi-Fi . Keď je Wi-Fi zapnuté, prejdite na nastavenie > Spojenia > Wi-Fi zobrazíte zoznam blízkych sietí, ku ktorým sa môžete pripojiť.
- Ako pripojím ovládač PS4 k Androidu?
Ak chcete pripojiť ovládač PS4 k systému Android, na ovládači PS4 stlačte a podržte PS tlačidlo a zdieľam tlačidlo pre prepnutie ovládača do režimu párovania. Kontrolka LED bude blikať. Na zariadení s Androidom potiahnite prstom nadol a klepnite na Bluetooth > Bezdrôtový ovládač . V poli Bluetooth párovanie ťuknite na Áno alebo OK .

Busakorn Pongparnit/Getty Images
Pripojte Android k PC pomocou USB
Použitie kábla USB na pripojenie systému Android k počítaču je jednoduché, ale umožňuje vám iba prenášať súbory tam a späť. Pomocou tohto pripojenia nemôžete na diaľku ovládať svoj Android.
Najlepšie nabíjacie káble pre AndroidPripojte Android k PC pomocou AirDroid
AirDroid je pôsobivá aplikácia, pretože vám umožňuje nielen prenášať súbory do a z vášho Androidu, ale obsahuje aj množstvo funkcií diaľkového ovládania.
Pripojte Android k PC pomocou Bluetooth
Ak potrebujete pripojenie iba na prenos súborov, bluetooth je vynikajúcou voľbou, pretože nevyžaduje žiadne káble a prenosy sú rýchle a jednoduché.
Pripojte Android k PC pomocou Microsoft Your Phone
Ďalšia pohodlná služba cloudových základní, ktorá vám to umožní prístup k súborom, textom a upozorneniam vášho telefónu je nová služba poskytovaná spoločnosťou Microsoft s názvom Váš telefón.
Aplikácia Váš telefón je ideálna pre situácie, keď si telefón zabudnete doma. Na svojom notebooku stále vidíte všetky správy a upozornenia, ktoré by ste inak mohli zmeškať.
Zaujímavé Články
Redakcia Choice

Vyhľadanie verzie PowerShell v systéme Windows
PowerShell je pokročilá forma príkazového riadku. Týmto spôsobom je možné nájsť číslo verzie PowerShell v systémoch Windows 10, Windows 8 a Windows 7.

Ako obnoviť priradenia súborov v systéme Windows 10
Keď dvakrát kliknete na súbor v Prieskumníkovi, otvorí sa s priradenou aplikáciou. Aplikácie dokážu pracovať nielen so súbormi, ale aj s rôznymi sieťovými protokolmi, ako je HTTPS. Týmto spôsobom je možné nastaviť asociácie súborov na predvolené hodnoty odporúčané spoločnosťou Microsoft v systéme Windows 10.
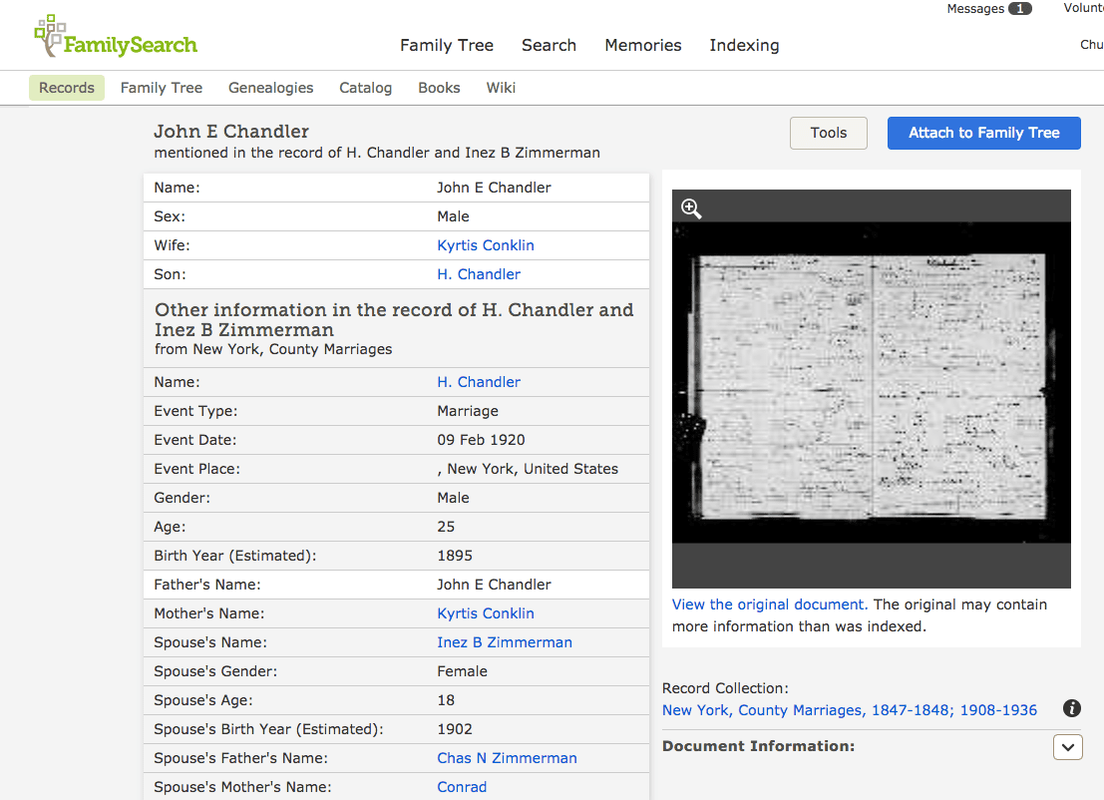
8 najlepších bezplatných genealogických webových stránok roku 2024
Genealogické webové stránky vám môžu pomôcť vystopovať záznamy, ktoré potrebujete na zostavenie svojho rodokmeňa. Tu sú tie najlepšie, ktoré sú momentálne k dispozícii zadarmo.

Valve opäť pripravuje hry so zameraním na VR, ale zatiaľ nečakajte Half-Life 3
Odpustilo by sa vám, keby ste si mysleli, že Valve jednoducho neurobil nič iné, iba spustil Steam a vyvinul klobúky pre Team Fortress 2. Avšak popri oznámení úplne novej konkurenčnej kartovej hry s názvom Artifact šéf spoločnosti Gabe Newell potvrdil, že

Samsung Galaxy J2 – Ako zmeniť jazyk
Rovnako ako všetky ostatné telefóny Samsung, aj Galaxy J2 sa štandardne dodáva v angličtine. Čo však môžete urobiť, ak študujete nový jazyk a snažíte sa precvičovať si užitočné každodenné slová? Čo ak kamarát

Windows Calculator prijíma režim Vždy hore a Kompaktné prekrytie
Vo Windows 10 nahradil Microsoft starú dobrú kalkulačku novou aplikáciou Modern. Spoločnosť Microsoft otvorila svoj zdrojový kód, ktorý umožňuje portovanie aplikácie na Android, iOS a Web. Spoločnosť Microsoft dnes odhalila, že používatelia budú môcť čoskoro mať Kalkulačku vždy viditeľnú na obrazovke v systéme vždy.























