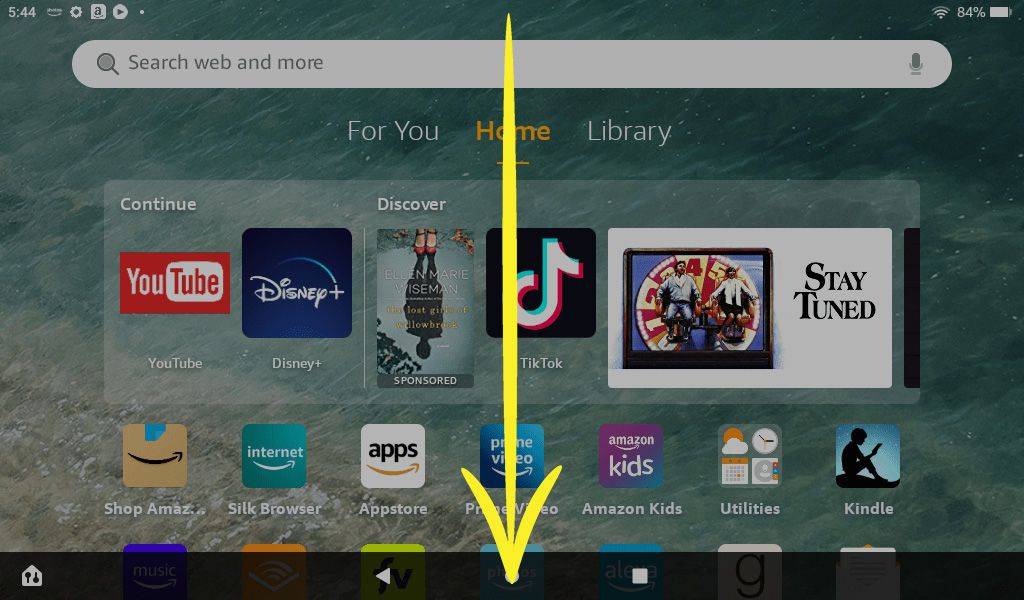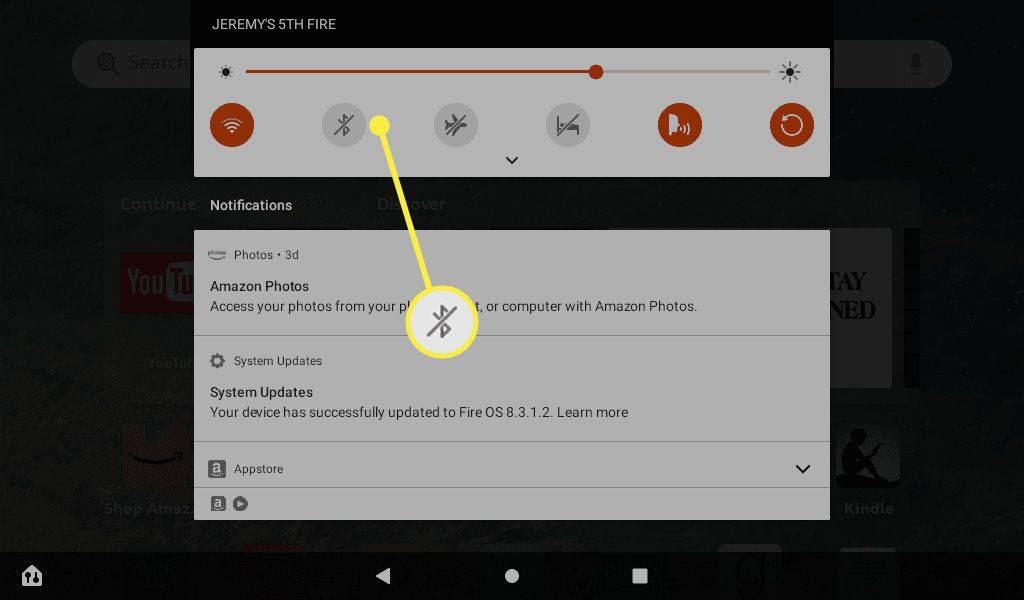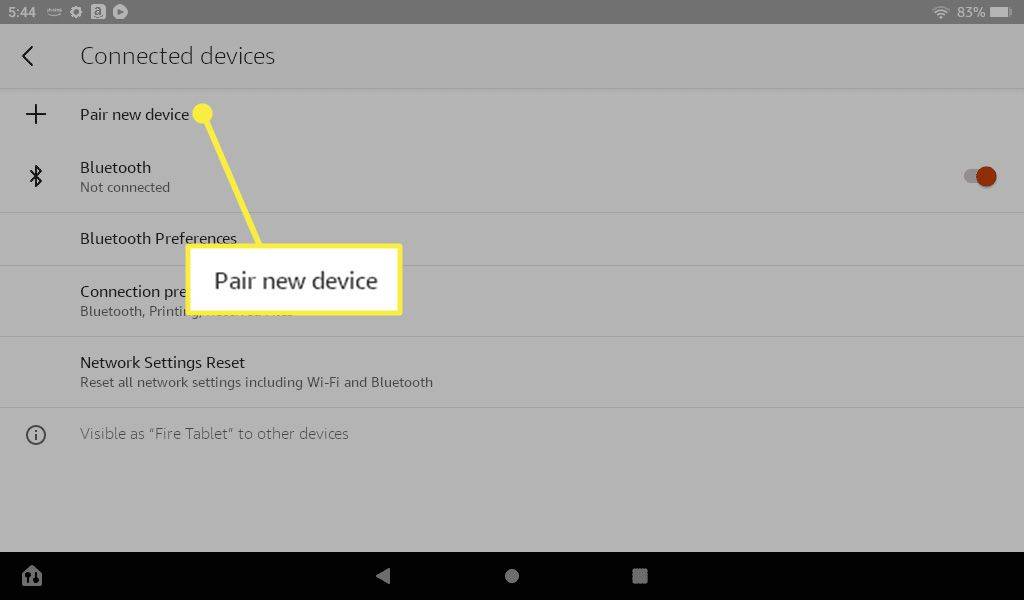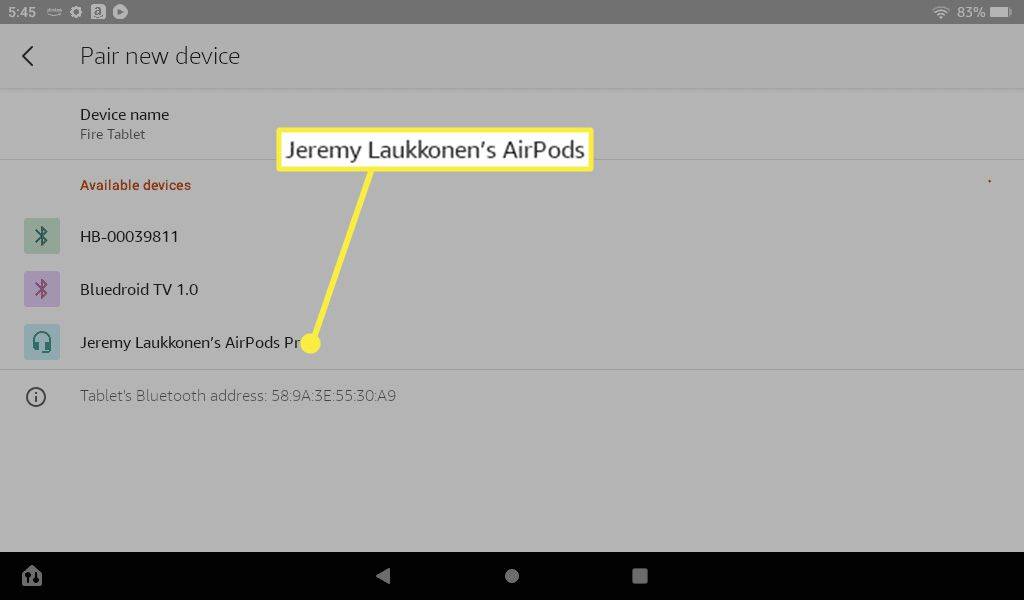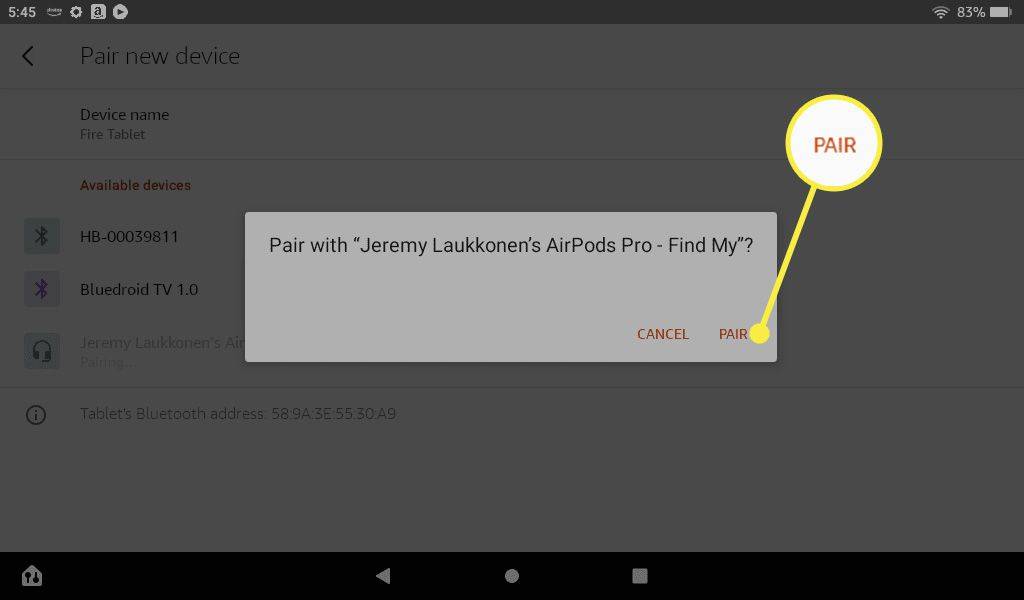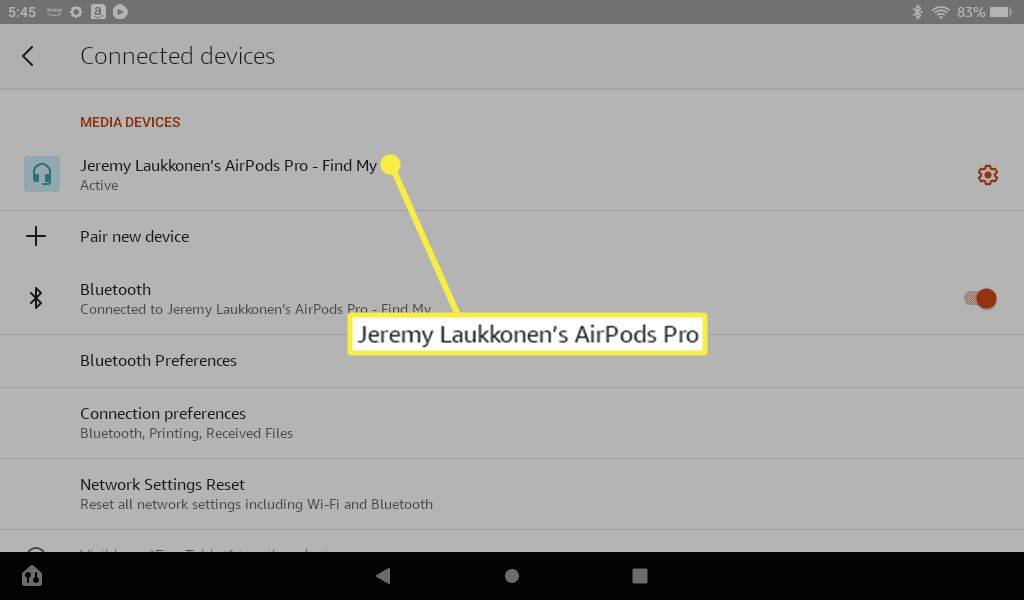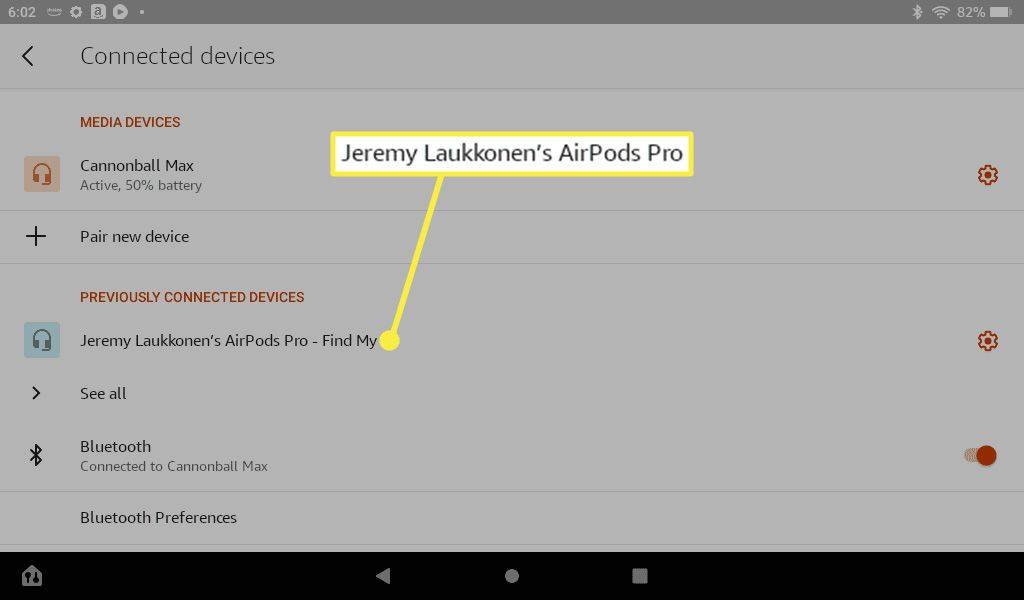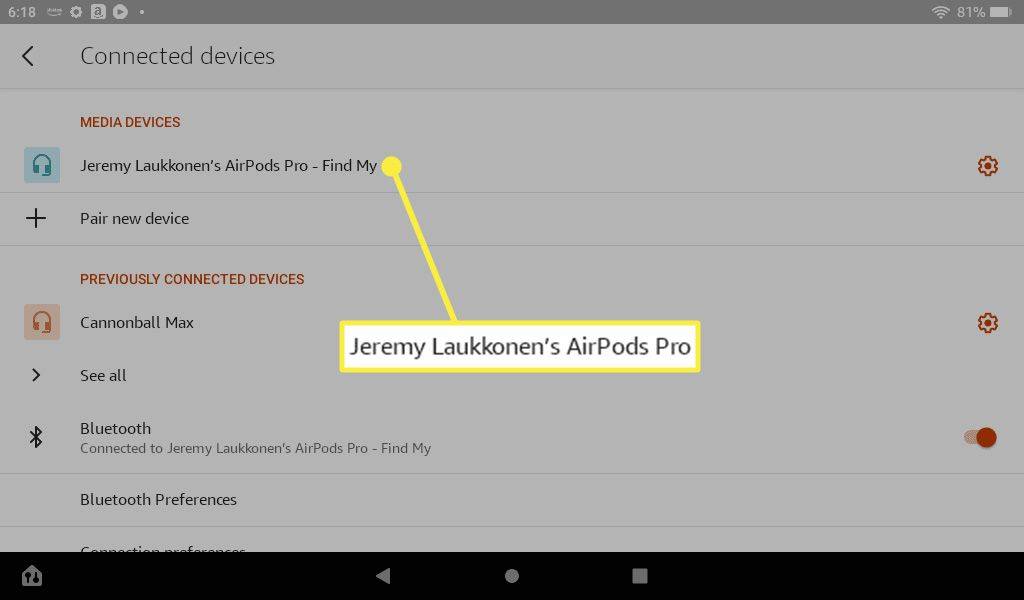Čo vedieť
- Potiahnite prstom nadol z hornej časti obrazovky, potom stlačte a podržte na Bluetooth ikonu na otvorenie nastavení Bluetooth.
- Otvorte puzdro AirPods so slúchadlami AirPods vnútri a potom stlačte a podržte tlačidlo nastavenia kým svetlo nezačne blikať.
- Vyberte Spárujte nové zariadenie a vyberte si AirPods na tablete Fire a potom klepnite na Spárovať .
Tento článok vysvetľuje, ako pripojiť slúchadlá AirPods ku Kindle Fire. Pokyny platia pre všetky tablety Amazon Fire.
Ako pripojiť AirPods k tabletu Kindle Fire
AirPods a AirPods Pro sa pripájajú cez Bluetooth, takže ich môžete pripojiť k väčšine zariadení Bluetooth. Tu je návod, ako pripojiť AirPods ku Kindle Fire:
-
Potiahnite prstom smerom nadol z hornej časti obrazovky.
ako vyrobiť biely betónový minecraft
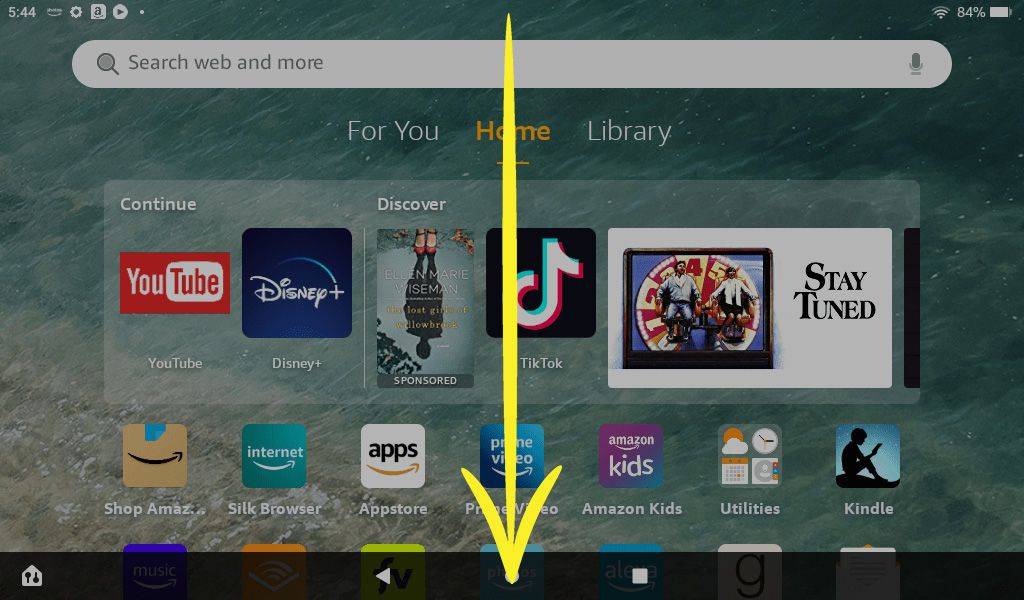
-
Klepnite na ikonu ikona Bluetooth aby ste ho zapli, ak ešte nie je zapnutý.
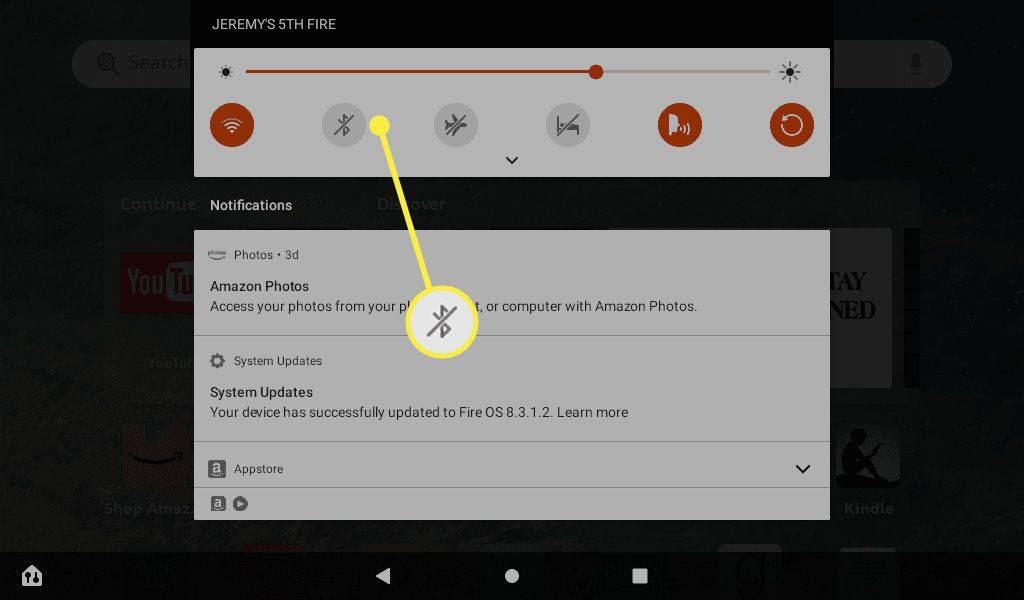
-
Stlačte a podržte ikona Bluetooth otvorte nastavenia Bluetooth.

-
Otvorte puzdro na AirPods.

Jeremy Laukkonen / Lifewire
-
Stlačte a podržte tlačidlo nastavenia kým svetlo nezačne blikať na bielo.

Jeremy Laukkonen / Lifewire
-
Klepnite Spárujte nové zariadenie .
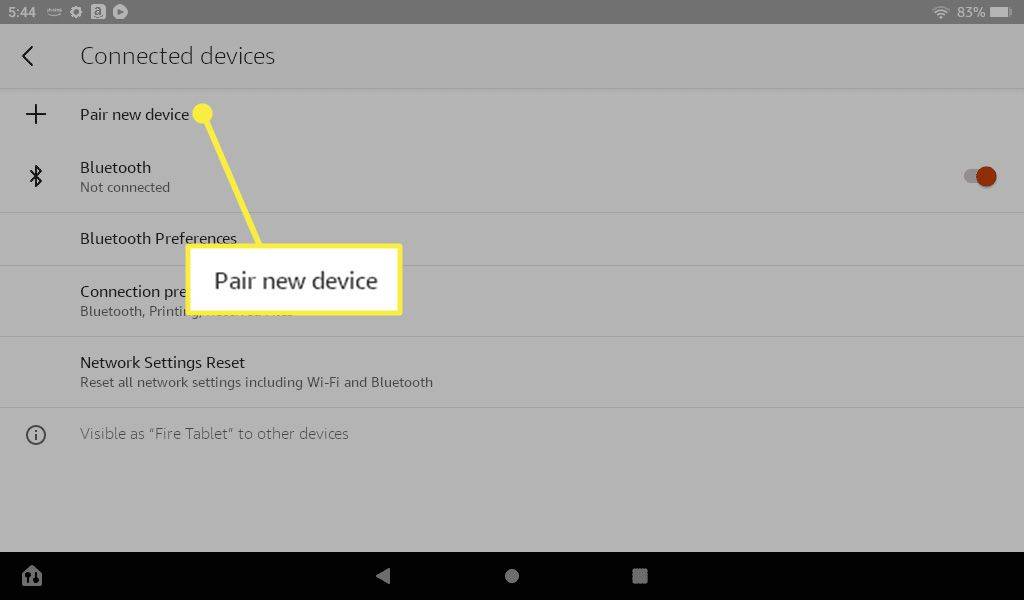
-
Klepnite na svoje AirPods v zozname dostupných zariadení.
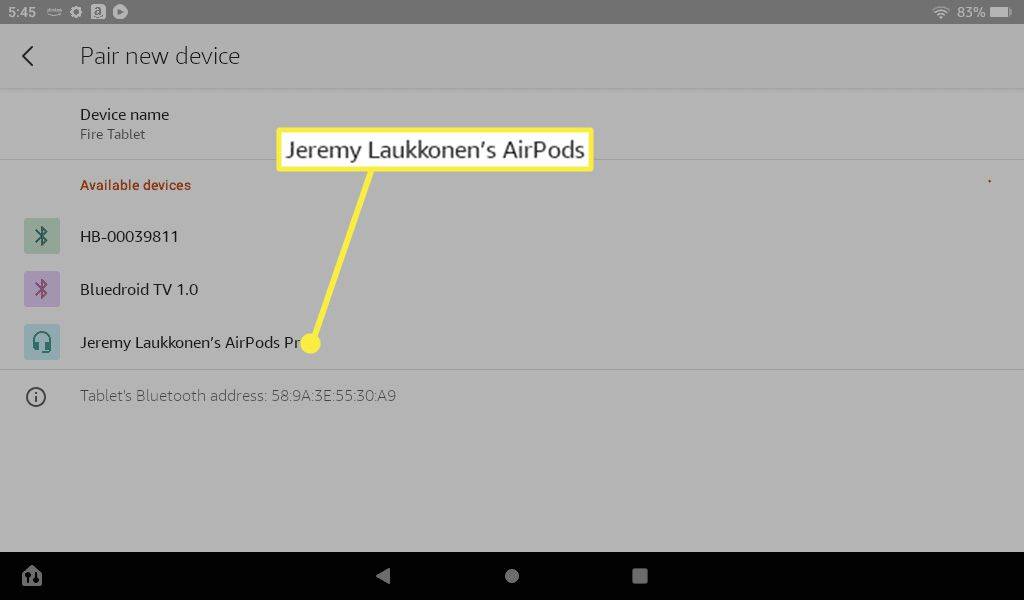
-
Klepnite Spárovať .
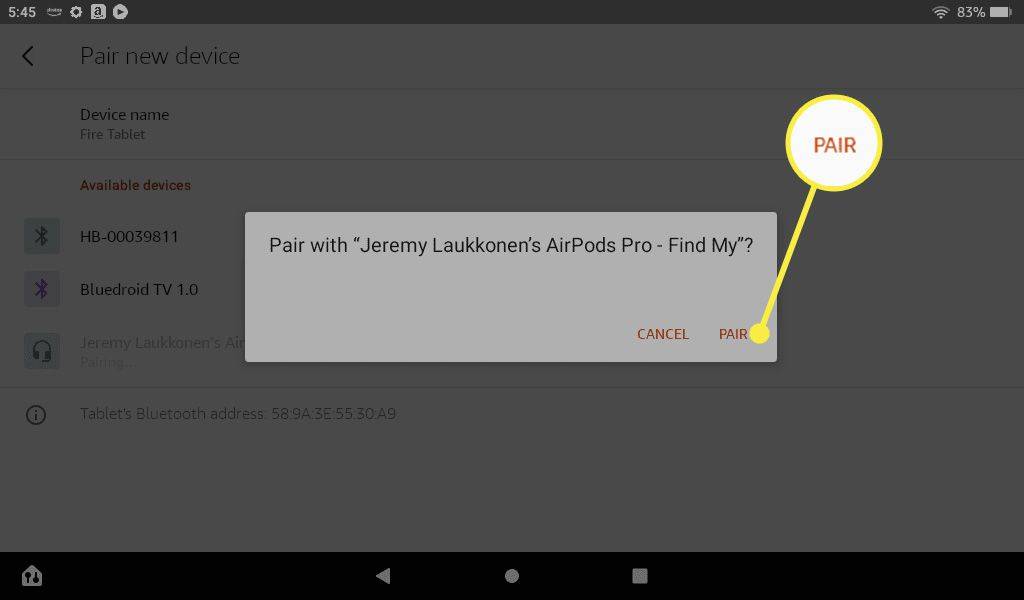
-
Vaše AirPods sa pripoja k vášmu Kindle. V budúcnosti sa automaticky znova pripoja, keď ich vyberiete z puzdra.
Ak máte problémy s pripojením AirPodov k tabletu Fire, aktualizujte svoj Kindle Fire a reštartujte zariadenie.
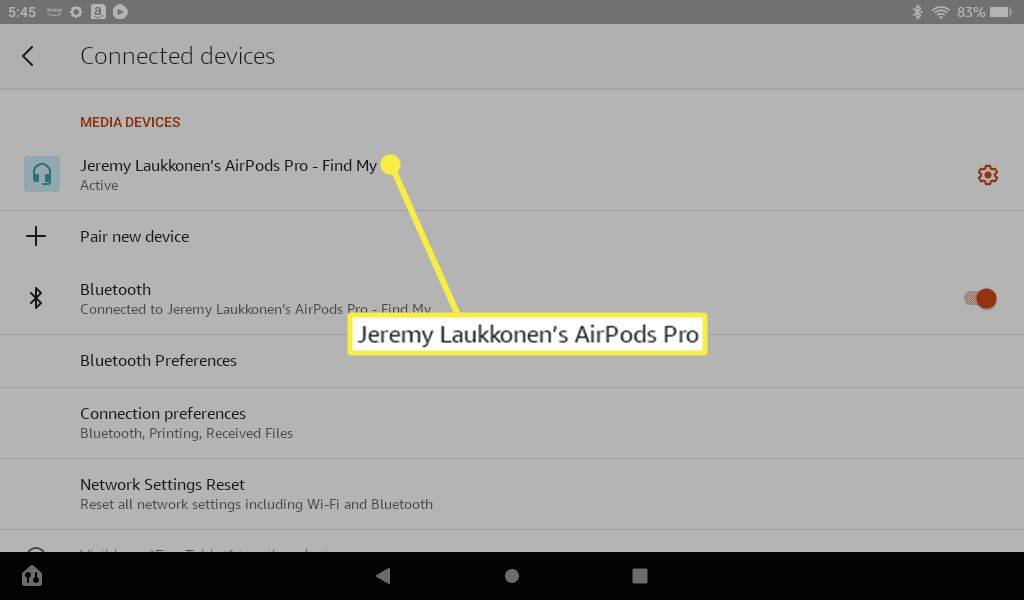
Môžete upraviť nastavenia AirPods na Kindle Fire?
AirPods a AirPods Pro fungujú najlepšie s produktmi Apple. Keď používate AirPods s tabletom Fire, nebudete mať toľko možností nastavení a úprav. Ak chcete zmeniť niekoľko nastavení, ku ktorým máte prístup, stačí stlačiť ikonu Bluetooth v ponuke rýchleho prístupu a potom klepnúť na ikonu ozubeného kolieska vedľa slúchadiel AirPods.
Možnosti AirPods na Kindle Fire vám poskytujú prepínače pre HD zvuk, telefónne hovory a mediálny zvuk. HD zvuk prepína vyššiu kvalitu zvuku pomocou kodeku AAC , the Hovory prepínač vyberá, či sa majú slúchadlá AirPods používať s aplikáciami pre audio a videohovory a Zvuk médií prepínač vyberá, či chcete používať AirPods pri počúvaní hudby a sledovaní videí.
ako vyrobiť betónový prášok v minecraft
Pri používaní slúchadiel AirPods Pro s tabletom Fire môžete tiež prepínať medzi režimom priehľadnosti a režimom potláčania hluku stlačením a podržaním snímača sily na drieku jedného z vašich AirPodov. Stlačením a podržaním snímača sily sa prepne z potlačenia hluku na priehľadnosť a späť.
Ako prepnúť zvukový výstup na AirPods na Kindle Fire
Zvukový výstup Kindle Fire sa spravuje v ponuke Pripojené zariadenia, ku ktorej sa dostanete stlačením ikony Bluetooth v ponuke rýchleho prístupu. Ide o rovnakú ponuku, ktorá sa používa na pripojenie nových zariadení Bluetooth.
Ak sú vaše AirPods aktuálne aktívnym zvukovým zariadením, pod vašimi AirPods v zozname mediálnych zariadení uvidíte slovo Active. Ak je aktívne iné zariadenie Bluetooth, namiesto toho uvidíte toto zariadenie a vaše slúchadlá AirPods sa zobrazia v časti predtým pripojených zariadení.
tlačidlo Štart systému Windows 10 nereaguje
Tu je návod, ako prepnúť na AirPods z iného zariadenia Bluetooth na Kindle Fire:
-
Potiahnite prstom nadol z hornej časti obrazovky a potom stlačte a podržte ikona Bluetooth .

-
Klepnite na svoje AirPods v časti Predtým pripojené zariadenia.
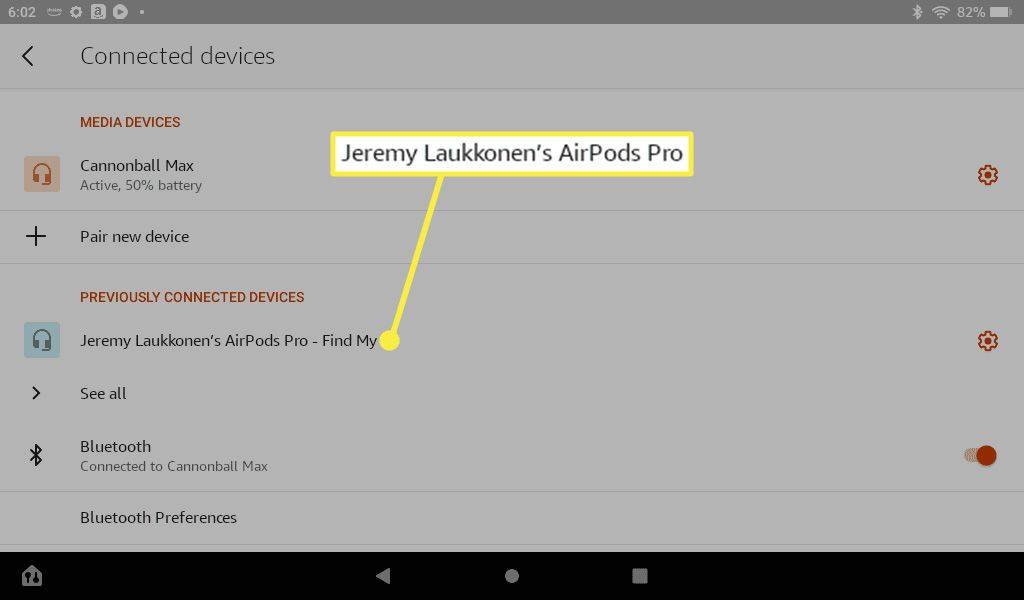
-
Keď sa vaše slúchadlá AirPods objavia v sekcii Mediálne zariadenia a zobrazí sa nápis Aktívne pod zoznamom, sú pripravené na použitie.

Ako urobiť AirPods aktívnym mediálnym zariadením na Kindle Fire
Ak k vášmu Kindle Fire pripojíte slúchadlá alebo slúchadlá cez USB-C alebo 3,5 mm audio jack, budú mať prednosť pred vašimi AirPods. Zvuk môžete znova prehrať cez slúchadlá AirPods odpojením fyzických slúchadiel alebo klepnutím na slúchadlá AirPods v zozname mediálnych zariadení.
Tu je návod, ako urobiť z AirPods aktívne mediálne zariadenie na Kindle Fire bez odpájania pripojeného zariadenia USB-C alebo 3,5 mm stereo výstupu:
-
Potiahnite prstom nadol z hornej časti obrazovky a potom stlačte a podržte ikona Bluetooth .

-
Klepnite na svoje AirPods v zozname mediálnych zariadení.
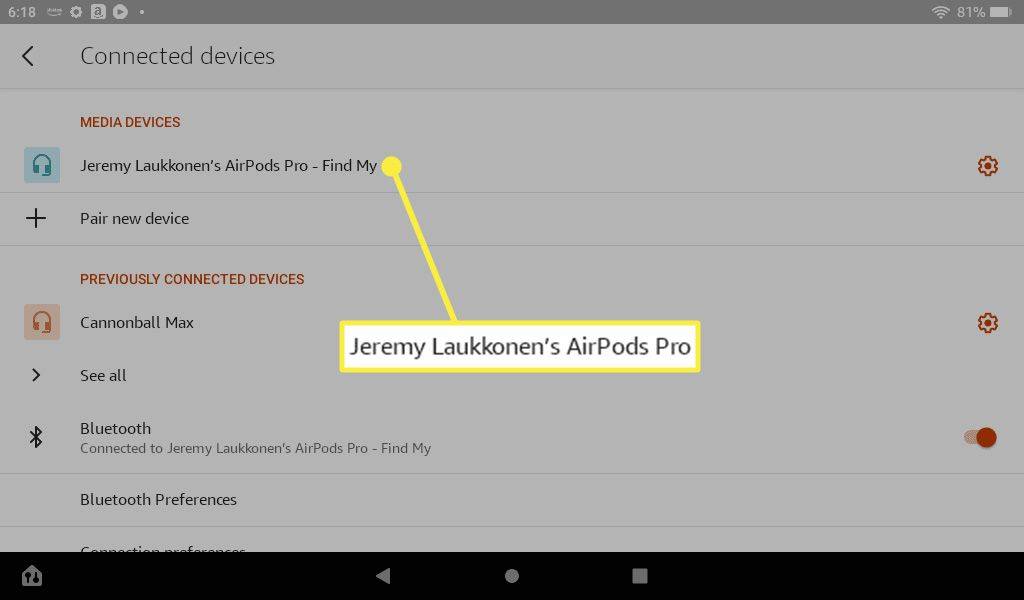
-
Keď sa hovorí Aktívne pod vašimi AirPods sa zvuk bude prehrávať cez AirPods namiesto akéhokoľvek iného pripojeného zariadenia.

- Prečo sa moje AirPods nepripoja k môjmu Kindle Fire?
Ak tvoj AirPods sa nepripojí , nabite batériu AirPods, uistite sa, že je aktivované Bluetooth, aktualizujte iOS a reštartujte svoj iPhone. Ak ste už predtým pripojili svoje AirPods, možno budete musieť resetovať pripojenie Bluetooth.
- Ako pripojím AirPods k Fire TV?
Na domovskej obrazovke Fire TV alebo Fire Stick prejdite na nastavenie > Ovládače a zariadenia Bluetooth > Iné zariadenia Bluetooth . Prepnite svoje AirPods do režimu párovania a vyberte Pridať zariadenie Bluetooth .