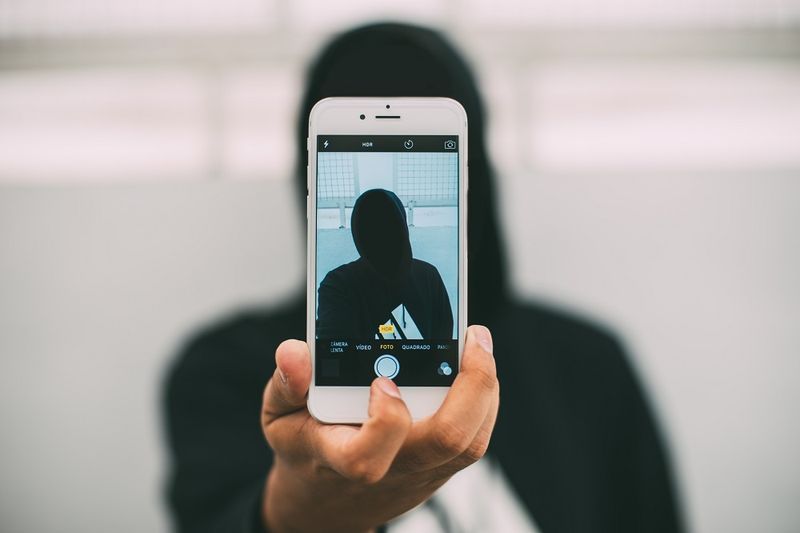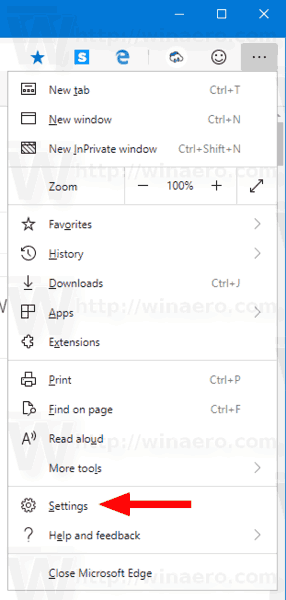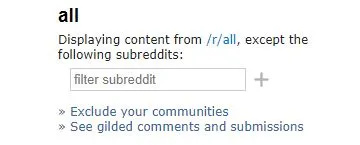Teoreticky by ste nikdy nemali stratiť otvorené okno od okraja obrazovky. Malo by to zájsť tak ďaleko a potom ponúknuť prechod na celú obrazovku. Nemalo by to úplne zmiznúť. Toto je však Windows a môžu sa stať zvláštne veci. Tento návod vás prevedie obnovením stránky mimo obrazovky v systéme Windows 10, ak by sa vám to stalo.

Jedným zo spôsobov, ako sa to stane, a to nie je chyba spoločnosti Microsoft, je použitie viacerých monitorov. Ak jeden monitor prejde do režimu offline, zatiaľ čo na ňom boli okná, chýba v akcii. Ak by sa s týmto iným monitorom niečo stalo, máte o starosť viac než len o chýbajúce okno, ale skôr, ako budete môcť problém vyriešiť, budete musieť tento problém získať späť.

Tieto metódy obnovenia okna mimo obrazovku by mali fungovať, ak stratíte monitor. Niektoré budú fungovať, aj keď to spôsobí problém so systémom Windows alebo aplikáciou.
Samozrejme, ak ste stratili obrazovku v systéme Windows 10 kvôli zlyhaniu monitora, mali by ste sa vždy pokúsiť najskôr odpojiť káble a znova sa pripojiť. Toto je najjednoduchšia a najefektívnejšia oprava, takže začnite tam. Mali by ste tiež skontrolovať, či je zdroj energie správne pripojený. Tieto jednoduché riešenia vám často môžu ušetriť veľa času. Ak dôjde k úplnému mechanickému zlyhaniu, budete musieť obnoviť svoje stránky, aplikácie a ďalší obsah podľa pokynov v tomto článku.
Ak doma používate dva monitory, ale notebook nosíte so sebou, môže to pre vás predstavovať trvalý problém. Ak poznáte správne klávesové skratky, ušetrí vám to čas a bolesti hlavy pri hľadaní dokumentov, webových stránok a programov mimo obrazovky.
Obnovte okno mimo obrazovku
Na povahu drag and drop systému Windows sme si už tak zvykli, že keď nemôžeme niečo pretiahnuť tam, kam chceme, môžeme sa rýchlo stratiť. Existujú aj iné spôsoby, ako dosiahnuť svoje ciele, ale môže to trvať chvíľu, alebo nejaký výskum, aby ste si ich zapamätali alebo objavili.
Ak aplikáciu reštartujete, žiaľ, pravdepodobne sa znova objaví v tej istej časti pracovnej plochy, ku ktorej nemáte prístup. Ak je to váš prípad, vyskúšajte nasledujúce kroky, aby ste sa rýchlo a ľahko dostali späť do práce.
Tu je niekoľko spôsobov, ako obnoviť okno mimo obrazovku v systéme Windows 10:
Hlavný panel
Zdá sa, že tento je dosť jednoduchý a efektívny. Za predpokladu, že aplikácia alebo program je už otvorený (pokračujte a otvorte ho, ak nie). Jednoducho kliknite pravým tlačidlom myši na ikonu programu na paneli úloh v dolnej časti obrazovky.
V malom vyskakovacom okne vyberte možnosť Presunúť. Pomocou klávesov so šípkami na klávesnici vráťte program späť do prehľadu. Ak si nie ste istí, kde je toto okno, budete mať ťažkosti s orientáciou v tom, ako ho posunúť. Ak je to tak, pokračujte v čítaní. K dispozícii je viac riešení.
Kaskádové okná
Najjednoduchší spôsob, ako vyhľadať okno mimo obrazovku, je použitie nastavení usporiadania pracovnej plochy v systéme Windows 10. Najčastejšie sa používa na usporiadanie viacerých okien na pracovnej ploche, čo môže byť tiež užitočné v tejto situácii.

Pravým tlačidlom myši kliknite na hlavný panel systému Windows 10 a vyberte možnosť Kaskádové okná. Ak systém Windows zistí, že druhý monitor nefunguje, stratené okno by malo zapadnúť na miesto na vašom zostávajúcom monitore. Môžete tiež použiť stohované alebo vedľa seba, ak chcete. Všetci dosahujú to isté.
Klávesová skratka
Takmer pre každý prvok systému Windows existuje klávesová skratka, a to nie je výnimkou. Ak okno stratíte, môžete ho presunúť kurzorom myši. Trvá to niekoľko sekúnd, ale dosahuje sa vám rovnaký cieľ.
- Stlačením klávesu Alt + Tab vyberte chýbajúce okno.
- Stlačením kombinácie klávesov Alt + medzerník + M zmeníte kurzor myši na kurzor pohybu.
- Pomocou klávesov vľavo, vpravo, hore alebo dole na klávesnici vráťte okno späť.
- Stlačením klávesu Enter alebo kliknutím myši okno obnovíte, keď sa obnoví.
Alt + Tab je klávesová skratka, ktorá umožňuje rýchle prepínanie medzi otvorenými aplikáciami a oknami. Ak podržíte kláves Alt a klepnete na tlačidlo karty, všetky vaše otvorené materiály sa zobrazia v zozname.
Týmto spôsobom môžete pomocou klávesov so šípkami obnoviť okno. Toto bude fungovať, iba ak máte nastavené tlačidlá na hlavnom paneli, ktoré sa budú zobrazovať na hlavnom paneli úloh a tiež na tom, kde je otvorené okno.

Zmeňte rozlíšenie obrazovky
Môžete zmeniť rozlíšenie obrazovky, aby ste obnovili okno mimo obrazovku v systéme Windows 10. Týmto sa obnoví pôvodná plocha a malo by sa chýbajúce okno vrátiť späť na hlavnú obrazovku.
ako zmeniť názov vašej ligy legiend
- Kliknite pravým tlačidlom myši na prázdne miesto na pracovnej ploche.

- Vyberte Rozlíšenie a vyberte iné, ako je nastavené.

Pracovná plocha systému Windows by sa mala resetovať na nové rozlíšenie a vaše okno by sa malo zobraziť na hlavnej pracovnej ploche. Až budete mať požadované okno, resetujte rozlíšenie späť na pôvodné nastavenie.
Zmeňte nastavenie obrazovky
Systém Windows môžete rozoznať tak, že monitor zmizol, takže ak chcete, vráti aj chýbajúce okno. Pokiaľ všetko ostatné funguje v poriadku, malo by to vynútiť resetovanie pracovnej plochy na hlavný monitor.
- Pravým tlačidlom myši kliknite na prázdne miesto na pracovnej ploche a vyberte možnosť Nastavenia displeja.

- Výberom možnosti Rozpoznať „povzbudíte“ Windows, aby zistili, že monitor je mimo činnosti.

Ak ste stratili okno kvôli poruche monitora, malo by to všetko vrátiť späť na vašu hlavnú pracovnú plochu. Ak je to grafický ovládač alebo iný problém spôsobujúci stratu okna, nemusí to nevyhnutne fungovať.
Použite Správcu úloh

Posledný spôsob, ako viem o obnovení okna mimo obrazovku v systéme Windows 10, je použitie Správcu úloh. Môžete maximalizovať všetky otvorené okná, ktoré by mali aplikáciu znova zamerať.
- Stlačte Ctrl + Alt + Delete a vyberte Správcu úloh.
- Vyberte kartu Procesy a vyberte chýbajúce okno.
- Kliknite pravým tlačidlom myši a vyberte Maximalizovať.
V závislosti na tom, aké okno chýba, možno budete musieť zvoliť Rozbaliť, až kým sa nezobrazí Maximalizovať. Zdá sa, že to závisí od toho, či ide o natívnu aplikáciu pre Windows alebo niečo iné. Ak vidíte Rozbaliť, vyberte to a potom vyberte Maximalizovať.