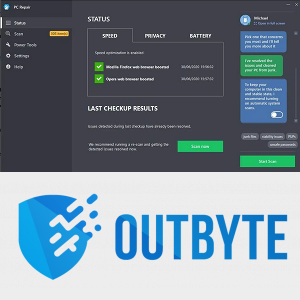Po nainštalovaní a odstránení veľkého množstva aplikácií a aktualizácií si môžete všimnúť, že váš register je dosť nafúknutý. Vaše súbory registra mohli byť dosť veľké. Veľké súbory registra môžu spôsobiť spomalenie a problémy s výkonom v systéme Windows 10. Takto ich môžete komprimovať.
Inzerát
Register sa skladá z niekoľkých súborov, ktoré tvoria databázu registra. Ak otvoríte nasledujúci kľúč databázy Registry, uvidíte, ktoré súbory predstavujú vašu databázu registrov:
HKEY_LOCAL_MACHINE SYSTEM CurrentControlSet Control hivelist
 Tu vidíte zoznam súborov na disku, kde sú uložené súbory databázy Registry. Údaje v nich majú hierarchickú štruktúru. Editor databázy Registry to zobrazuje ako stromové zobrazenie: existujú „koreňové“ (rodičovské) kľúče a niekoľko podkľúčov (podradené objekty). Koreňové kľúče zobrazené v Regedite z väčšej časti predstavujú konkrétny súbor, alebo inými slovami, súbory registra zodpovedajú hierarchii kľúčov. V Regedite sú však zobrazené aj niektoré virtuálne koreňové kľúče, ktoré existujú kvôli spätnej kompatibilite. Napríklad HKEY_CURRENT_CONFIG je virtuálne zobrazenie a HKEY_CLASSES_ROOT je tiež virtuálne zobrazenie kľúča aktuálneho používateľa + systémových kľúčov.
Tu vidíte zoznam súborov na disku, kde sú uložené súbory databázy Registry. Údaje v nich majú hierarchickú štruktúru. Editor databázy Registry to zobrazuje ako stromové zobrazenie: existujú „koreňové“ (rodičovské) kľúče a niekoľko podkľúčov (podradené objekty). Koreňové kľúče zobrazené v Regedite z väčšej časti predstavujú konkrétny súbor, alebo inými slovami, súbory registra zodpovedajú hierarchii kľúčov. V Regedite sú však zobrazené aj niektoré virtuálne koreňové kľúče, ktoré existujú kvôli spätnej kompatibilite. Napríklad HKEY_CURRENT_CONFIG je virtuálne zobrazenie a HKEY_CLASSES_ROOT je tiež virtuálne zobrazenie kľúča aktuálneho používateľa + systémových kľúčov.
Upozorňujeme, že niektoré časti databázy Registry sa v editore databázy Registry nikdy nezobrazia. Napríklad v Regedite nikdy neuvidíte SAM (Správca bezpečnostných účtov).
Register môžete komprimovať v systéme Windows 10 bez použitia softvéru tretej strany. Musíte však mať zavádzacie médium so systémom Windows 10. Môže to byť jednotka USB alebo bootovateľná jednotka flash UEFI.
- Vložte bootovacie médium a spustite počítač z USB. (Možno budete musieť stlačiť niektoré klávesy alebo zmeniť možnosti systému BIOS, aby ste mohli spustiť systém z USB.)
- Keď sa zobrazí obrazovka „Inštalácia systému Windows“, stlačte súčasne klávesy Shift + F10.
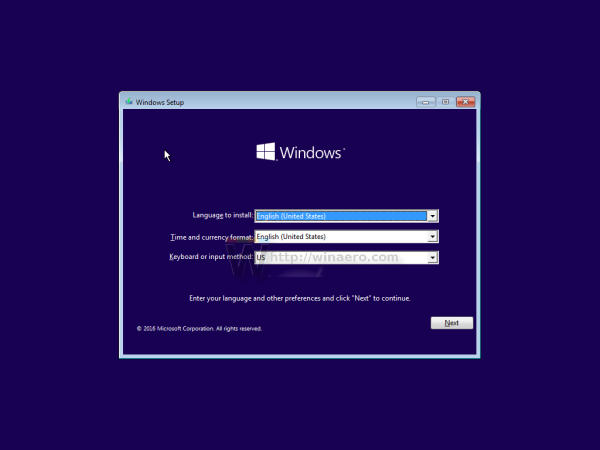
Týmto sa otvorí príkazový riadok.
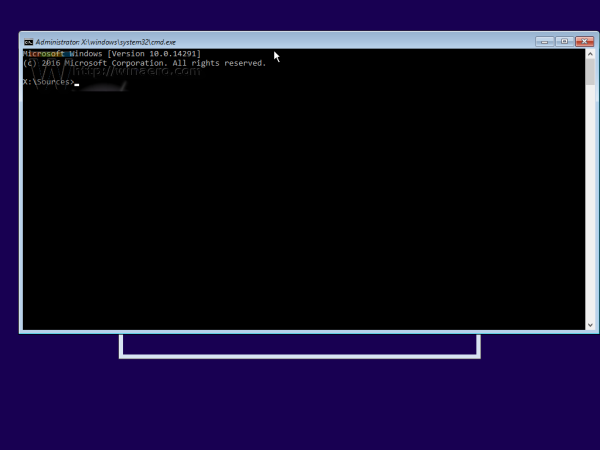
- Typ regedit a stlačte kláves Enter. Nezatvárajte okno príkazového riadku.
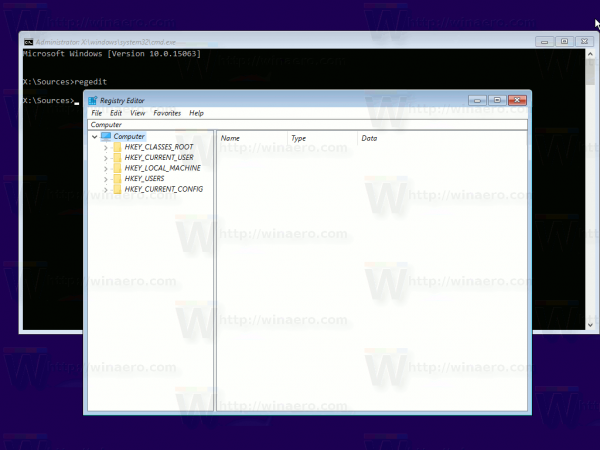
- V aplikácii Regedit načítajte veľký súbor databázy Registry (úľ) z cieľového systému súborov (napr. Jednotku C: kde je priečinok Windows).
Vľavo zvoľte HKEY_LOCAL_MACHINE a v ponuke zvoľte File - Load hive ...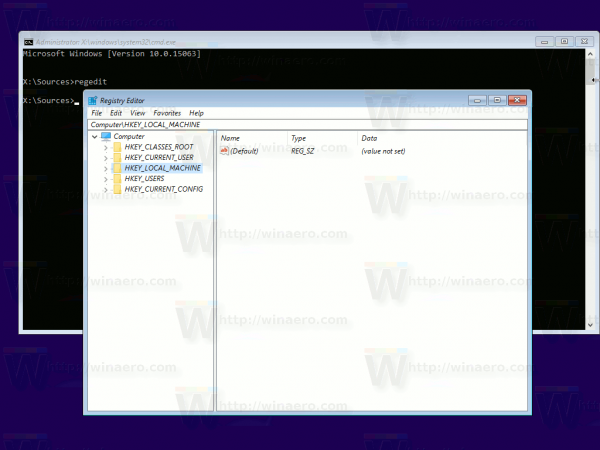
Po zobrazení výzvy na zadanie názvu použite ľubovoľný názov, ktorý bude slúžiť ako prípojný bod pod vetvou HKLM. napr. ak zadáte Bloated, vybraný súbor registra sa pripojí pod HKLM Bloated.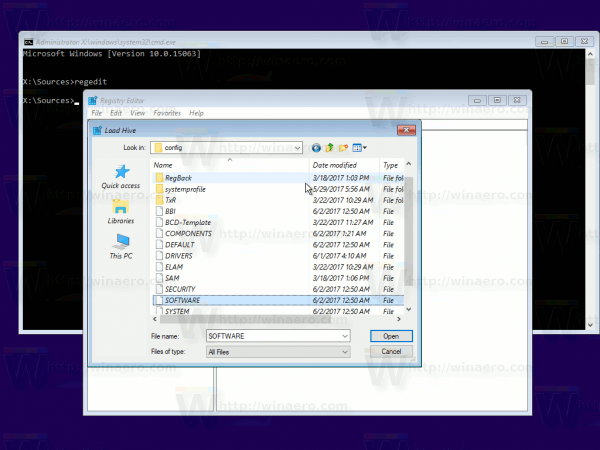
V nasledujúcom článku nájdete ďalšie informácie o načítaní podregistrov: Ako získať prístup do registra iného používateľa alebo iného operačného systému - Po načítaní obrovského súboru ho exportujte ako súbor „Registry Hive“ s jedinečným názvom, napr. C: windows system32 config compressedhive, kde priečinok C: windows je váš adresár Windows na pevnom disku vášho počítača. Vyberte načítaný podregistr vľavo a vyberte File - Export as.
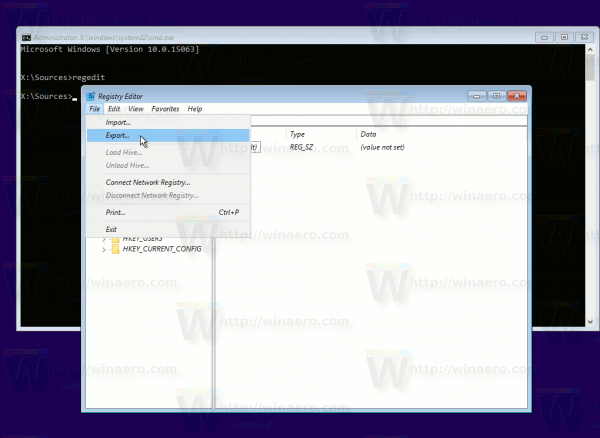
- Tip: Príkaz dir na príkazovom riadku môžete použiť na overenie starej a novej veľkosti súborov registra.
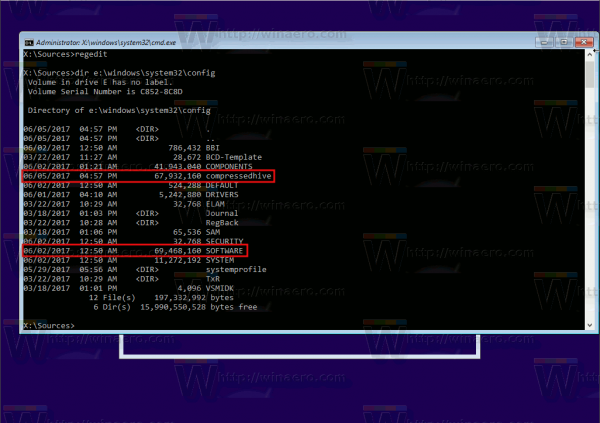
- Teraz súbor uvoľnite z aplikácie Regedit výberom klávesu „Nafúknuté“ a výberom položky Uložiť podregister z ponuky Súbor v editore databázy Registry. Ak sa vám tu zobrazí chyba „Prístup odmietnutý“, zatvorte editor databázy Registry. Potom znovu otvorte editor databázy Registry a skúste to znova.
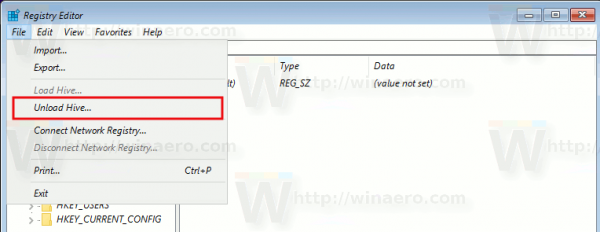
- Premenujte pôvodný súbor databázy Registry, napríklad môžete použiť nasledujúci príkaz:
ren d: windows system32 config software software.my
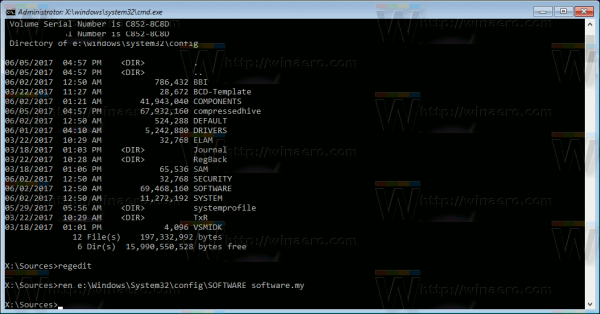
- Vložte nový exportovaný súbor namiesto starého.
softvér ren d: windows system32 config compressedhive
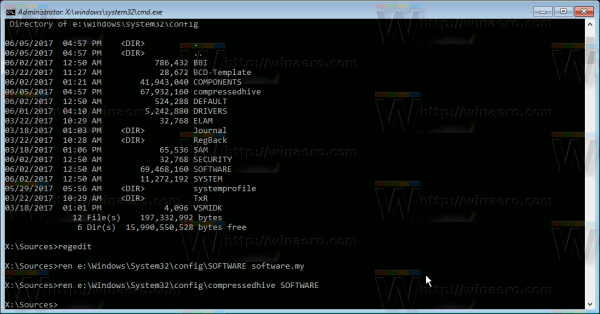
- Zatvorte príkazový riadok a inštalačný program. Týmto sa reštartuje počítač.
To je všetko. Týmto spôsobom môžete komprimovať všetky svoje súbory databázy Registry. Tento trik by mal fungovať aj vo Windows 8 a Windows 7.

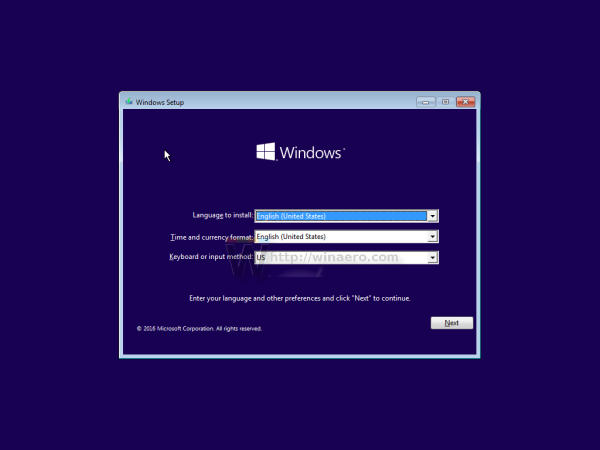
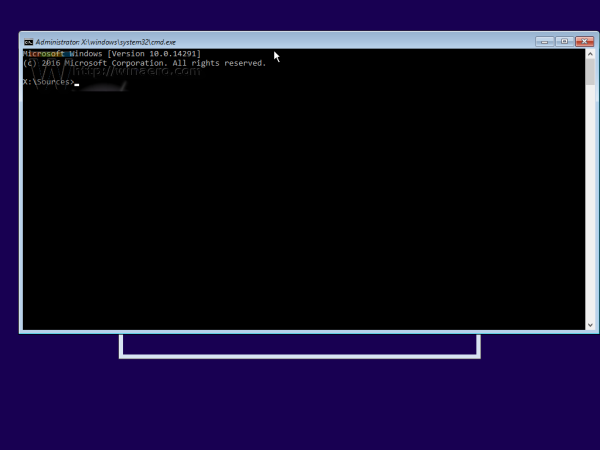
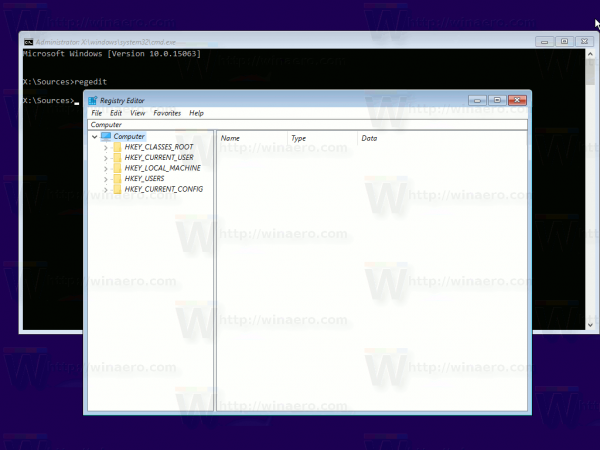
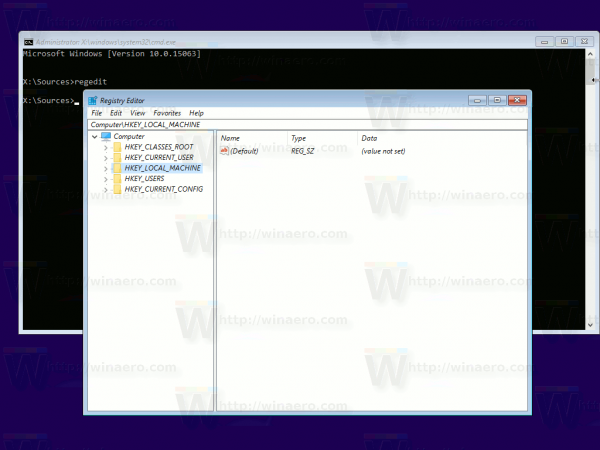
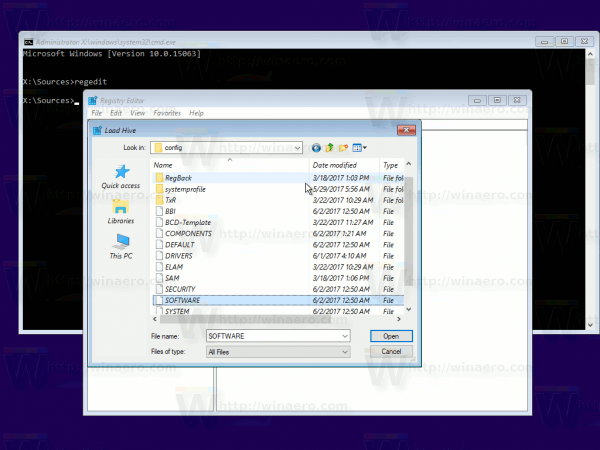
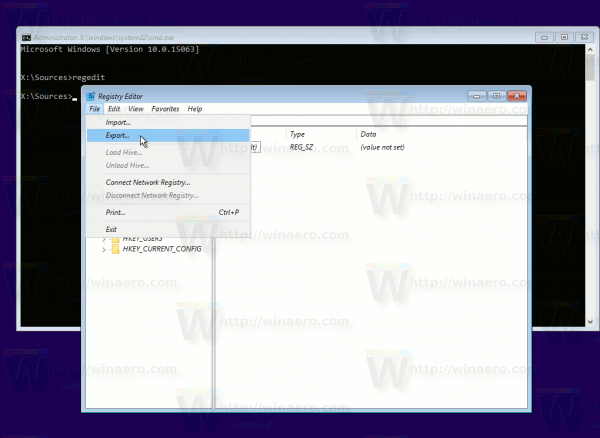
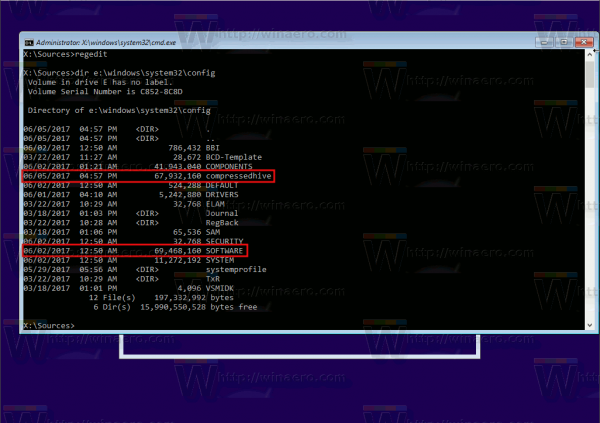
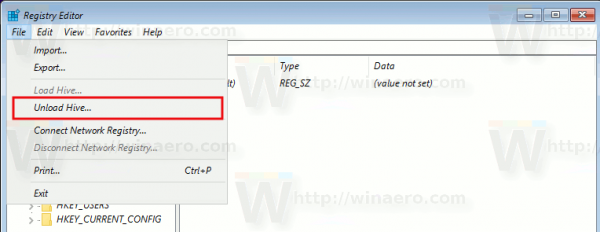
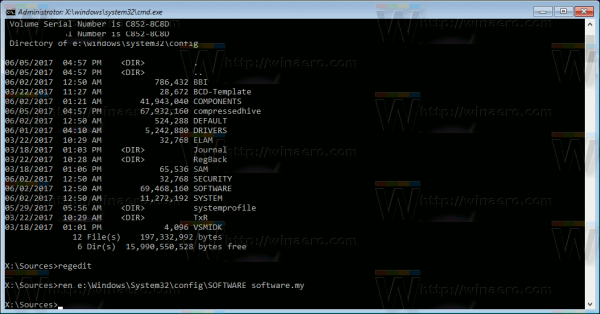
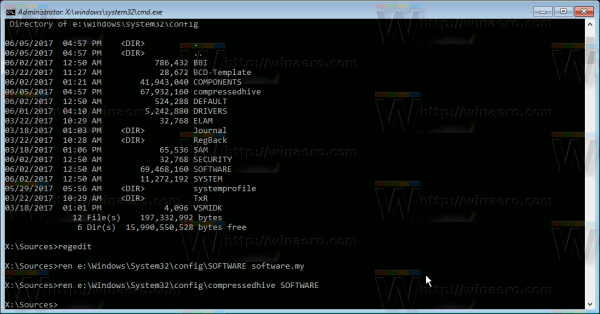

![Ako uverejňovať príspevky na Instagrame z prehliadača Chrome [Fotografie, videá a príbehy]](https://www.macspots.com/img/apps/06/how-post-instagram-from-chrome-photos.png)