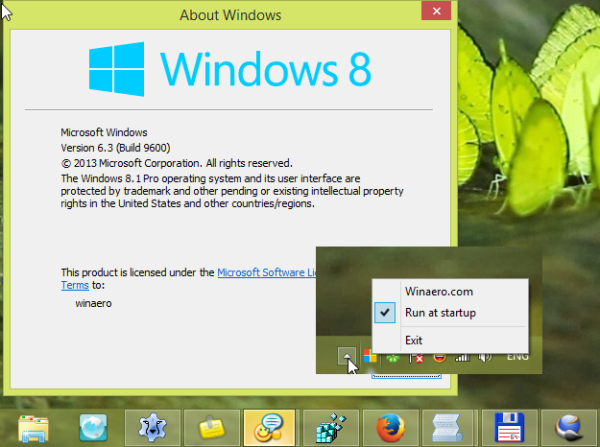Kalendár Google je súčasť služby Google Apps, ktorú veľmi často používam, spolu s Gmailom, dokumentmi Google, tabuľkami Google atď.
ako sťahovať video z aplikácie messenger android -

Kalendár Google sa mi veľmi páči, pretože je bezplatný a integrovaný do iných aplikácií, prístupný odkiaľkoľvek vrátane môjho telefónu s Androidom a jeho používanie je také jednoduché.
Ak prechádzate z Outlooku alebo inej aplikácie kalendára, môže chvíľu trvať, kým si zvyknete, ale akonáhle sa nastavíte na používanie Kalendára Google, už sa nikdy nebudete pozerať späť.
Tento tutoriál vám ukáže, ako vymazať všetky udalosti z vášho Kalendára Google, ale tiež načrtne niekoľko ďalších techník správy kalendára.
Jedným z dôvodov, prečo možno budete chcieť vymazať všetky udalosti z Kalendára Google, je import udalostí z Outlooku. Tento proces migrácie z Outlooku do Kalendára Google niekedy vytvorí duplicitné udalosti pre každú importovanú položku, takže nakoniec budete mať ku všetkému dve.
Ak vymažete všetky udalosti z Kalendára Google, stále máte všetky svoje udalosti v Outlooku alebo inej aplikácii, ktoré môžete znova skopírovať.

Vymažte všetky udalosti z Kalendára Google
Spravovanie Kalendára Google je také ľahké ako všetky ostatné aplikácie Google, ale nájdenie určitých možností niekedy trvá len chvíľu. Tu sú pokyny na vymazanie všetkých udalostí z Kalendára Google v počítači alebo notebooku pomocou webového prehliadača:
- Prihláste sa do Kalendára Google tu .
- Kliknite na ikonu ozubeného kolieska vpravo hore
- Potom vyberte nastavenie z rozbaľovacej ponuky
- V ponuke vľavo dole vyberte kalendár, ktorý chcete vymazať.
- Po výbere stĺpca posuňte zobrazenie nadol v nastaveniach kalendára, kým nenájdete možnosť Odstrániť kalendár
- V časti Odstrániť kalendár kliknite na Odstrániť
- Dostanete upozornenie, že sa chystáte natrvalo odstrániť všetky udalosti v kalendári. Túto akciu nie je možné vrátiť späť. Prajete si pokračovať?
- Kliknite na položku Natrvalo odstrániť
Týmto odstránite všetky udalosti v kalendári, aby ste mohli začať odznova.
Vytvárajte nové udalosti v Kalendári Google
Po odstránení všetkých udalostí môžete teraz v kalendári vytvárať nové udalosti alebo ich importovať znova z Outlooku alebo inej aplikácie kalendára. Môžete si tiež vytvoriť úplne nový kalendár.
Pri vytváraní nového kalendára postupujte podľa týchto pokynov:
bezpečný režim s príkazovým riadkom Windows 7
- Prihláste sa do Kalendára Google.
- Vyberte ikonu ozubeného kolieska vpravo hore
- Vyberte nastavenie z rozbaľovacej ponuky
- Kliknite Pridajte kalendár z ľavej ponuky, ktorá sa rozbalí a zobrazí ďalšie možnosti
- Kliknite na Vytvorte nový kalendár
- Zadajte a názov a Popis pre váš nový kalendár.
- Potom kliknite Vytvorte kalendár
Teraz máte nový kalendár, do ktorého môžete importovať kalendár z Outlooku alebo iných aplikácií.
Importujte udalosti z Outlooku do Kalendára Google
Ak prechádzate z Outlooku na Kalendár Google, môžete rýchlo importovať jeden do druhého. Môže vytvárať dvojité položky, ale teraz už viete, ako vyčistiť kalendár. Môžete skúsiť import znova, kým nebude fungovať.
- Otvorte Outlook a vyberte Kalendár.
- Vyberte možnosť Uložiť kalendár vpravo a uložte ho ako súbor iCalendar.
- Vyberte rozsah dátumov a nastavte rozsah vybraných kalendárov.
- Vyberte OK a Uložiť.
- Otvorte Kalendár Google a vyberte Nastavenia.
- Na ľavom paneli ponuky vyberte možnosť Importovať a exportovať.
- Vyberte súbor z počítača a importujte súbor iCalendar, ktorý ste práve vytvorili.
- Vyberte možnosť Importovať a počkajte na dokončenie.
V závislosti od veľkosti vášho kalendára Outlook to môže trvať niekoľko sekúnd alebo minútu alebo dve. Ak budete mať šťastie, nedôjde k duplicitnému problému so zadaním, ale tento proces je náchylný na tento problém.
Vytvorte udalosť kalendára z Vyhľadávania Google
Úhľadným trikom služby Kalendár Google, ktorý vám môže ušetriť čas, je schopnosť vytvoriť udalosť kalendára z Vyhľadávania Google.
Ak používate Google ako svoj predvolený vyhľadávací nástroj, môžete zadať udalosť a vytvoriť ju priamo z vyhľadávania bez toho, aby ste prechádzali priamo do svojho kalendára, musíte však byť prihlásení do svojho účtu Google. Podľa týchto pokynov môžete pridať udalosti kalendára z Vyhľadávania Google:
- Zadajte udalosť do vyhľadávacieho panela Google. Môžete napríklad zadať „schôdzku s veterinárom o 15:30“.
- Kliknite na vyhľadávanie a Google vám dá možnosť Vytvoriť udalosť
- Kliknite Vytvoriť udalosť na vytvorenie udalosti vo vašom kalendári
- Ak je to potrebné, môžete udalosť upraviť.

Pridajte kalendáre záujmov do Kalendára Google
Aj keď na správu práce a života používame Kalendár Google, môžete ho použiť aj na sledovanie ďalších udalostí.
inteligentná televízia vizio sa nezapína
Na výber je celý rad možností. Mám jeden, ktorý nasleduje NFL. Nájdete tu aj niektoré ďalšie športy a aktivity.
- Prihláste sa do Kalendára Google.
- Vyberte ikonu ozubeného kolieska vpravo hore a vyberte položku Nastavenia.
- V ľavej ponuke vyberte možnosť Pridať kalendár a vyberte možnosť Prehliadať zaujímavé kalendáre.
- Vyberte požadovanú možnosť zo zoznamu a začiarknite políčko vedľa nej, aby ste mohli importovať.
Po návrate do kalendára by sa mali tieto udalosti pridať do vášho hlavného zobrazenia. Všetky pripravované hry mám v kalendári, takže viem, kto, kde a kedy hrá koho. Existujú aj iné možnosti ako futbal.
Takto môžete vymazať všetky udalosti z Kalendára Google. Ďalej sme sa zaoberali vytvorením nového kalendára, vytváraním udalostí z Vyhľadávania Google, importom z Outlooku a pridávaním zaujímavých kalendárov.
Ak sa chcete dozvedieť viac o tom, ako čo najlepšie využiť Kalendár Google, vyskúšajte Ako zdieľať svoj kalendár Google a Ako synchronizovať všetky vaše kalendáre Google s iPhone.
Máte nejaké triky a tipy pre Kalendár Google, o ktoré sa chcete podeliť? Ak je to tak, povedzte nám o nich nižšie v komentároch!