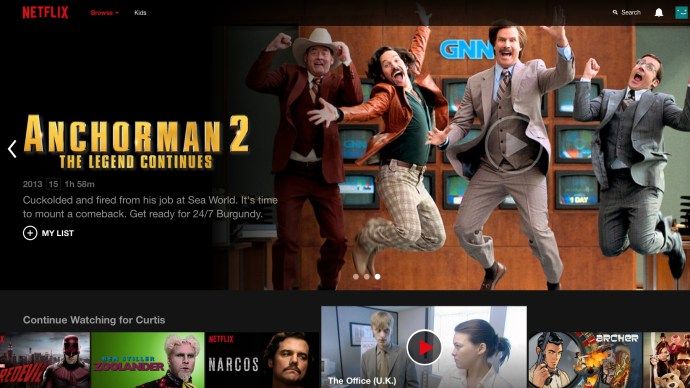Máte pocit, že váš počítač beží pomalšie ako predtým? Začali ste si všimnúť, že sa objavujú nejaké chyby? Alebo trvá spustenie niektorých vašich programov dlhšie? Ak áno, neprepadajte panike.

Najčastejším dôvodom tohto spomalenia je, že jednotka C sa zaplnila starými súbormi a nepotrebnými programami. Postupom času môžu tieto súbory zabrať veľa miesta na disku a dokonca spomaliť vykonávanie určitých príkazov na vašom počítači.
Tento článok vám ukáže, ako vyčistiť disk C v systéme Windows, aby ste obnovili miesto a urýchlili zálohovanie.
Ako vyčistiť jednotku C v systéme Windows 11
Windows 11 je najnovšia verzia dlhodobého operačného systému spoločnosti Microsoft. Kombinuje niektoré funkcie z iných verzií, napríklad Windows 7 a 10, a jedinečné funkcie.
Patrí medzi ne technológia Xbox pre hranie hier, Microsoft Teams pre lepšiu komunikáciu a podpora systému Android, ktorá vám pomôže vychutnať si obľúbené mobilné aplikácie priamo na vašom počítači.
Ale ani so všetkými týmito funkciami nie je Windows 11 imúnny voči neporiadku na disku C. Nové nástroje znamenajú, že budete pravdepodobne nútení vysporiadať sa s ešte väčším množstvom nevyžiadaných a dočasných údajov.
Našťastie Windows 11 ponúka niekoľko nástrojov na vyčistenie jednotky C a uvoľnenie miesta pre ďalšie aplikácie a zároveň zlepšenie výkonu.
Pozrime sa, ako jednotlivé nástroje fungujú.
Čistenie disku
Čistenie disku je nástroj systému Windows, ktorý robí skvelú prácu pri čistení disku C. Vymaže všetky zvyškové a dočasné súbory, ktoré už nie sú potrebné, a poskytne viac miesta pre nové údaje.
Tu je návod, ako ho použiť:
- Otvorte Prieskumníka súčasným stlačením klávesov Windows a E. Tým by sa malo otvoriť okno so všetkými vašimi existujúcimi jednotkami vrátane C.

- Kliknite pravým tlačidlom myši na jednotku C a z kontextovej ponuky vyberte položku Vlastnosti.

- Po otvorení okna vlastností kliknite na položku Čistenie disku. V tomto bode sa tento nástroj spustí na pozadí, aby určil, koľko miesta môžete uvoľniť vyčistením nevyžiadanej pošty a odstránením priečinkov obsahujúcich akýkoľvek nechcený súbor.

- Po skenovaní systému na nevyžiadanú poštu by sa malo zobraziť nové okno so zoznamom typov súborov, ktoré je možné odstrániť. Začiarknite políčko každej kategórie a potom kliknite na tlačidlo OK v spodnej časti okna.

- Vo vyskakovacom okne potvrďte vymazanie, čím sa spustí proces.
Priečinok Temp
Priečinok Temp je všeobecný pojem používaný na opis dočasného adresára na ukladanie údajov pre systém Microsoft Windows. Ukladá dočasné súbory, ktoré aplikácie používajú na plynulý chod, no dajú sa ľahko odstrániť, keď sa už nepoužívajú.
Tu je postup, ako na to:
- Súčasným stlačením klávesov Windows a R otvoríte príkaz Spustiť.

- Keď sa otvorí príkazové pole Spustiť, napíšte %temp% a kliknite na OK.

- Kliknite na Pokračovať, ak sa zobrazí hlásenie s upozornením, že sa chystáte získať trvalý prístup k citlivému priečinku.
- Keď sa otvorí okno Temp, stlačte Ctrl+A na výber všetkých priečinkov a súborov v priečinku Temp.

- Kliknutím na tlačidlo Odstrániť v hornej časti okna spustíte proces čistenia.

Ako vyčistiť jednotku C v systéme Windows 10
Windows 10 je nepochybne jedným z najpopulárnejších operačných systémov v sérii Windows, ale má jednu veľkú nevýhodu: nečistí automaticky nevyžiadané súbory a zvyškový obsah.
Ak nechcete, aby tieto nechcené súbory spomaľovali váš počítač a zaberali cenné miesto na disku C, môžete ich odstrániť takto:
Používanie pomôcky Storage Sense Utility
Funkcia Storage Sense v systéme Windows 10 bola navrhnutá tak, aby automaticky rozpoznala potreby vášho zariadenia a v prípade potreby uvoľnila miesto. Spúšťa sa automaticky, aby našiel a odstránil dočasné súbory, vyprázdnil kôš a odstránil staré aktualizácie systému Windows a iné dočasné súbory.
Tu je postup, ako zapnúť funkciu Storage Sense na vašom počítači:
ikona facebooku na ploche systému Windows 7
- Otvorte ponuku Štart a vyberte položku Nastavenia.

- Po otvorení okna Nastavenia zadajte Storage Sense do vyhľadávacieho panela v hornej časti a potom stlačte Enter.

- Po otvorení okna Úložisko kliknutím na posúvač zapnite pomôcku Storage Sense.

- Kliknite na Configure Storage Sense alebo ho spustite teraz.

- Vyberte, ako často chcete, aby funkcia vyhľadávala nechcené súbory. Pre dosiahnutie najlepších výsledkov by ste mali používať denne.

- Ak chcete miesto okamžite uvoľniť, kliknite na tlačidlo Vyčistiť v spodnej časti okna.

Používanie nástroja Disk Cleaner
Disk Cleaner je jednou z mála aplikácií, ktoré sa nachádzajú v systéme Windows 11 aj Windows 10. Môže pomôcť zbaviť váš systém nevyžiadanej pošty a iných dočasných alebo nechcených údajov, ktoré môžu spomaliť váš počítač.
Tu je návod, ako ho použiť:
- Stlačením klávesov Windows a E súčasne otvorte Prieskumníka súborov.

- Kliknite pravým tlačidlom myši na jednotku C a kliknite na Vlastnosti.

- Kliknite na položku Čistenie disku.

- Keď nástroj Disk Cleaner skontroluje váš systém, či neobsahuje nevyžiadanú poštu, malo by sa zobraziť nové okno so zoznamom typov súborov, ktoré je možné odstrániť. Ak chcete odstrániť danú kategóriu súborov, začiarknite políčko vedľa nej.

- Kliknite na tlačidlo OK v spodnej časti okna.

- Vo vyskakovacom okne potvrďte presun, čím spustíte čistenie.

Ako vyčistiť jednotku C v systéme Windows 7
Windows 7 sa dodáva s nástrojom Čistenie disku, ktorý vám umožňuje uvoľniť miesto na jednotke C odstránením nepotrebných súborov, ako sú staré zálohy alebo dočasné súbory, ktoré aplikácie vytvárajú počas chodu.
Tu je návod, ako spustiť pomôcku:
- Stlačením klávesov Windows a E súčasne otvorte Prieskumníka súborov.

- Kliknite pravým tlačidlom myši na C a potom v kontextovom okne vyberte Vlastnosti.

- Kliknite na položku Čistenie disku.

- Vyberte súbory, ktoré chcete odstrániť.

- Kliknite na OK.

- Ak chcete spustiť čistenie, potvrďte svoj výber.

Zamknite lepší výkon
Jednotka C v systéme Windows má povesť toho, že je zo všetkých jednotiek najviac neprehľadná. Je to preto, že v predvolenom nastavení systém Windows ukladá dočasné súbory, stiahnuté súbory, aktualizácie a všetky programy, ktoré máte nainštalované v počítači.
Našťastie existujú spôsoby, ako bezpečne vyčistiť disk C a zaistiť lepší výkon a zároveň vytvoriť priestor pre aplikácie alebo programy.
Skúsili ste vyčistiť disk Windows C pomocou niektorého z nástrojov uvedených v tomto článku? Ako to šlo?
Dajte nám vedieť v sekcii komentárov nižšie.