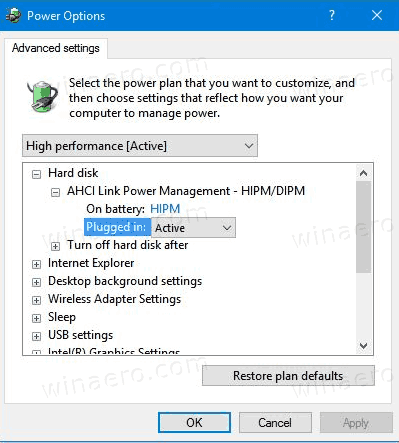DPI (bodov na palec) je jednou z najdôležitejších charakteristík vašej myši. Čím je vyššia, tým rýchlejšie sa bude vaša značka pohybovať na obrazovke. Zmenou tejto metriky môžete zlepšiť výkon na pracovisku alebo v hrách, ale najprv budete musieť určiť svoje aktuálne DPI.
ako zdieľať na svojom príbehu príbeh niekoho iného z instagramu

V tomto článku vám poskytneme podrobný návod, ako skontrolovať DPI myši. Tieto znalosti vám povedia, či vaše zariadenie používa odporúčaný rozsah DPI alebo ho potrebujete upraviť.
Ako skontrolovať DPI myši v systéme Windows 10
Jedným z najjednoduchších spôsobov, ako skontrolovať DPI myši v systéme Windows 10, je použiť online nástroj s názvom Analyzátor DPI . Ak chcete získať presné merania, vykonajte nasledujúce kroky:
- Nakreslite palcové alebo centimetrové čiary na kus papiera, ktorý vám poslúži ako podložka pod myš.
- Presuňte myš nad podložku myši a zadajte vzdialenosť do príslušného poľa v analyzátore DPI.

- Kliknite na červený krížik v spodnej časti okna a podržte stlačené tlačidlo myši.

- Posuňte myš o niekoľko palcov alebo centimetrov podľa predchádzajúceho merania a skontrolujte, kde končí nitkový kríž. Dávajte pozor, aby ste neposúvali červený nitkový kríž cez modrý, pretože to indikuje iba polohu odchýlky 0 %.

- Uvoľnením tlačidla myši dokončíte záznam a analyzátor DPI by vám mal oznámiť vaše DPI.

Ďalším spôsobom, ako skontrolovať svoje DPI v systéme Windows 10, je použiť program Paint. Ukazovateľ v tomto programe môže indikovať pohyby pixelov na obrazovke, čo vám umožní presne zmerať vaše DPI. Tu je to, čo budete musieť urobiť.
- Spustite program Skicár z obrazovky alebo kliknite na tlačidlo Štart a vyhľadajte program.

- Umiestnite kurzor myši na nové okno a presuňte ukazovateľ do ľavej časti obrazovky, kde je päta nula. Uistite sa, že sú nastavenia priblíženia na 100 %.

- Z tejto pozície urobte tri 2-3-palcové čiary a poznačte si prvú hodnotu päty.

- Urobte to isté pre všetky tri riadky a vypočítajte priemer, aby ste určili DPI myši.

Ako skontrolovať DPI myši na počítači Mac
Používatelia počítačov Mac môžu tiež použiť niekoľko metód na zisťovanie DPI svojej myši. Jedným z najrýchlejších spôsobov, ako to urobiť, je spustiť online vyhľadávanie:
- Spustite prehliadač.

- Do vyhľadávacieho panela zadajte značku a model vašej myši.

- Pokiaľ vaša myš nie je označená značkou, výsledky vyhľadávania by mali obsahovať webovú stránku, na ktorej sú uvedené vaše hodnoty DPI. Mnoho výrobcov ponúka najvyššie DPI, ale Logitech a niektorí ďalší špecifikujú rozsah vašej myši.

Prípadne môžete nainštalovať príslušné ovládače. Opäť platí, že táto možnosť je dostupná, ak máte značkovú myš. Tieto produkty vám umožňujú stiahnuť si potrebný softvér z webovej stránky poskytovateľa.
Toto musíte urobiť, aby ste skontrolovali svoje DPI pomocou ovládačov:
- Otvorte prehliadač.

- Prejdite na webovú stránku výrobcu vašej myši.

- Stiahnite si a nainštalujte ovládače. Umiestnenie vašich nastavení DPI sa môže líšiť v závislosti od výrobcu. Napríklad softvér Logitech vyžaduje, aby ste klikli na ikonu ozubeným kolieskom a ukazovateľom. Možno budete musieť urobiť nejaké kopanie, ale vaša platforma by mala obsahovať vaše merania DPI.

Mnoho používateľov sa rozhodne pre tento prístup, pretože im poskytuje väčšiu slobodu ako vstavané komponenty ich počítača. Okrem zmeny nastavení DPI umožňuje inštalácia ovládačov vlastníkovi určiť každé tlačidlo na konkrétne účely.
Ako skontrolovať DPI myši na Chromebooku
S kontrolou DPI myši na Chromebooku by ste nemali mať veľké problémy. Bude to trvať len niekoľko kliknutí:
- Prejdite do sekcie Stav v pravej dolnej časti obrazovky.

- Vyberte možnosť Nastavenia a potom Zariadenia.

- Teraz by ste mali vidieť posúvač touchpadu, ktorý určuje vaše DPI. Ak chcete, aby sa kurzor pohyboval rýchlejšie, posuňte ho doprava. Ak chcete, aby sa kurzor spomalil, posuňte ho doľava.

Ako skontrolovať DPI myši bez softvéru
Spomenuli sme niekoľko jednoduchých spôsobov, ako skontrolovať svoje DPI, ale väčšina z nich zahŕňala sťahovanie ovládačov alebo softvéru. Existuje rýchlejšia metóda na určenie vášho DPI a zahŕňa použitie vstavaných tlačidiel vášho periférneho zariadenia:
- Stlačením tlačidla DPI on-the-fly vytvorte nové nastavenie pre každý kľúč.
- LCD vašej myši by malo krátko zobraziť nastavenie a informovať vás o vašom DPI.
Ak vašej myši chýba tlačidlo DPI on-the-fly, použite nasledujúci prístup:
- Prejdite do Centra myši a klávesnice spoločnosti Microsoft.

- Vyberte myš, ktorú chcete skontrolovať.
- Vyberte položku Základné nastavenia.

- Nájdite sekciu Citlivosť a mala by poskytnúť DPI vašej myši. Malo by vám tiež umožniť zmeniť toto nastavenie.

Ako skontrolovať DPI myši pomocou myši Logitech
Logitech je mimoriadne populárna značka myší. Mnoho modelov sa dodáva s tlačidlami DPI, ktoré vám umožňujú skontrolovať ich nastavenia. Ak máte myš Logitech, skontrolujte a zmeňte svoje DPI podľa týchto krokov:
- Vyhľadajte tlačidlo DPI na bočnej alebo hornej strane zariadenia.
- Posunutím alebo stlačením tlačidla zmeníte DPI v závislosti od modelu.

- Na obrazovke sa nakrátko zobrazí nastavenie DPI a mali by ste byť upozornení na zmenu.

Mnoho modelov Logitech ponúka tlačidlo na zmenu DPI, ktoré vám pomôže dočasne prepnúť na nízke nastavenia, aby sa zvýšila presnosť. Po uvoľnení tlačidla sa zariadenie vráti na aktuálnu úroveň DPI.
Ak vaše zariadenie nemá tlačidlo DPI, môžete si ho stiahnuť Herný softvér Logitech . Väčšina periférnych zariadení sa predáva s inštalačnými diskami CD, ktoré obsahujú softvér, ale môžete si ho tiež stiahnuť.
Po nastavení herného softvéru je čas skontrolovať DPI:
- Prejdite na svoju domovskú obrazovku a nájdite možnosť Automatická detekcia hry.

- Aktivujte túto možnosť stlačením tlačidla Zapnúť a kliknutím na symbol ozubeného kolieska s ukazovateľom otvoríte nové okno.
- Teraz by ste mali vidieť svoje aktuálne DPI. V závislosti od vášho modelu by ste mali vidieť rôzne rozsahy nastavení. Napríklad myši G305 a G304 majú rozlíšenie 200-12 000 DPI v piatich úrovniach a 50-DPI prírastkoch.

Ako skontrolovať DPI myši na myši Razer
Razer je ďalšia široko používaná značka myši, ktorá vám umožňuje kontrolovať DPI pomocou tlačidiel. To znamená, že nie každý model je vybavený tlačidlami DPI, čo znamená, že budete musieť použiť iný prístup. Stiahnutie Razer Synapse môže byť vašou najlepšou voľbou.
- Otvorte prehliadač a prejdite na Web Razer Synapse .

- Stlačte tlačidlo Stiahnuť teraz a počkajte na dokončenie sťahovania.

- Nainštalujte a spustite softvér.

- Kliknite myšou a prejdite na kartu Výkon.

- Toto okno by vám malo poskytnúť prehľad o DPI vašej myši.

Ak to chcete zmeniť, aktivujte Stupne citlivosti a rozhodnite sa, koľko stupňov potrebujete. Použite požadovanú fázu a môžete začať.
Ďalšie často kladené otázky
Aké je priemerné DPI myši?
Priemerná hodnota DPI myši je 1600. Toto nastavenie je ideálne pre bežných používateľov, ktorí nevyžadujú vysokorýchlostné zariadenia. Najlepšia hodnota DPI pre vás však závisí od zamýšľaných úloh.
Ak napríklad potrebujete rýchle reflexy vo svojich videohrách, je lepšie použiť vyššie DPI. Niektorí hráči dokonca používajú myši s rozlíšením 16 000 DPI, pretože sa špecializujú na situácie, ktoré si vyžadujú rýchle reflexy a reakcie namiesto presného mierenia.
Naopak, myši s nižším DPI sú lepšie, ak požadujete pomalé pohyby a presné mierenie.
Upravte svoje nastavenia pre prvotriedny počítačový zážitok
Poznanie DPI vašej myši vedie k zlepšeniu vášho pracovného a herného výkonu. Povie vám, či používate nesprávne nastavenie, čo vám bráni dokončiť vaše projekty rýchlejšie alebo efektívne zničiť nepriateľov. Ak vaša hodnota DPI nie je v odporúčanom rozsahu, zmeňte ju pomocou tlačidiel alebo vhodného softvéru.
Aký je váš preferovaný rozsah DPI? Ako často ho meníte a akú metódu zvyčajne používate? Dajte nám vedieť v sekcii komentárov nižšie.