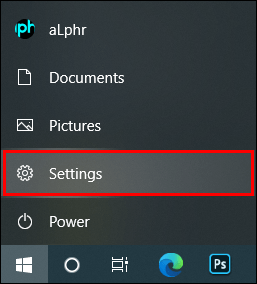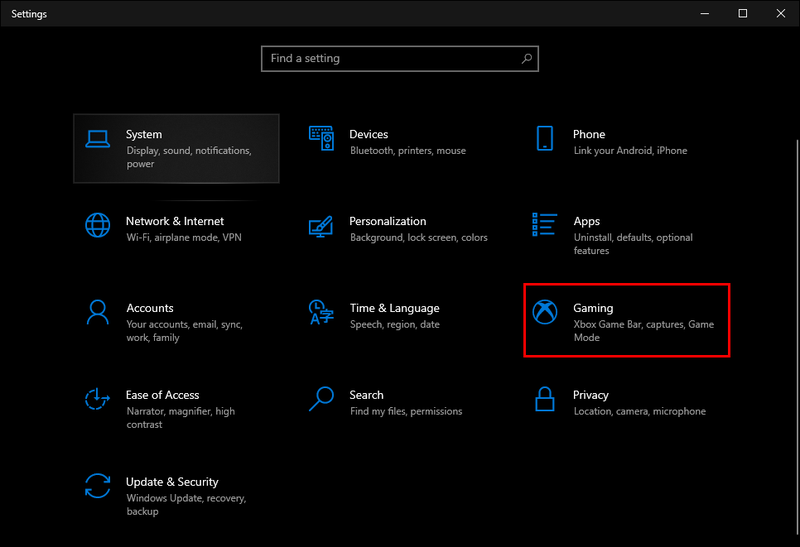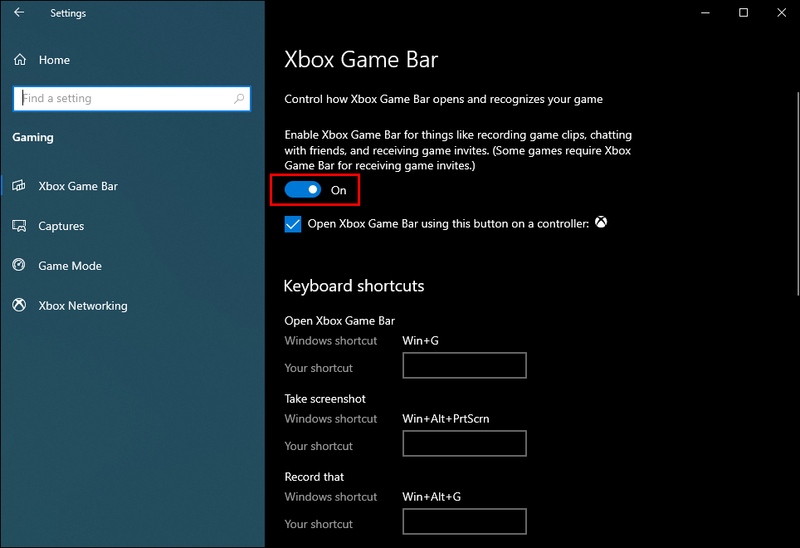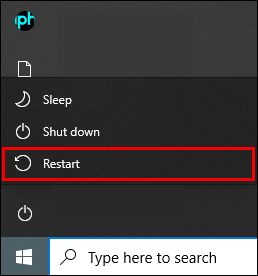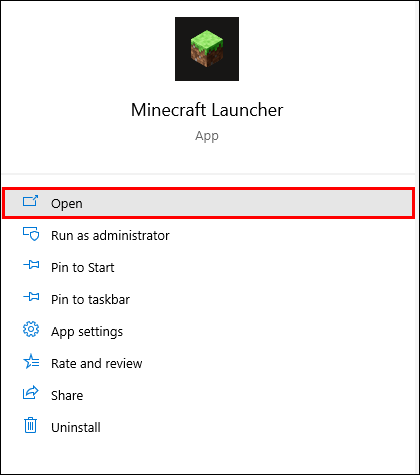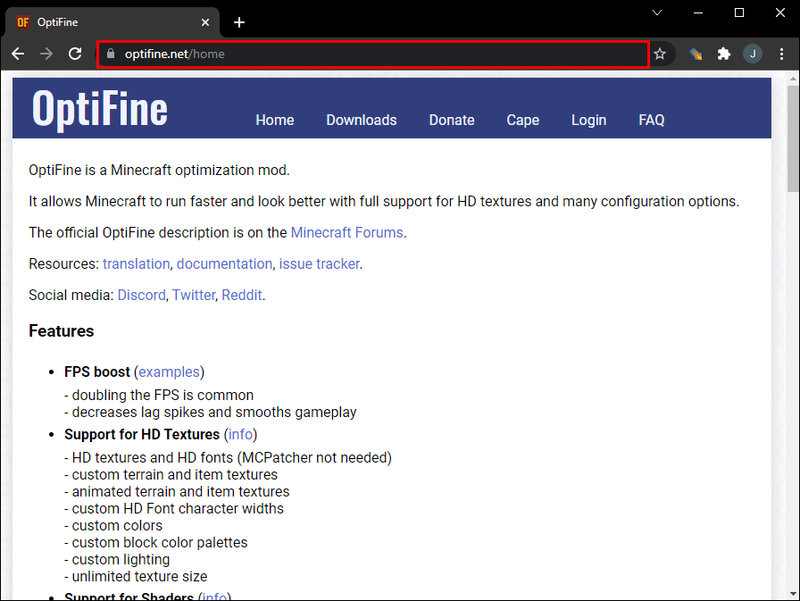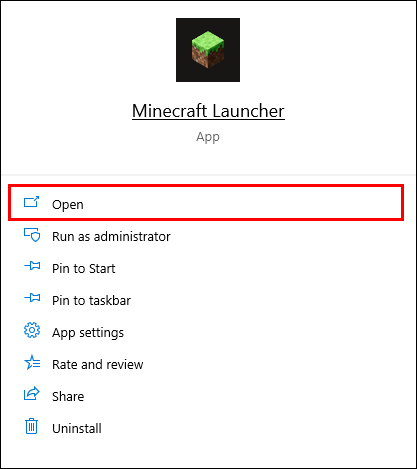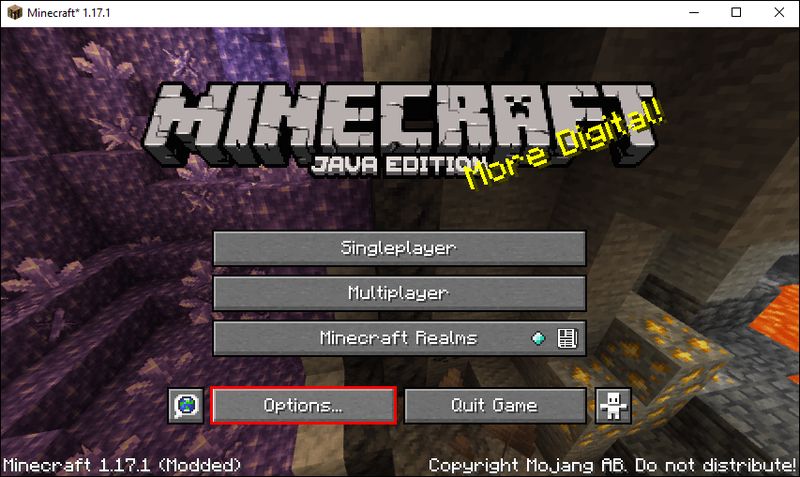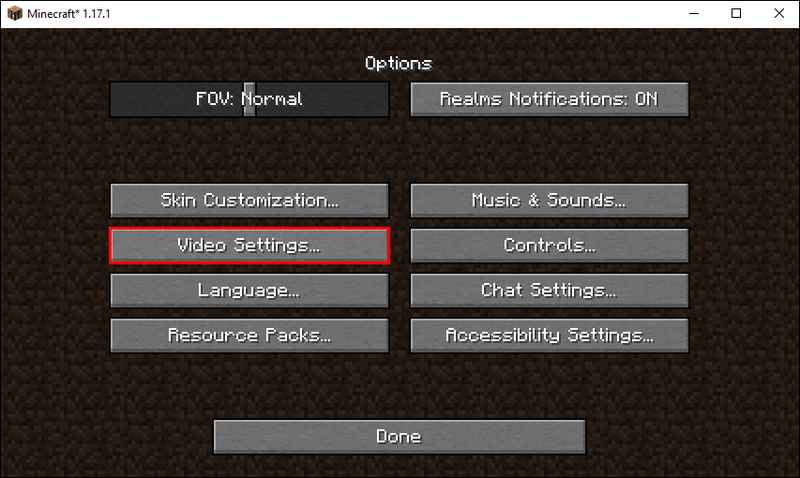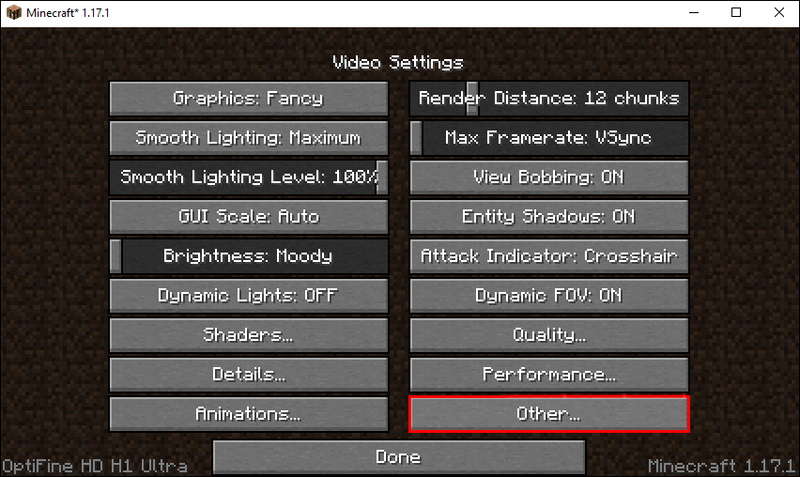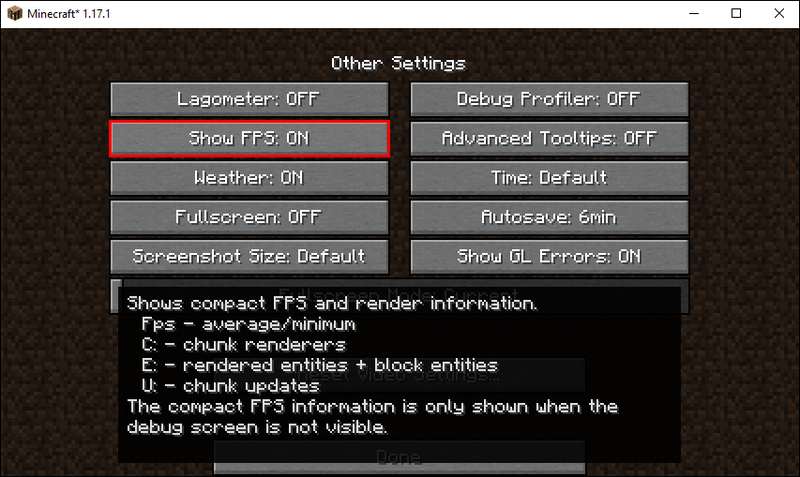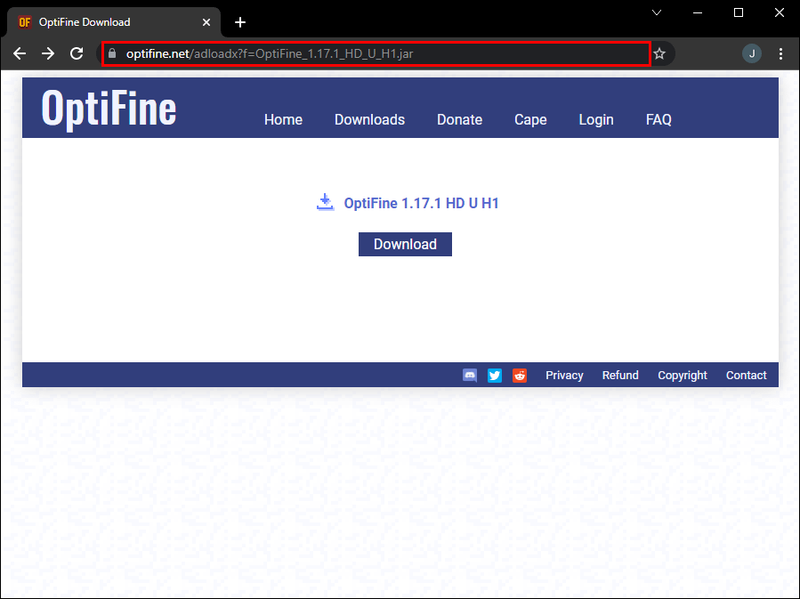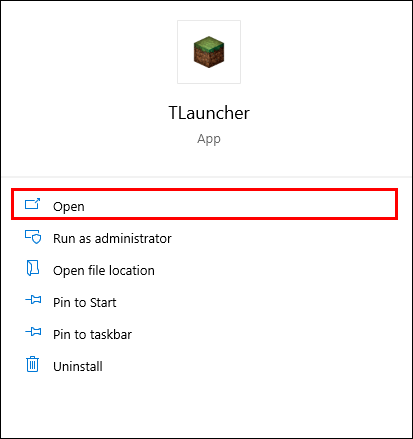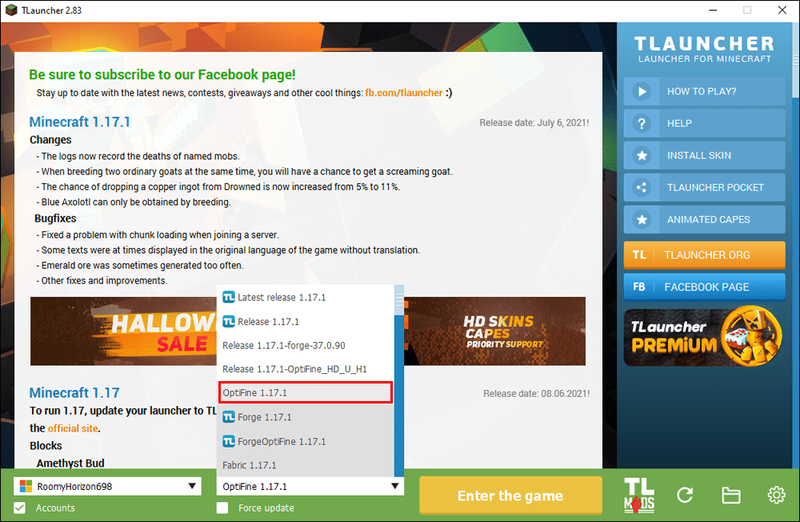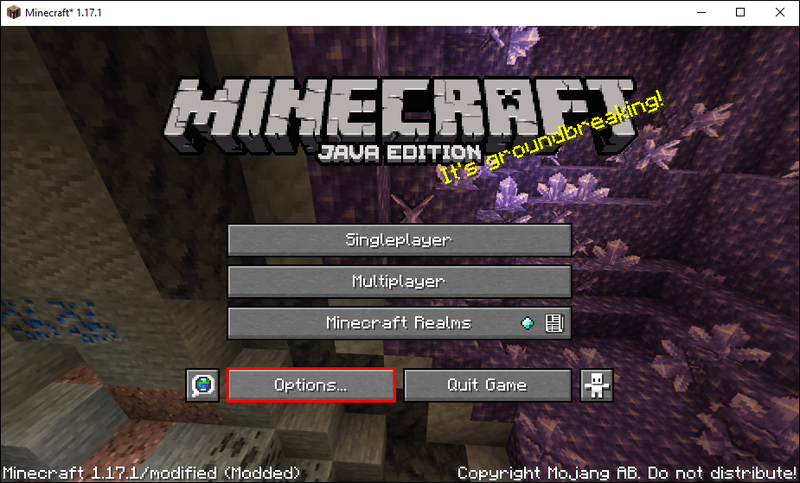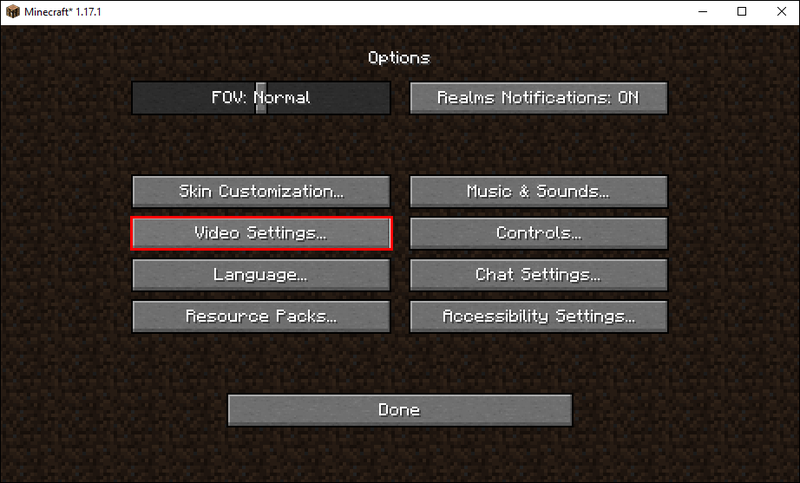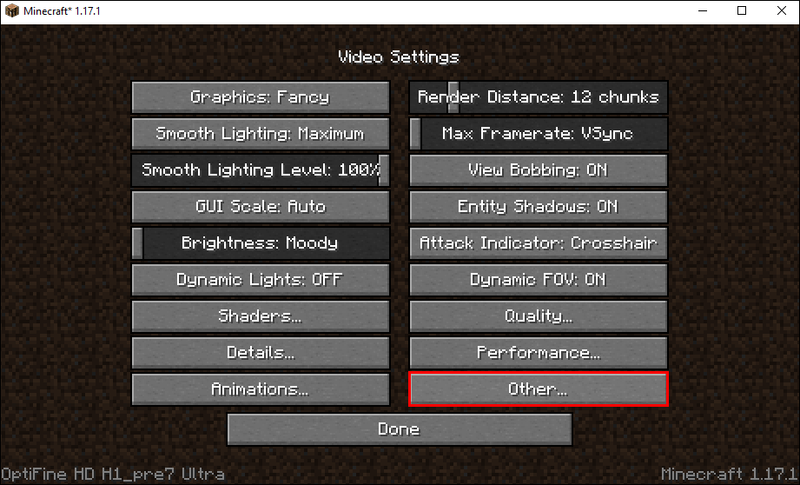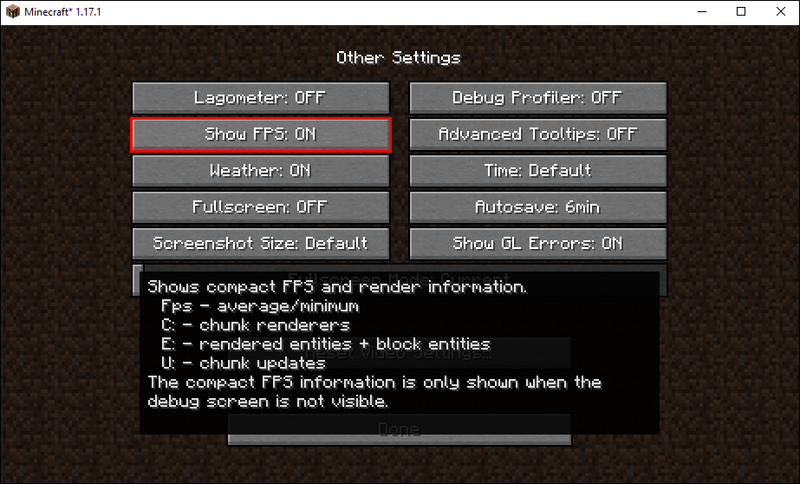Fenomén sandbox budovania blokov známy ako Minecraft možno nie je vizuálne najpríťažlivejšou hrou, no má svoj podiel na verných fanúšikoch. A napriek svojej retro grafike je hra jedným z najlepších zdrojov v hernom priemysle. Možno si myslíte, že vaše zariadenie by to malo zvládnuť dobre, ale poklesy FPS sú príliš bežné. Možno by stálo za to si z času na čas skontrolovať FPS. Čísla môžete použiť ako základ pri úprave nastavení videa alebo GPU, aby ste zlepšili herný zážitok.

Tu sú spôsoby, ako skontrolovať svoje FPS v Minecrafte na väčšine platforiem.
Ako skontrolovať FPS v Minecrafte na počítači Mac
Počítače Mac robia veci inak, takže sa očakáva, že pri pokuse o vykonanie akcie budú mať iné skratky ako ich náprotivky so systémom Windows.
Môžete stlačiť FN + F3 na Macu, aby ste vyvolali okno ladenia a skontrolovali svoje FPS Minecraft.
Ako skontrolovať FPS v Minecrafte na počítači so systémom Windows 10
Windows 10 vám umožňuje kontrolovať FPS v hrách bez softvéru tretích strán, ak je povolená aplikácia Xbox Game Bar. Ak máte povolený herný panel, pozrite si nasledujúce kroky:
- Prejdite do Nastavenia systému Windows.
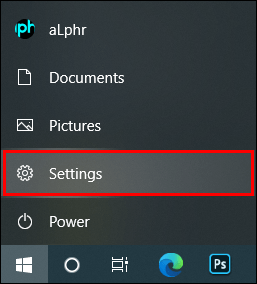
- Vyberte možnosť Hranie.
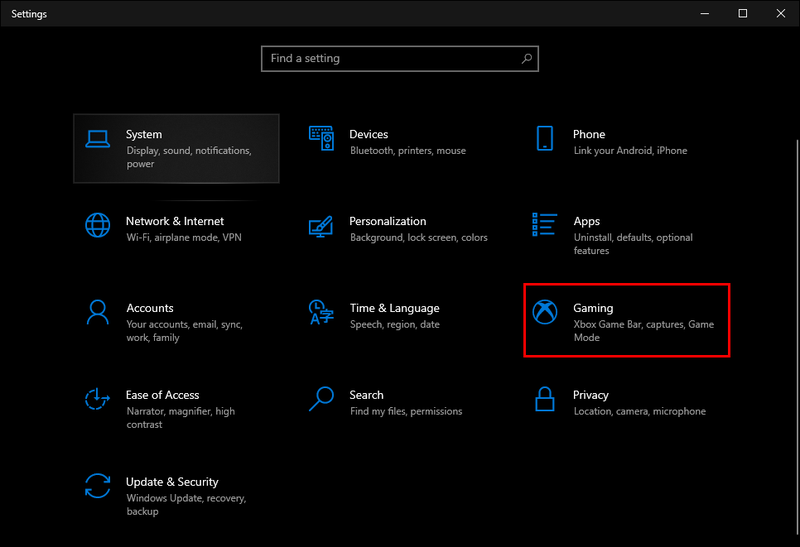
- Prepnite možnosť Xbox Game Bar na On. Voliteľne nastavte klávesovú skratku.
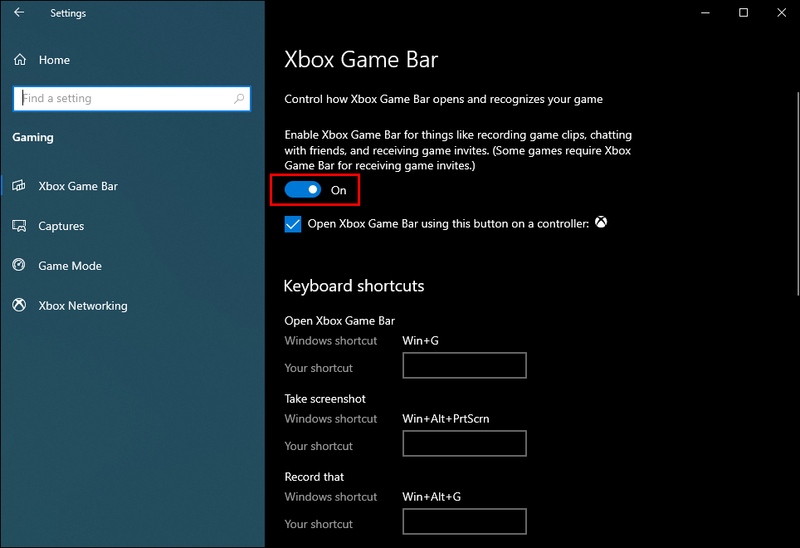
- Reštartujte počítač.
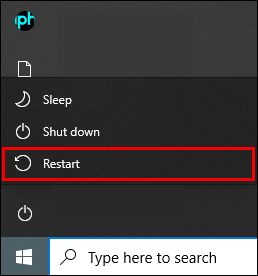
- Spustite Minecraft.
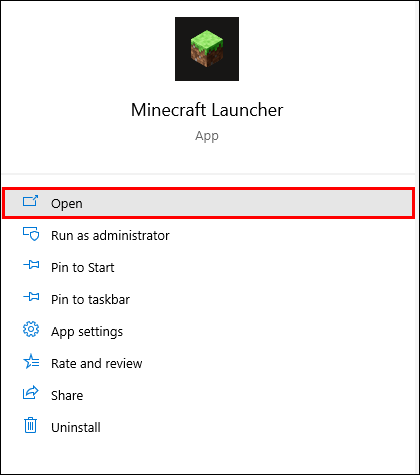
- Zobrazte herný panel Xbox.
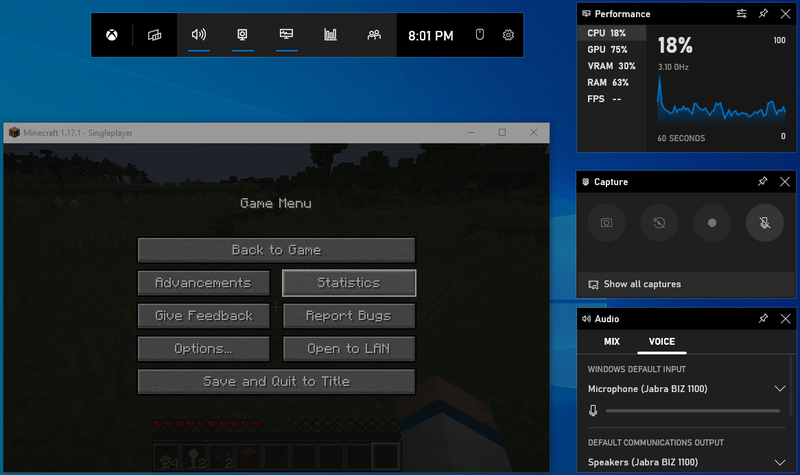
Keď sa objaví plávajúci panel Výkon, môžete si ho prispôsobiť tak, aby zobrazoval iba štatistiky, ktoré potrebujete.
FPS sa nachádza na karte Výkon a je piatou možnosťou v zozname po údajoch o využití CPU, GPU, VRAM a RAM.
Môžete tiež pripnúť prekrytie Performance, aby bolo vždy viditeľné, alebo ho odopnúť a otvoriť si ho vo svojom voľnom čase.
Ako skontrolovať FPS v Minecraft PE
Keďže Pocket Edition má tendenciu mať oveľa plynulejšiu grafiku ako pôvodná verzia pre PC, stále viac hráčov sa rozhodne hrať hru na svojich telefónoch a tabletoch.
Ale samotná hrateľnosť môže byť sklamaním, ak nemáte výkonné zariadenie.
Našťastie môžete zmeniť nastavenia a vyžmýkať viac výkonu. Najlepšie je skontrolovať počítadlo FPS a zistiť, či vaše vylepšenia mali požadovaný účinok.
Ak chcete povoliť FPS v Minecraft PE, môžete nainštalovať Game Booster aplikáciu zo služby Google Play. Je to aplikácia na spúšťanie hier pre Android, ktorá umožňuje monitorovanie FPS v hrách, ktoré ho nemajú ako natívnu funkciu, ako napríklad Minecraft PE.
Jednoducho sa prihláste do svojho účtu Google Play, nájdite a nainštalujte aplikáciu a použite ju na spustenie a správu Minecraft PE. Môžete to urobiť aj pre iné hry, vďaka čomu je Game Booster pohodlným nástrojom, najmä na starších smartfónoch.
Majte na pamäti, že pri hraní na mobilnom zariadení môžete v predvolenom nastavení získať maximálne 60 FPS v Minecraft PE. Ak však hráte pomocou emulátora, ako je napríklad Bluestacks, hra môže bežať pri vyšších FPS v závislosti od vášho hardvéru.
čo je presýpacie hodiny emoji na snapchate
Ako zobraziť FPS v Minecraft Education Edition
Minecraft Education Edition má určité obmedzenia v porovnaní so štandardnou sandbox verziou hry. Jedným z rozdielov je absencia ponuky ladenia. Preto, ak chcete vidieť počítadlo FPS v Minecraft Education Edition, budete sa musieť spoľahnúť na aplikácie tretích strán.
Ak máte dedikovaný GPU od Nvidie alebo AMD, môžete použiť natívny softvér na povolenie prekrytia FPS. Tým sa zobrazí FPS v hornej časti okna hry. Upozorňujeme, že by to malo platiť pre všetky ostatné hry počas hrania.
Medzi ďalšie možnosti patria aplikácie tretích strán, napríklad populárne RivaTuner obslužný softvér grafickej karty, ktorý funguje so všetkými GPU a má možnosť prekrytia FPS.
Ako skontrolovať FPS v Minecraft Bedrock
Rovnako ako Education Edition alebo PE, Minecraft Bedrock nemá natívny vstavaný FPS počítadlo.
Môžete však použiť softvér ako Nvidia GeForce Experience resp RivaTuner . Prípadne môžete použiť aj herný panel Xbox stlačením klávesu Windows + G (predvolené) na zobrazenie prekrytia výkonu systému Windows.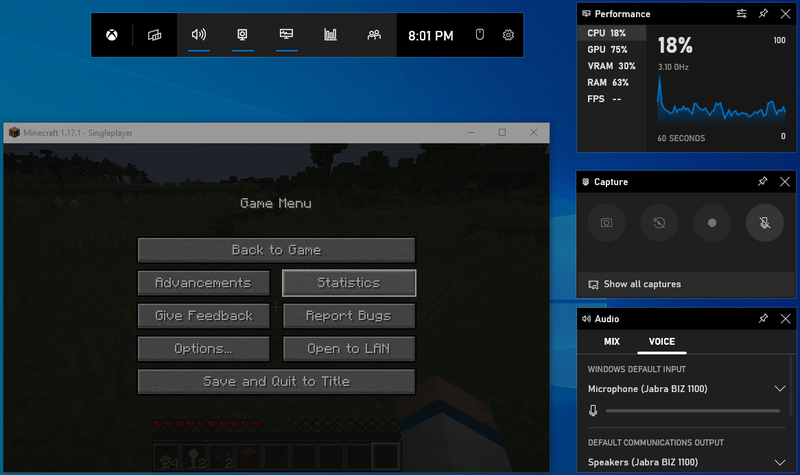
Ako vidieť FPS v Minecraft OptiFine
OptiFine je jedným z najpopulárnejších modov Minecraft. Umožňuje používateľom jednoducho meniť širokú škálu nastavení a môže zobrazovať počítadlo FPS. Takto vidíte svoje FPS s týmto modom:
ako vyčistiť históriu vyhľadávacieho panela na google chrome
- Stiahnite si OptiFine mod z oficiálna web stránka .
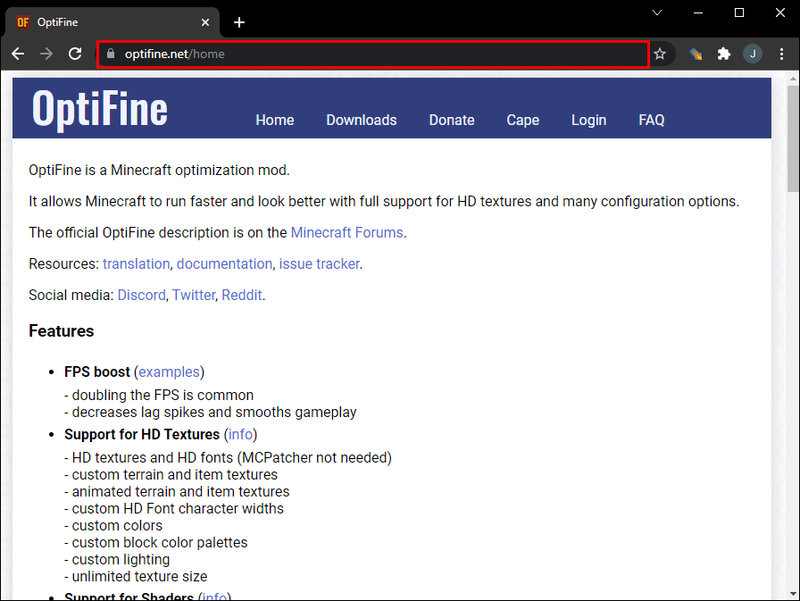
- Spustite súbor Java.

- Postupujte podľa inštalačného návodu.
- Spustite Minecraft.
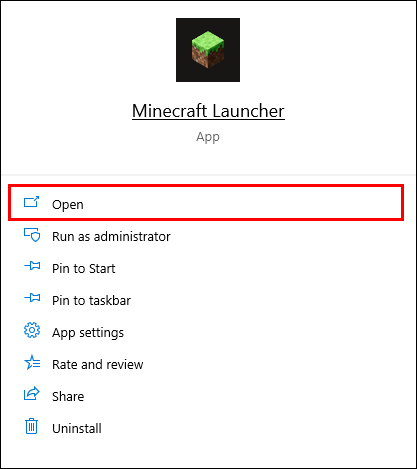
- Prejdite na Možnosti.
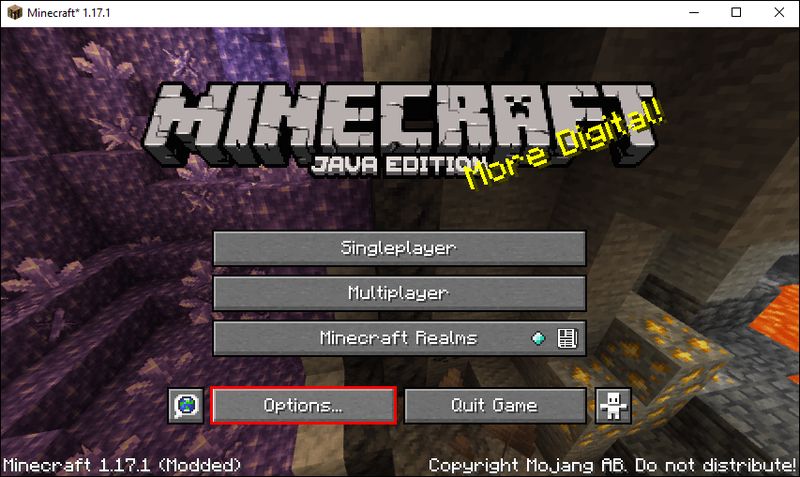
- Vyberte položku Nastavenia videa.
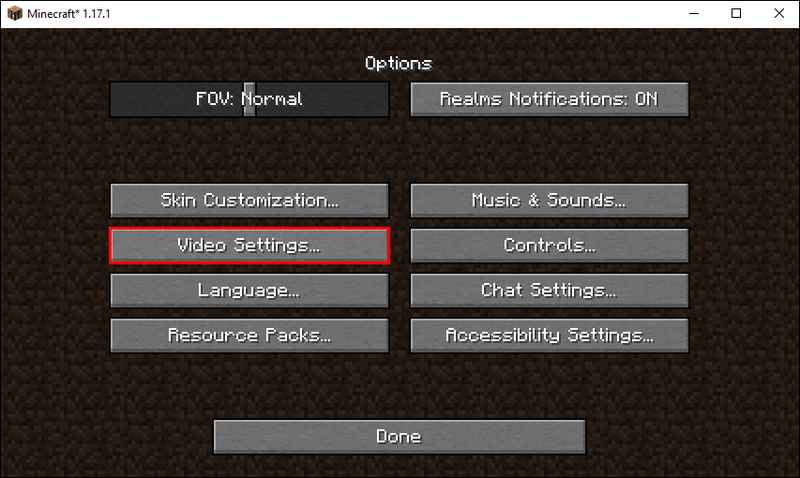
- Prejdite na Iné nastavenia.
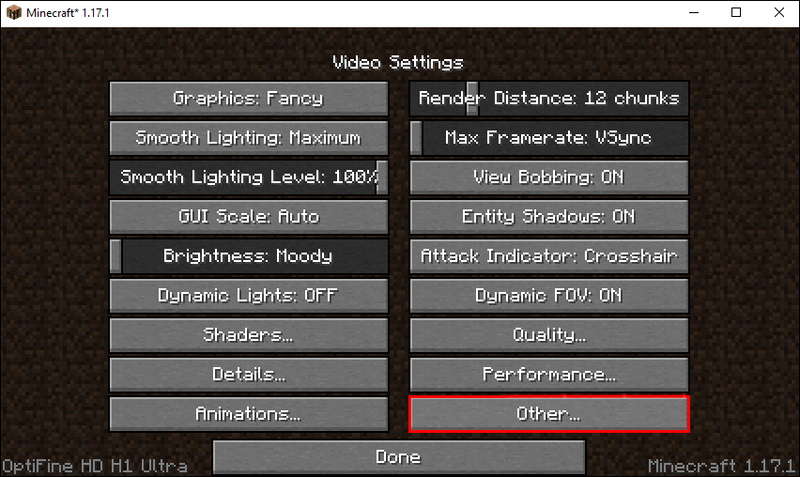
- Zapnite možnosť Zobraziť FPS.
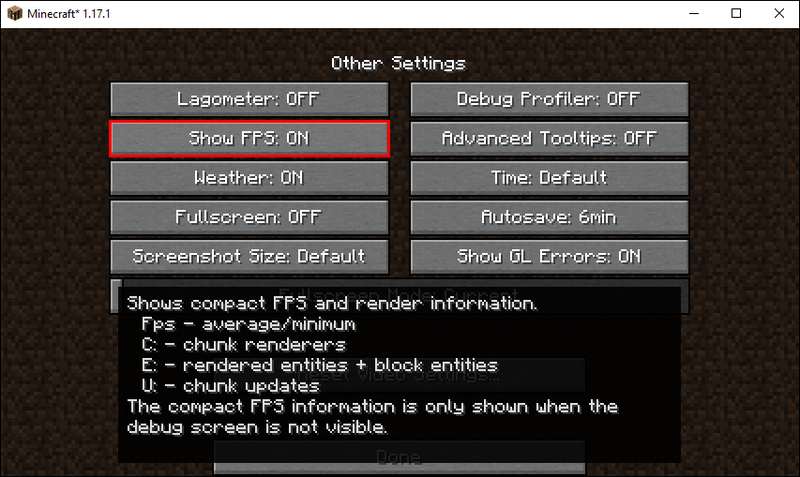
Ak zistíte, že vaše FPS je obmedzené, vráťte sa do ponuky Video Settings a posuňte posúvač Max Framerate na požadovaný cieľ.
Ako skontrolovať FPS v Minecraft Tlauncher
Hoci Tlauncher nepodporuje Mojang ani Microsoft, je to nepochybne jeden z najlepších spúšťačov pre hru. Zlepšuje výkon, umožňuje prepínať medzi rôznymi verziami hier a poskytuje väčšiu kontrolu nad nastaveniami.
Tu je návod, ako môžete skontrolovať FPS pomocou Tlauncher.
- Stiahnite si Mod OptiFine .
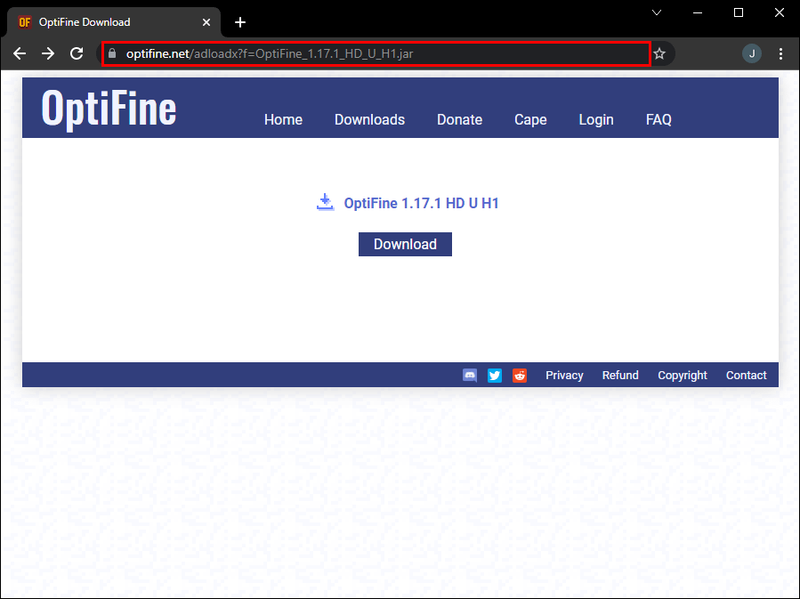
- Spustite súbor Java.

- Postupujte podľa inštalačného návodu.
- Otvorte Tlauncher.
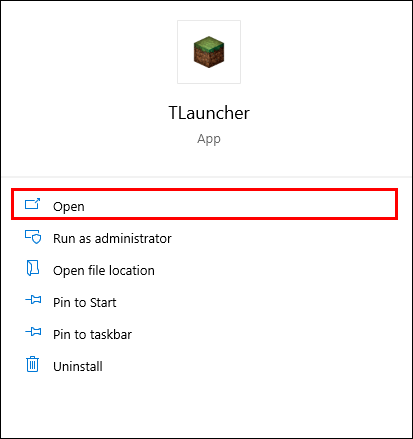
- Vyberte verziu hry Optifine.
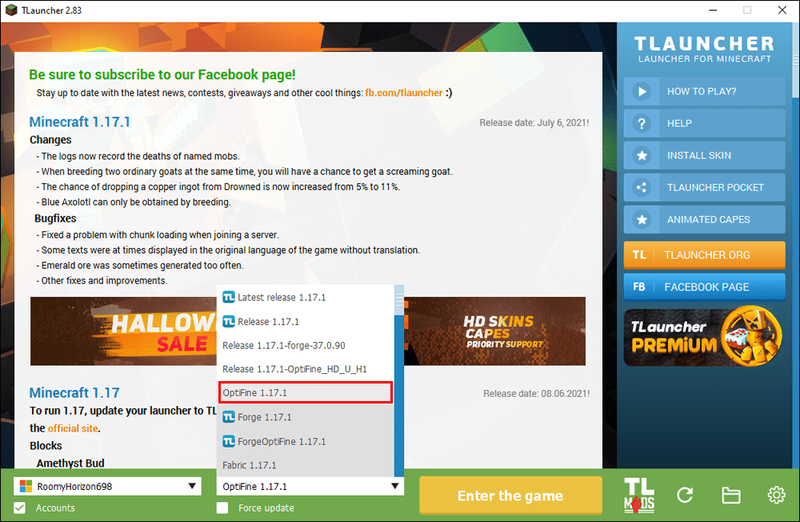
- Prejdite na Možnosti.
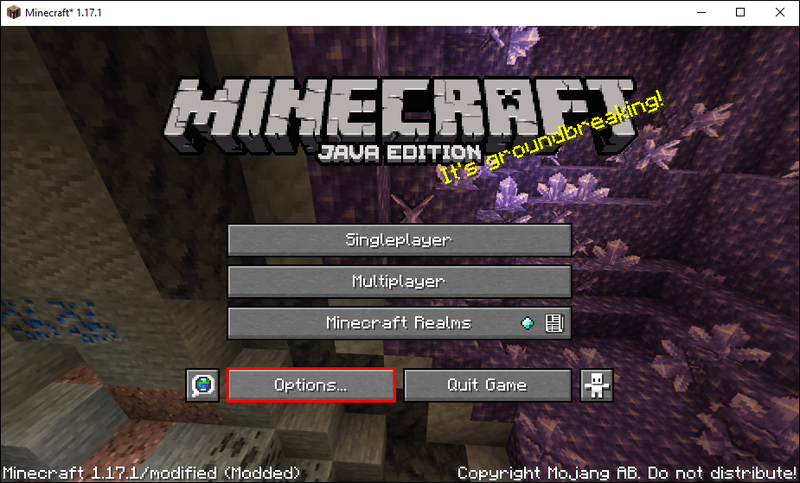
- Vyberte položku Nastavenia videa.
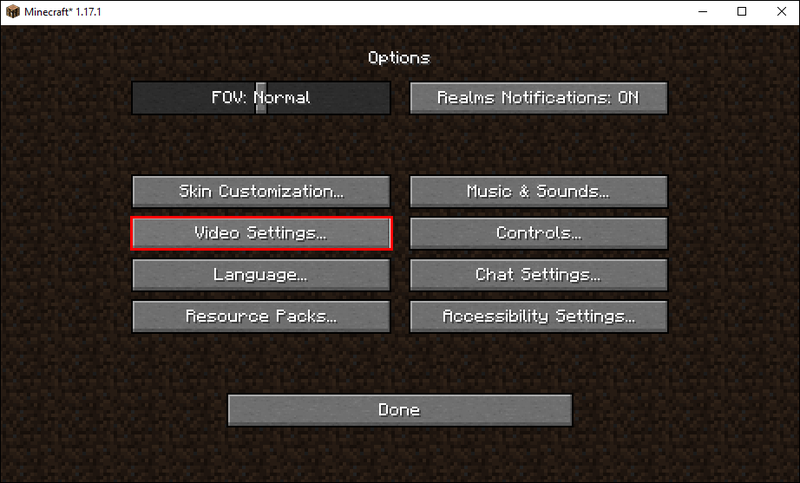
- Prejdite na Iné nastavenia.
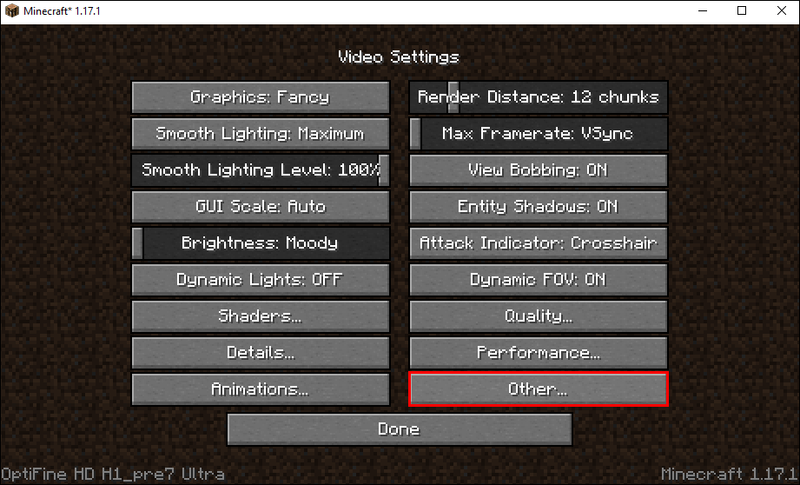
- Zapnite možnosť Zobraziť FPS.
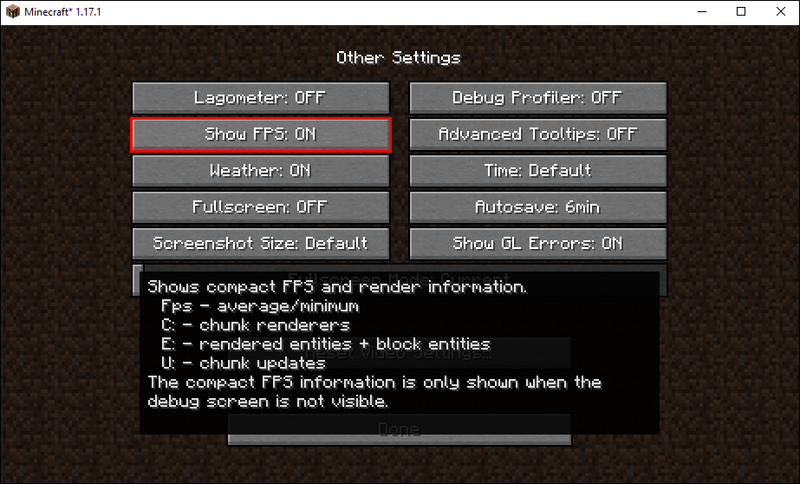
Uistite sa, že ste v ponuke Nastavenia vybrali maximálnu možnú snímkovú frekvenciu, aby ste sa vyhli obmedzeniu.
Majte na pamäti, že pri používaní Tlaunchera namiesto pôvodného spúšťača hry môžu nastať nejaké problémy, napríklad nemožnosť prístupu k niektorým oficiálnym serverom. To znamená, že stále môžete použiť svoje prihlasovacie údaje účtu.
Ďalšie často kladené otázky
Ako zvýšiť Minecraft FPS?
Vydanie Java aj C++ Minecraftu vyčerpáva veľa zdrojov. Zatiaľ čo ten druhý je zhovievavejší na starších systémových konfiguráciách, stále môže spôsobiť pokles FPS, keď to najmenej očakávate.
Spustenie hry v režime celej obrazovky zvyčajne umožní, aby vaše FPS bolo plynulé a minimalizovali skoky poklesu. Zníženie nastavení kvality videa a minimalizácia FOV vám tiež môže pomôcť získať niekoľko FPS.
Prečo je môj Minecraft FPS nízky?
Predvolené nastavenia hry môžu obmedziť vaše FPS na 30 alebo dokonca 60 snímok za sekundu. Skontrolujte ponuku Video Settings a vyhľadajte možnosť Max Framerate. Potiahnite posúvač doprava, kým ho nevyčerpáte, čím odstránite obmedzenia FPS. To by malo zvýšiť vaše počítadlo FPS, ak je vaše zariadenie dostatočne výkonné.
Už žiadne koktanie v pieskovisku
Nie je radosť nechať sa vyhodiť do povetria liánkou na hardcore len preto, že ste stratili nejaké FPS pri pokuse dostať sa na vyššiu úroveň. Monitorovanie FPS je v Minecrafte veľmi dôležité, aj keď prekvapivo veľa verzií hry neponúka vstavanú funkciu monitorovania.
Množstvo aplikácií tretích strán, softvér GPU a vstavané nástroje na sledovanie výkonu Windows vám však môžu pomôcť zistiť, ako vaše zariadenie zvláda hru. Keď získate nejaké údaje v reálnom čase, môžete sa začať hrať s nastaveniami videa, konfiguráciou GPU a vyskúšať rôzne triky na zvýšenie výkonu.
Dúfajme, že táto príručka odpovie na vaše otázky týkajúce sa zobrazenia počítadla Minecraft FPS. Neváhajte a dajte nám vedieť v sekcii komentárov nižšie, ak poznáte ďalšie nástroje, ktoré vám pomôžu splniť túto úlohu v akejkoľvek verzii Minecraft. Alebo sa s nami podeľte o svoje triky, ako získať trojciferné FPS.