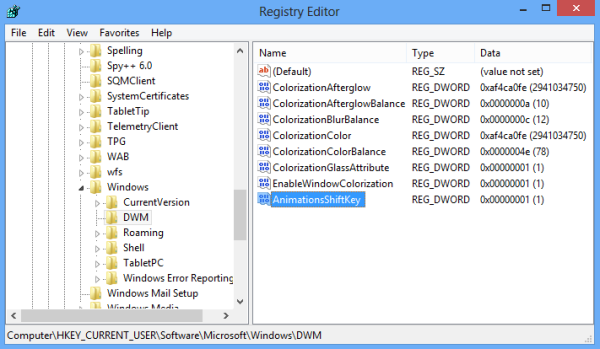Odkazy na zariadenia
Váš e-mailový podpis je rýchly spôsob, ako overiť, kto ste, a pohodlne poskytnúť podrobnosti o svojej firme. Je to ako virtuálna vizitka so všetkými vašimi relevantnými informáciami a dodáva každému odoslanému e-mailu prispôsobený dotyk.
![Ako zmeniť podpis v programe Outlook [PC alebo mobil]](http://macspots.com/img/apps/06/how-change-signature-outlook-pc.png)
Keď sa však vaše okolnosti zmenia, podrobnosti o vašom podpise môžu vyžadovať zmenu. Ak chcete vedieť, ako zmeniť svoj podpis v programe Outlook, prevedieme vás krokmi v tomto článku.
Okrem toho naše často kladené otázky zahŕňajú, ako si prispôsobiť svoj e-mailový podpis zahrnutím fotografie alebo loga, ako aj ako pridať vlastnoručný podpis.
Ako zmeniť podpis v programe Outlook na počítači so systémom Windows
Ak chcete zmeniť svoj podpis v programe Outlook cez Windows:
ako vyčistiť rad na spotify
- Spustite program Outlook.

- Kliknite na Súbor, Možnosti, Pošta a potom na Podpisy.

- Kliknite na podpis, ktorý chcete zmeniť.

- Vykonajte zmeny pomocou poľa Upraviť podpis.

- Po dokončení kliknite na tlačidlo Uložiť a potom na tlačidlo OK.

Ako zmeniť podpis v Outlooku na Macu
Ak chcete zmeniť svoj podpis Outlooku cez macOS:
- Spustite program Outlook.

- Vyberte Predvoľby z ponuky Outlook.

- Pod e-mailom vyberte položku Podpisy.

- Pod názvom podpisu vyberte podpis, ktorý chcete zmeniť.

- Pod Podpis na pravej table aktualizujte svoj podpis.

Ako zmeniť podpis v programe Outlook na iPhone
Ak chcete aktualizovať svoj podpis programu Outlook prostredníctvom aplikácie Outlook na vašom iPhone:
- Spustite aplikáciu Outlook.

- Vľavo hore klepnite na ikonu svojho profilu alebo na ponuku hamburgerov.

- Klepnite na ikonu ozubeného kolieska Nastavenia.

- Prejdite do sekcie Mail.

- Kliknite na položku Podpis.

- Na obrazovke Podpis aktualizujte svoj podpis.

Ako zmeniť podpis v programe Outlook na zariadení so systémom Android
Ak chcete aktualizovať svoj podpis prostredníctvom aplikácie Outlook na zariadení so systémom Android:
- Otvorte aplikáciu Outlook.

- Klepnite na Súbor, Možnosti, Pošta a potom na Podpisy.

- Klepnite na podpis, ktorý chcete upraviť, a vykonajte zmeny pomocou poľa Upraviť podpis.

- Keď ste s výsledkami spokojní, klepnite na Uložiť a potom na OK.

Ako zmeniť podpis v programe Outlook 365
Ak chcete aktualizovať svoj podpis pomocou Outlooku 365:
- Spustite program Outlook.

- Kliknite na Súbor, Možnosti, Pošta a potom na Podpisy.

- Kliknite na podpis, ktorý chcete zmeniť.

- Vykonajte zmeny pomocou poľa Upraviť podpis.

- Po dokončení kliknite na tlačidlo Uložiť a potom na tlačidlo OK.

Ďalšie často kladené otázky
Ako pridáte obrázok do e-mailového podpisu programu Outlook?
Ak chcete do e-mailového podpisu v programe Outlook pridať obrázok alebo logo spoločnosti:
1. Spustite nový e-mail.
2. Vyberte Podpis a potom Podpisy.
3. V poli Vybrať podpis na úpravu vyberte podpis, ku ktorému chcete pridať obrázok.
4. Kliknite na ikonu obrázka, nájdite súbor obrázka a potom kliknite na položku Vložiť.
5. Kliknite pravým tlačidlom myši na obrázok a zmeňte jeho veľkosť a potom vyberte položku Obrázok.
6. Kliknite na možnosť Veľkosť a potom pomocou možností zmeňte veľkosť obrázka. Ak chcete zachovať proporcie obrázka, začiarknite políčko Zamknúť pomer strán.
7. Keď budete spokojní, kliknite na tlačidlo OK a potom znova na tlačidlo OK, aby ste uložili zmeny.
Ako vytvorím šablónu podpisu v programe Outlook?
Ak chcete vytvoriť e-mailový podpis pomocou šablóny galérie podpisov, vyberte si šablónu podpisu, ktorú chcete skopírovať do správy, a potom ju prispôsobte.
1. Po stiahnutí šablóny podpisu, ktorú chcete použiť, ju otvorte vo Worde.
2. Vyberte rôzne časti podpisu a potom vyberte Kopírovať.
3. Spustite program Outlook a potom vyberte položku Nový e-mail.
4. Prilepte podpis do tela e-mailovej správy.
5. Teraz prispôsobte podpis zmenou textu, pridaním fotografie alebo pridaním hypertextových odkazov.
Ak chcete zmeniť svoje logo/fotku:
ako pridať hudbu k príbehu insta
1. Kliknite pravým tlačidlom myši na obrázok a vyberte možnosť Zmeniť obrázok.
2. Vyberte zdrojové umiestnenie fotografie.
3. Kliknite na položku Vložiť.
4. Vyberte obrázok, aby ste získali ťahadlá, a potom ich použite na zmenu veľkosti obrázka podľa potreby.
5. Vyberte možnosti ponuky Formát na formátovanie obrázka.
Ak chcete zahrnúť hypertextové odkazy:
1. V podpise kliknite pravým tlačidlom myši na ikonu sociálnej siete alebo vyberte text webovej stránky, kliknite pravým tlačidlom myši a vyberte možnosť Upraviť odkaz.
2. Do poľa Adresa zadajte odkaz na svoj sociálny profil.
3. Kliknite na tlačidlo OK.
Ak chcete uložiť svoj podpis:
1. Vyberte všetky súčasti podpisu, kliknite pravým tlačidlom myši a vyberte možnosť Kopírovať.
2. V ponuke Správa kliknite na Podpis, potom Podpisy.
3. Vyberte položku Nový a potom pomenujte svoj podpis, napr. Osobný alebo Obchodný.
4. V poli Upraviť podpis kliknite pravým tlačidlom myši a vyberte Prilepiť. Váš podpis sa teraz zobrazuje v poli.
5. Pre uloženie zvoľte OK.
Teraz budú všetky vaše správy automaticky obsahovať tento podpis
Ako dosiahnem, aby môj podpis vyzeral ako písaný rukou?
Ak chcete pridať vlastnoručný podpis, môžete svoj vlastnoručný podpis naskenovať alebo odfotografovať a potom ho pridať do podpisu programu Outlook. Postup v systéme Windows:
1. Podpíšte sa na biely papier.
pokemon ísť najlepšie pokemon vyvíjať
2. Každá zo skenovania alebo vyfoťte ju a uložte ho na svojom počítači v GIF, .png'https: //static.cloudflareinsights.com/beacon.min.js/v652eace1692a40cfa3763df669d7439c1639079717194 'integrita =' sha512-Gi7xpJR8tSkrpF7aordPZQlW2DLtzUlZcumS8dMQjwDHEnw9I7ZLyiOj / 6tZStRBGtGgN6ceN6cMH8z7etPGlw = =' data-cf-beacon='{'rayId':'6dbd0fb47b8d249e','token':'ac0ebc0114784b23b3065b729fb81895','version':'2021.12.0'>'si':100}