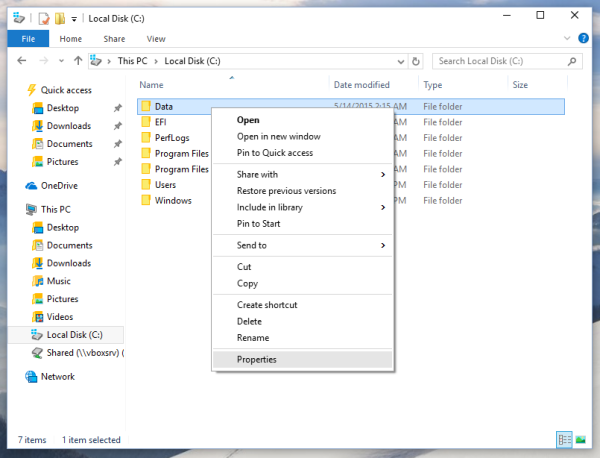Čo vedieť
- Ak chcete zmeniť profilovú fotku, prejdite na Systémové preferencie > Používatelia a skupiny > Upraviť > vyberte obrázok > Uložiť .
- Ak chcete zmeniť tapetu prihlásenia, Systémové preferencie > Plocha a šetrič obrazovky > vyberte a prispôsobte obrázok.
- Keď zmeníte svoju profilovú fotku, zmena sa prejaví na všetkých zariadeniach s rovnakým Apple ID.
Tento článok vysvetľuje, ako zmeniť prihlasovací obrázok pre Mac, ako zmeniť prihlasovaciu tapetu pre Mac a poskytuje niektoré súvisiace tipy.
Ako zmeniť prihlasovací obrázok pre Mac
Zmena prihlasovacieho obrázka vášho Macu vyžaduje niekoľko kliknutí v System Preferences, ale tento proces má jeden háčik. Tu je postup:
téma Windows 10 Windows 7
-
Kliknite na ponuku Apple v ľavom hornom rohu a kliknite Systémové preferencie .

-
Kliknite Používatelia a skupiny .

-
Ukážte myšou na váš aktuálny profilový obrázok a kliknite Upraviť .

-
Ak nemôžete kliknúť Upraviť v predchádzajúcom kroku kliknite na zámok v ľavom dolnom rohu vykonať zmeny.

-
Vyskakovacie okno ponúka všetky možnosti:
-
Keď nájdete obrázok, ktorý sa vám páči, kliknite naň. Ukážka sa zobrazí v ľavom dolnom rohu. Niektoré obrázky si môžete prispôsobiť. Možnosti prispôsobenia sú v hornej časti na pravej strane.
Napríklad pre Memoji môžete priblížiť pomocou posúvača, potiahnuť Memoji v kruhu, vybrať Póza alebo použite farbu pozadia v Štýl Ponuka.
Keď máte požadovaný prihlasovací obrázok, kliknite Uložiť .

-
Váš nový prihlasovací obrázok sa zobrazí vedľa vášho mena.

-
Kliknite na ponuku Apple v ľavom hornom rohu a vyberte Systémové preferencie .

-
Kliknite Plocha a šetrič obrazovky .
ako pridať začiarkavacie políčko v dokumentoch google

-
Z možností vľavo vyberte obrázok, ktorý chcete použiť:
-
Kliknite na tapetu, ktorá vás zaujíma, a jej ukážka sa zobrazí v okne vľavo hore.
-
Niektoré tapety v sekcii Obrázky na pracovnej ploche majú možnosti v rozbaľovacej ponuke:
-
Keď si vyberiete tapetu a požadované nastavenia, použijú sa na váš Mac. Zavrieť okno. Odhláste sa z Macu, znova ho prebuďte a uvidíte novú tapetu prihlasovacej obrazovky.
 Ako nájsť IP adresu na Macu FAQ
Ako nájsť IP adresu na Macu FAQ - Ako zmením ikony na ploche počítača Mac?
Ak chcete zmeniť ikony na ploche na Macu, nájdite obrázok, ktorý chcete použiť pre novú ikonu, a skopírujte ho do schránky. Potom kliknite pravým tlačidlom myši na jednotku alebo priečinok, ktorý chcete zmeniť, a vyberte Dostať informácie . Kliknite na miniatúru a vložte nový obrázok.
- Ako zmením svoje prihlasovacie heslo na Macu?
Ak chcete zmeniť svoje prihlasovacie heslo pre Mac, prejdite na stránku Apple menu > Predvoľby > Používatelia a skupiny > Zmeniť heslo . Ak nepoznáte aktuálne heslo, prihláste sa do účtu správcu a prejdite na Používatelia a skupiny > Váš účet > Obnoviť heslo alebo použite svoje Apple ID.
- Ako zmením svoje prihlasovacie meno na Macu?
Komu zmeniť svoje prihlasovacie meno na Macu , z Findera vyberte Choď > Prejdite do priečinka , zadajte /Používatelia , potom kliknite na priečinok a stlačte Zadajte zadajte nový názov. Potom prejdite na Systémové preferencie > Používatelia a skupiny , Ctrl+kliknutie používateľský účet, vyberte Pokročilé nastavenia a aktualizujte názov účtu. Nakoniec reštartujte počítač Mac.
Dynamický: Vyberte túto možnosť a tapeta sa bude počas dňa meniť podľa vašej polohy.automaticky: Upraví sa zo svetlého na tmavý režim v závislosti od dennej doby.Svetlo: Verzia tapety pre režim Svetlo.Tmavé: Verzia tapety pre tmavý režim.Niektoré tapety majú ikonu sťahovania – oblak so šípkou – vedľa nich. Ak chcete použiť túto tapetu, kliknutím na ikonu sťahovania ju pridajte do svojho Macu.

Zaujímavé Články
Redakcia Choice

Tablet, notebook alebo hybrid: Ktorý je najlepší?
Voľba nového počítača bývala úplne jednoduchá. Stolný počítač alebo notebook, pane? Oba formáty mali jasne definované výhody a nevýhody, vyzerali úplne odlišne a bola len veľmi malá šanca, že si vyberiete zle. Teraz,

Ako zakázať JavaScript v prehliadači Chrome
JavaScript je užitočný programovací jazyk, vďaka ktorému sú webové stránky dynamické a interaktívne. Pravdepodobne práve používate JavaScript a ani o ňom neviete, pretože funguje prevažne v zákulisí. Ľudia zväčša radi

Ako pridať bočné panely kariet do prehliadača Google Chrome
Prehliadač Google Chrome a snáď každý iný prehľadávač má v hornej časti okna vodorovný panel s kartami. To sa zmestí iba na toľko kariet a keď ich máte otvorených asi deväť alebo desať, začnú sa zmenšovať, aby sa zmestili

Ako nastaviť hlavný panel na svetlejšiu farbu v systéme Windows 10
Windows 10 je predvolene dodávaný s tmavo sfarbeným hlavným panelom. Týmto spôsobom je možné obísť toto obmedzenie a prepnúť systém Windows 10 na svetlejšiu farebnú schému.

Vyhľadávajte pomocou programu Bing z programu Poznámkový blok vo Windows 10
Spoločnosť Microsoft od verzie Windows 10 Build 17666 urobila v aplikácii Poznámkový blok množstvo vylepšení. Vybratý text môžete rýchlo vyhľadať pomocou nástroja Bing priamo z programu Poznámkový blok.

Ako upraviť alebo zmeniť príbeh Snapchat po zverejnení príspevku
Okrem snímok, ktoré môžete posielať ďalším používateľom, sú príbehy najdôležitejším aspektom zážitku zo Snapchatu. Každý príbeh je obrázok alebo video, ktoré zverejníte verejne na svojom účte, a trvá 24 hodín

Ako nahrávať klipy na PS4
Hranie malo od svojho vzniku sociálny aspekt. Videohry sú oveľa zábavnejšie, keď hráte spolu s priateľmi a keď sa môžete pochváliť svojimi schopnosťami. Na rozdiel od počítačov má PlayStation 4 zabudovanú
-
Obrázky na ploche: Toto je sada predinštalovaných obrázkov poskytovaných spoločnosťou Apple so systémom macOS.Farby: Sada preddefinovaných plných farieb.Fotografie: Vyberte obrázky z predinštalovanej aplikácie Fotky.Priečinky: Máte priečinok plný obrázkov, z ktorých chcete vyberať? Pridajte ho kliknutím na + ikonu a potom vyhľadajte novú tapetu.The + ikona dokáže viac než len pridávať priečinky. Kliknite naň a prejdite na pevnom disku do ľubovoľného priečinka alebo súboru a môžete ho pridať. Len sa uistite, že každý vybratý obrázok má rovnaké rozlíšenie ako váš monitor, inak bude skreslený.

-
Memoji: Animované postavičky, ktoré si môžete prispôsobiť.Emoji: Klasické ikony emoji.Monogram: Štylizovaná verzia vašich iniciálok.Fotoaparát: Urobte novú fotografiu pomocou fotoaparátu Macu.Fotografie: Vyberte existujúci obrázok z predinštalovanej aplikácie Fotky.Návrhy: Prijímajte návrhy od spoločnosti Apple alebo si vyberte z predvolených obrázkov.
Zmena prihlasovacej fotografie pre Mac spôsobí rovnakú zmenu aj na iných zariadeniach Apple. Prihlasovacia fotografia je vlastne fotografia, ktorá je spojená s vašou Apple ID účtu. Takže nemeníte len niečo na svojom Macu; v skutočnosti meníte svoj obrázok Apple ID. Na každom zariadení, ktoré používa rovnaké Apple ID ako váš Mac, sa automaticky použije tento obrázok. Tento detail nemusí byť problém, ale oplatí sa vedieť.
Ako zmeniť tapetu prihlasovacej obrazovky vášho počítača Mac
Vaša profilová fotografia nie je jediná, ktorú si môžete prispôsobiť na prihlasovacej obrazovke Macu. Môžete zmeniť aj tapetu pozadia. Prihlasovacia obrazovka používa rovnaký obrázok ako tapeta pracovnej plochy. Ak chcete zmeniť to, čo tam vidíte, zmeňte pracovnú plochu podľa týchto krokov:
-