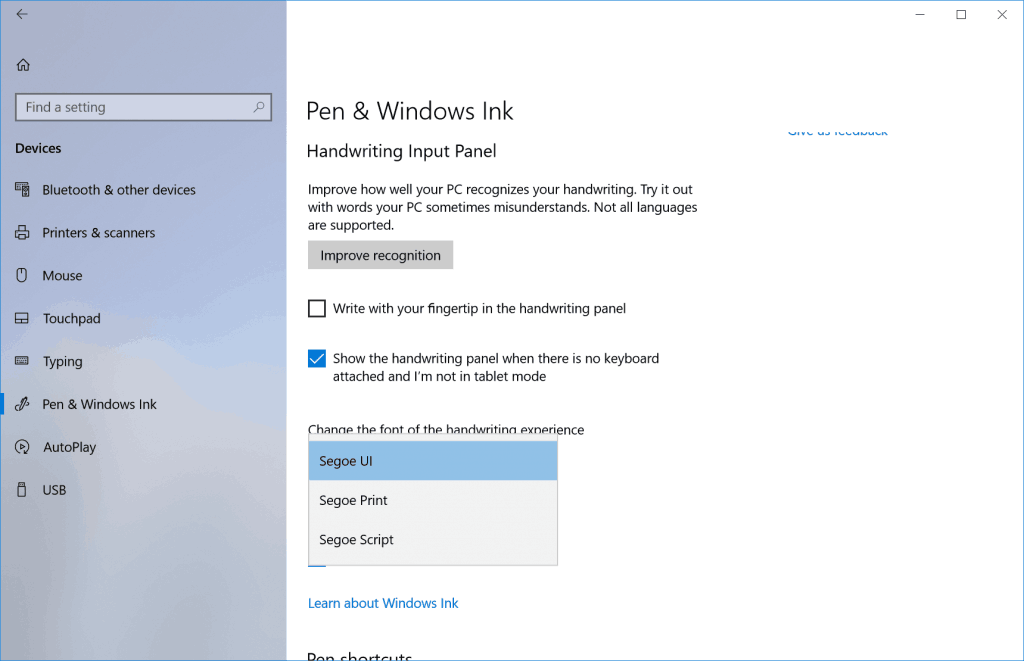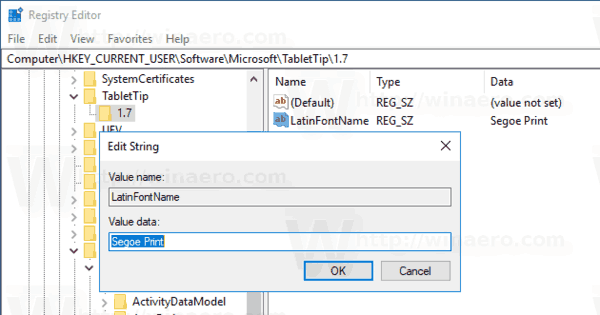Ako už možno viete, Windows 10 obsahuje špeciálny režim pre dotykovú klávesnicu, ktorý z nej urobí panel rukopisu. Teraz je možné zmeniť jeho písmo. Pozrime sa, ako sa to dá urobiť.
Inzerát
Súčasťou systému Windows 10 je dotyková klávesnica pre počítače a tablety s dotykovou obrazovkou. Keď sa dotknete ľubovoľného textového poľa na tablete, na obrazovke sa zobrazí dotyková klávesnica.
Pre dotykovú klávesnicu je v systéme Windows 10 preddefinovaných niekoľko rozložení. Okrem predvoleného vzhľadu môžete prepínať medzi rozložením jednou rukou, rukopisom a úplným rozložením klávesnice. Pozri článok Ako zmeniť rozloženie dotykovej klávesnice v systéme Windows 10

Panel rukopisu je užitočný, keď je vaše zariadenie dodávané s perom alebo stylusom. Je schopný rozpoznať váš vstup a automaticky ho previesť na text.
Možnosť zmeniť písmo panelu rukopisu je k dispozícii od verzie Windows 10 Build 17063. Používateľ si môže vybrať medzi používateľským rozhraním Segoe, Segoe Print alebo Segoe Script. Nová možnosť v Nastaveniach umožňuje zmenu písma. Pozrime sa, ako to využiť.
pluto tv pre samsung smart tv
Zmena písma panelu rukopisu v systéme Windows 10 , urobte nasledovné.
- Otvorené nastavenie .
- Prejdite do časti Zariadenia -> Pero a Windows Ink.
- Vpravo vyberte požadované písmo z rozbaľovacieho zoznamu podZmeňte typ písma pre rukopis.
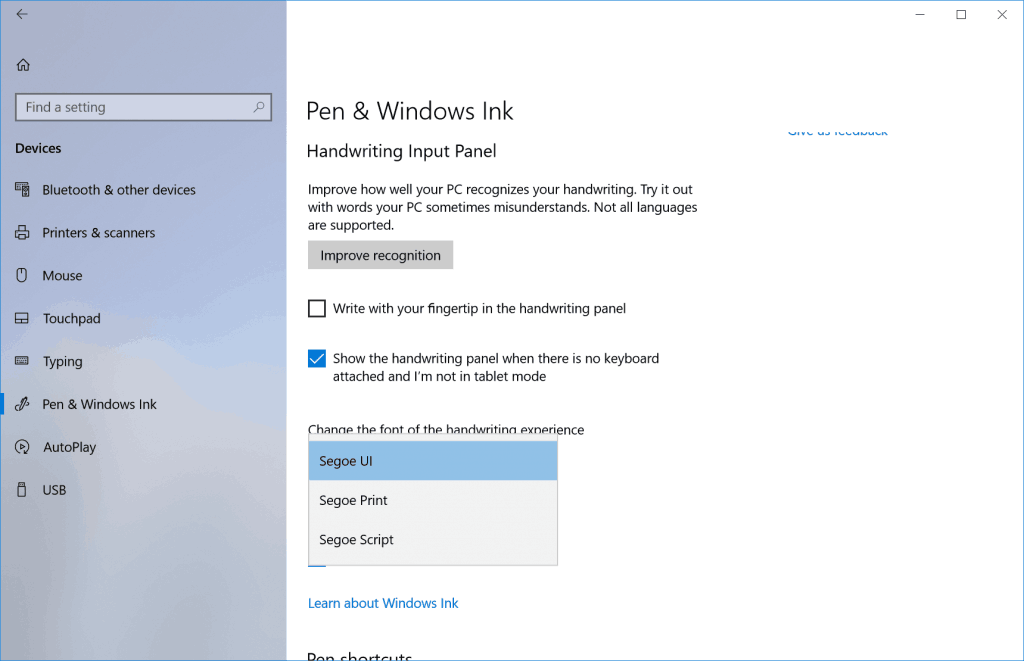
Skončil si.
To je tiež možné, ak potrebujete túto možnosť zmeniť úpravou registra. Postupujte podľa pokynov uvedených nižšie.
Zmeňte písmo panelu rukopisu pomocou vylepšenia databázy Registry
- Otvor Aplikácia Editor databázy Registry .
- Prejdite na nasledujúci kľúč databázy Registry.
HKEY_CURRENT_USER Software Microsoft TabletTip 1.7
Zistite, ako prejsť na kľúč databázy Registry jedným kliknutím .
- Vpravo zmeňte alebo vytvorte novú hodnotu reťazcaLatinFontNamea nastavte ju na jednu z nasledujúcich hodnôt:
--Segoe UI
- Segoe Print
- Segoe Script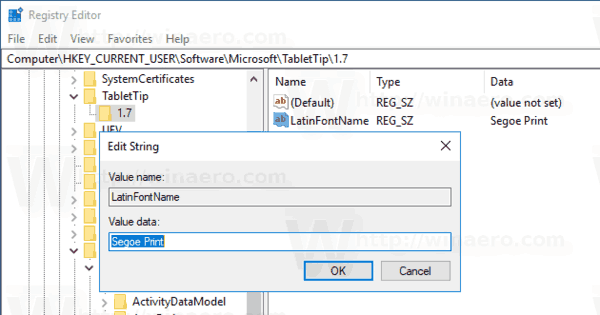
- Aby sa zmeny vykonané úpravou registra prejavili, musíte Odhlásiť Sa a znova sa prihláste do svojho používateľského účtu.
Môžete si stiahnuť nasledujúce súbory databázy Registry pripravené na použitie.
Stiahnite si súbory registra
ako používať dva monitory s notebookom -
Umožní vám použiť požadované písmo jedným kliknutím.
To je všetko.