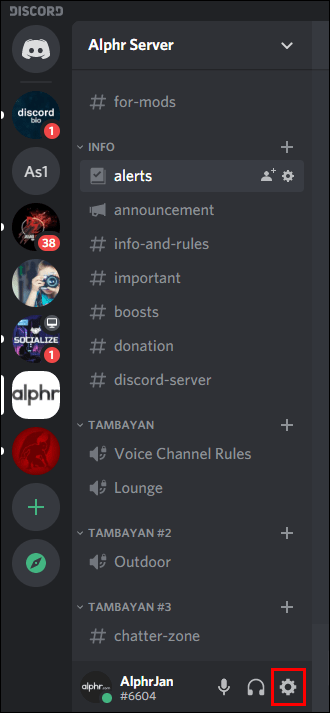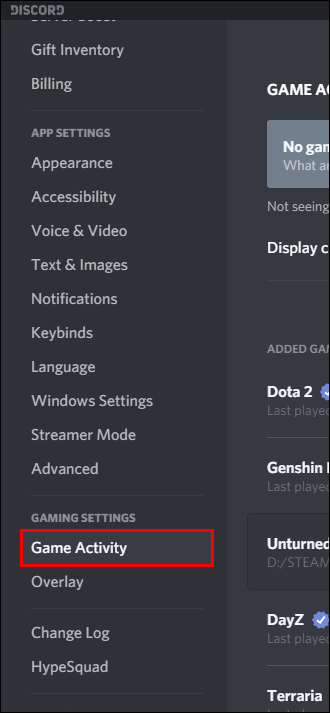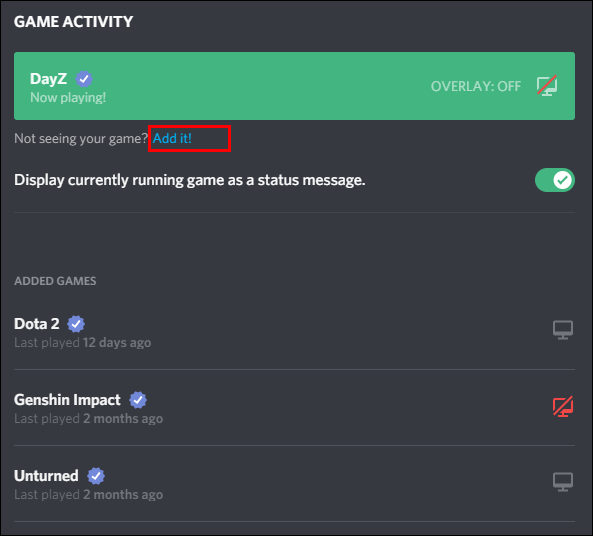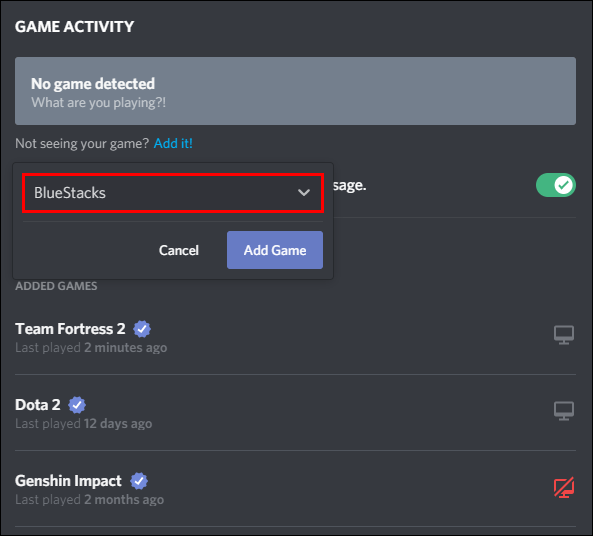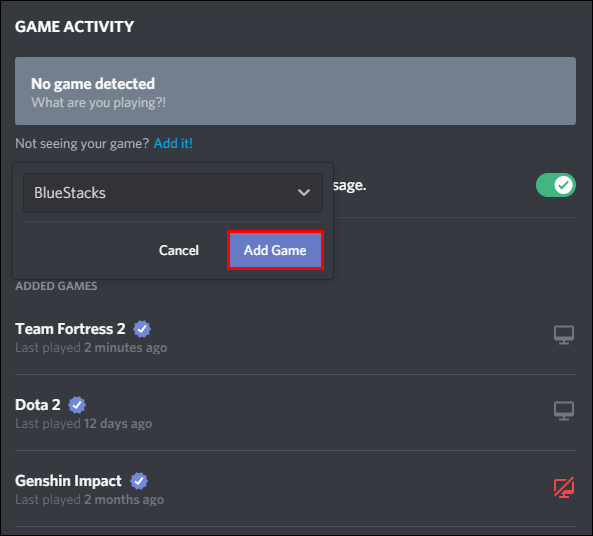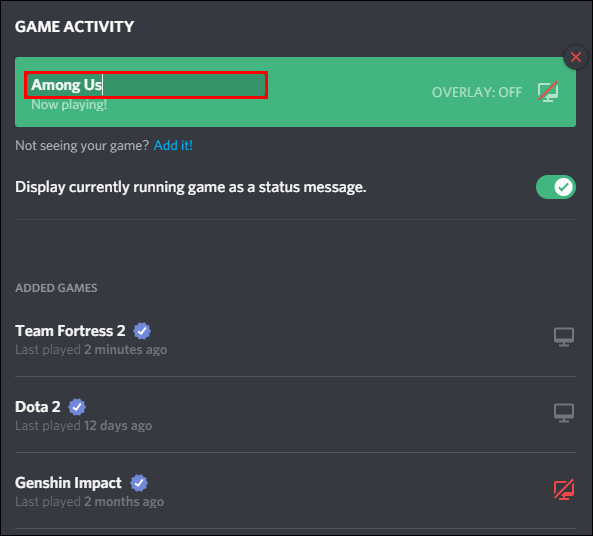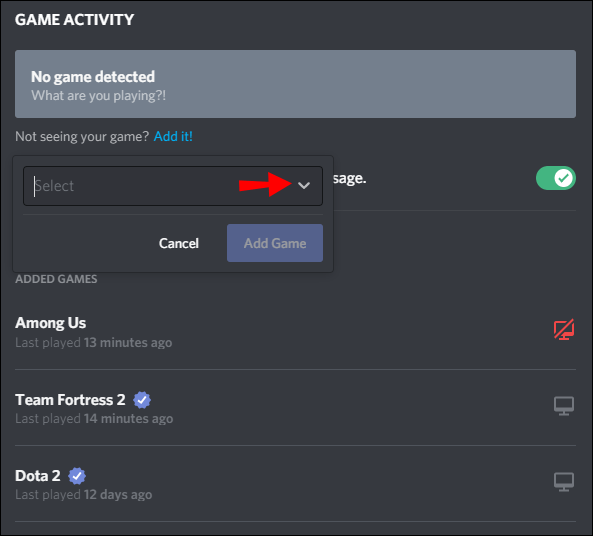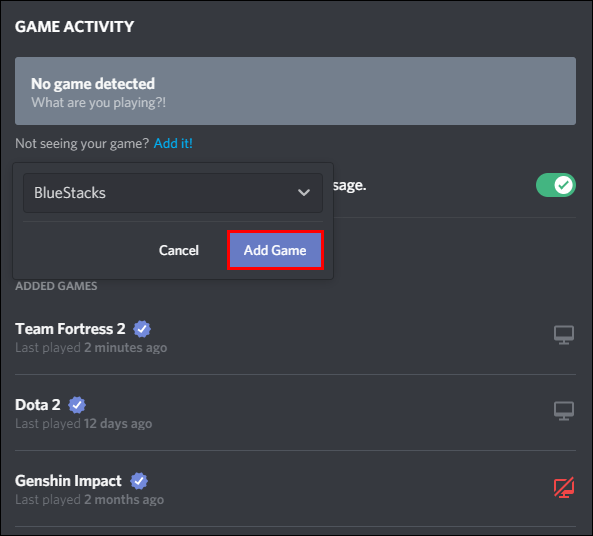Discord je populárna aplikácia na stretnutie s priateľmi a fanúšikmi a živé vysielanie hry. Je to ako mať skupinu ľudí vo svojej obývačke pri hraní bez toho, aby ste sa museli starať o logistiku, ako je sedenie a občerstvenie. Sú tu na to, aby vás povzbudzovali, robili si z vás srandu alebo vás možno dokonca ignorovali, keď sa medzi sebou rozprávajú.

Aplikácia tiež umožňuje divákom jednoducho zistiť, ktorú hru práve hráte. Predstavte si to ako stan v kine, ktoré inzeruje filmy, ktoré sa práve prehrávajú.
Ak sa trápite so svojou vlastnou hernou značkou, už nehľadajte. Zistite všetko, čo potrebujete vedieť o zmene názvov hier, stavov a dokonca aj názvov serverov v Discord.
Ako zmeniť názov hry v Discord?
Chcete divákov upozorniť na hru, ktorú hráte? Je to jednoduché pomocou funkcie hernej aktivity Discordu. Ak chcete začať, prečítajte si nasledujúce kroky:
- Spustite na počítači aplikáciu Discord.
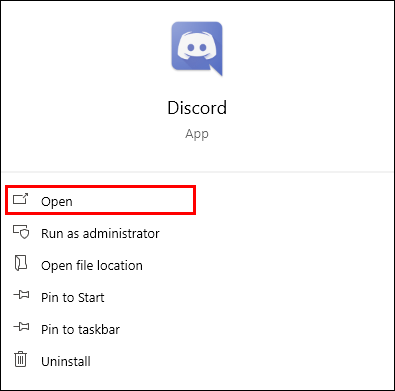
- Výberom ikony ozubeného kolieska v ľavom dolnom rohu otvorte ponuku Nastavenia.
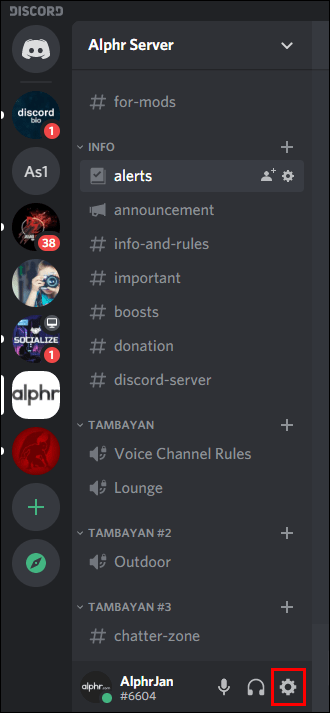
- Posuňte zobrazenie nadol a na paneli na ľavej strane nového okna vyberte položku Herná aktivita.
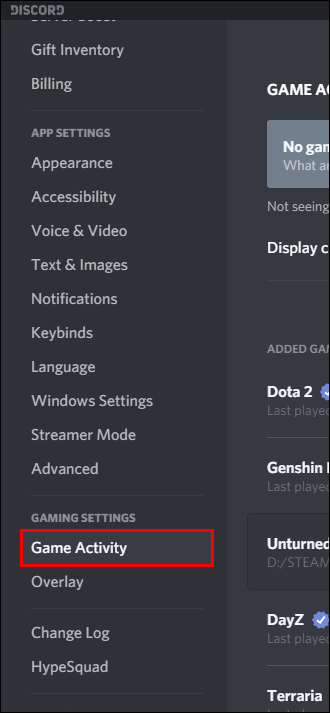
- Ak chcete zmeniť aktuálny názov hry, dvakrát kliknite na názov.
ALEBO - Ak svoju hru nevidíte, kliknite na Pridať! priamo pod textovým poľom s názvom hry. Je to napísané modrou farbou.
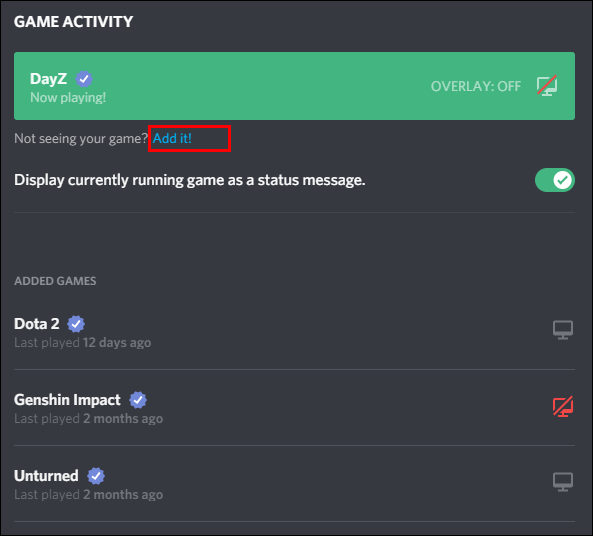
- Vyberte aplikáciu z rozbaľovacej ponuky.
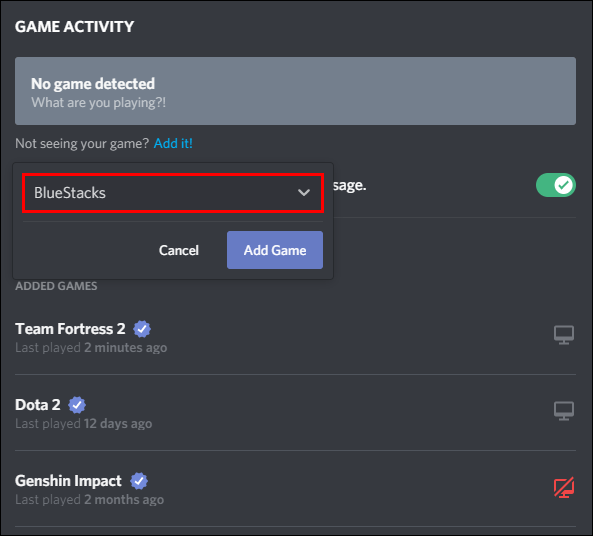
- Stlačte tlačidlo Pridať hru.
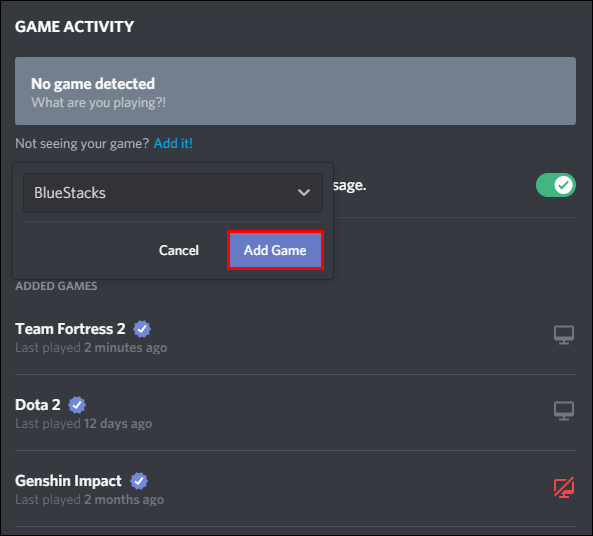
- Zvýraznite novo pridaný názov hry a zmeňte ho.
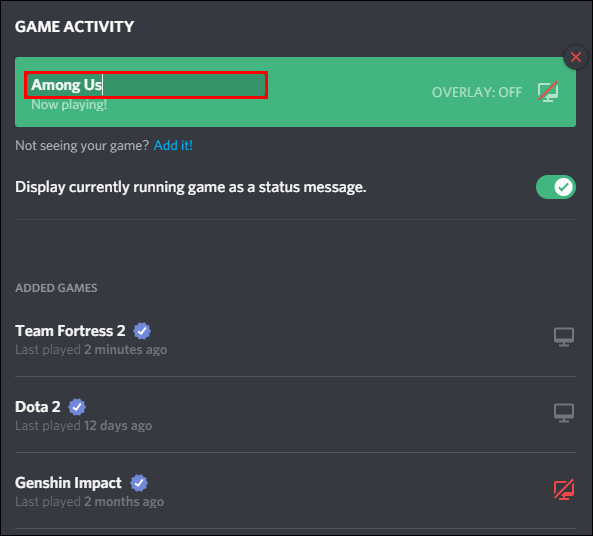
Ak tieto možnosti nevidíte v časti Herná aktivita, skúste si stiahnuť a spustiť aplikáciu Discord z počítača. Aplikácia neumožňuje prístup k niektorým prispôsobiteľným funkciám, pokiaľ ju nespustíte z aplikácie namiesto prehliadača alebo mobilného zariadenia.
Ako manuálne zmeniť stav hry v Discord?
Zmena stavovej správy Prehráva sa na Discorde je rovnaká ako pri zmene názvu hry, ako je popísané v krokoch vyššie. V Discord, ak chcete zmeniť text zobrazený pod vaším používateľským menom; sú v podstate to isté.
Podobne ako pri postupe opísanom vyššie sa musíte najskôr uistiť, že máte aplikáciu Discord na počítači a že je aktuálna. Keď to vyriešite, zmeňte svoju správu podľa týchto krokov:
- Spustite aplikáciu Discord z počítača.
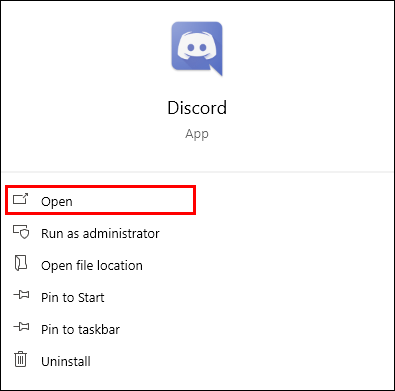
- Prihláste sa do svojho účtu.
- Prejdite do používateľských nastavení alebo stlačte ikonu ozubeného kolieska v spodnej časti obrazovky.
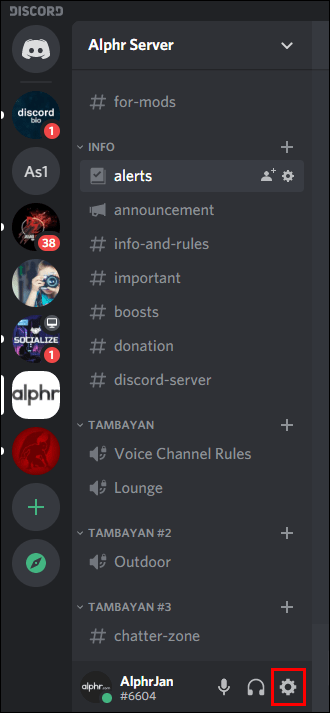
- Posuňte zobrazenie nadol a na ľavej table vyberte položku Herná aktivita. Nachádza sa pod hlavičkou „Nastavenia aplikácie“.
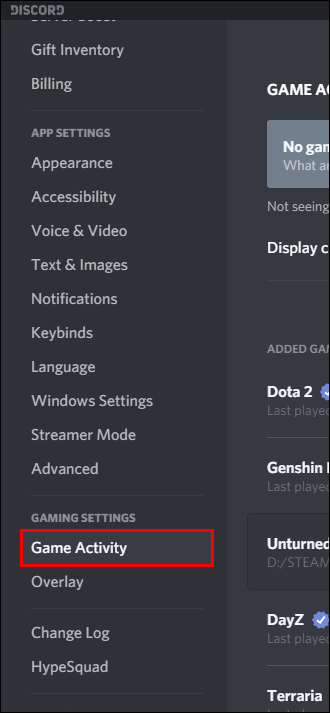
- Uistite sa, že je povolené Zobrazovať aktuálne spustenú hru ako stavovú správu.
- Vyberte Pridať! vedľa textu Nevidíte svoju hru? pod textovým poľom hry.
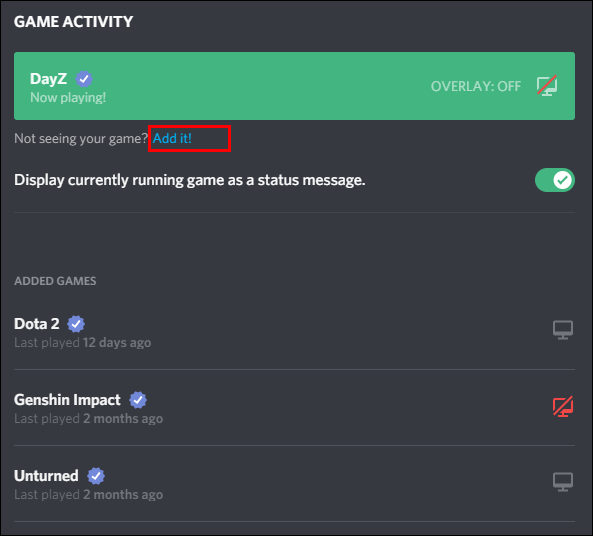
- Stlačením šípky nadol otvorte rozbaľovaciu ponuku.
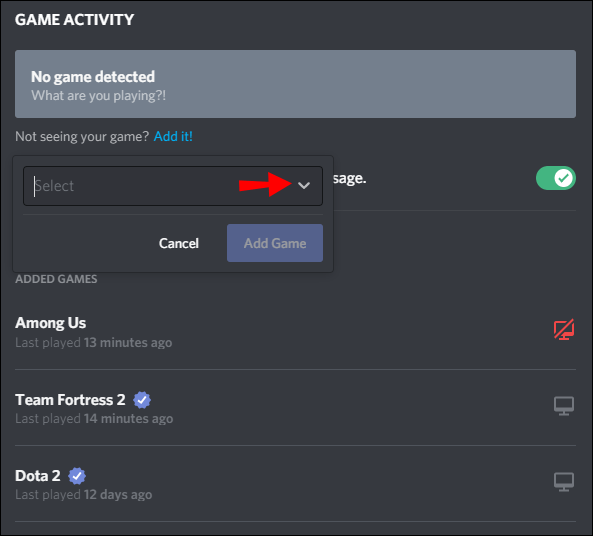
- Vyberte si aplikáciu, ktorú máte na počítači vždy spustenú, aby ste zaistili, že sa vaša správa vždy zobrazí.
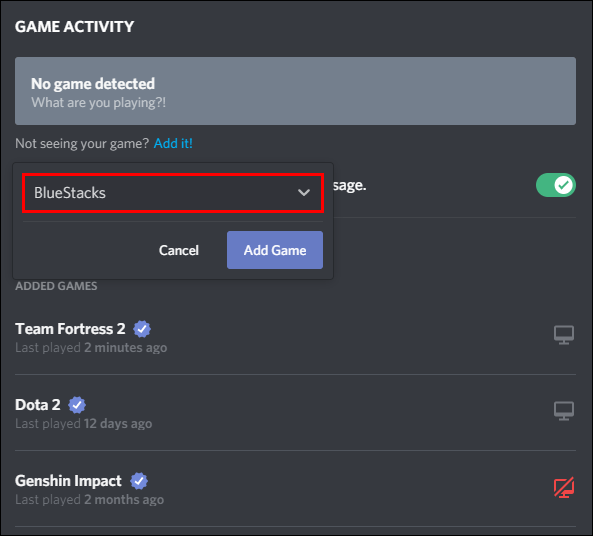
- Vyberte tlačidlo Pridať hru.
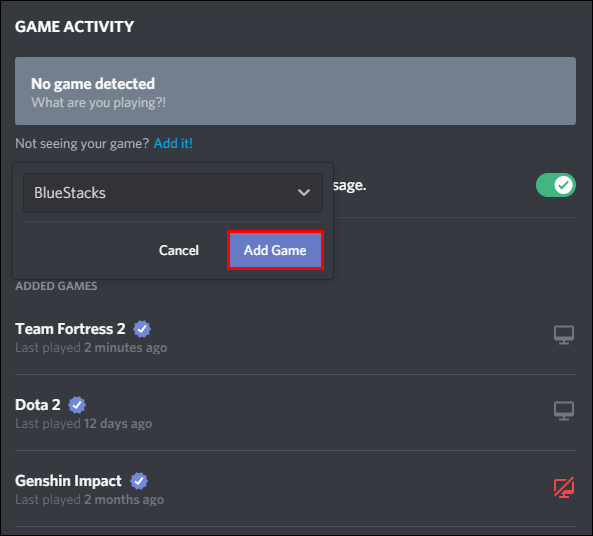
- Ak chcete otvoriť textové pole, umiestnite kurzor myši na názov novej hry.
- Vymažte meno a vložte svoju správu.
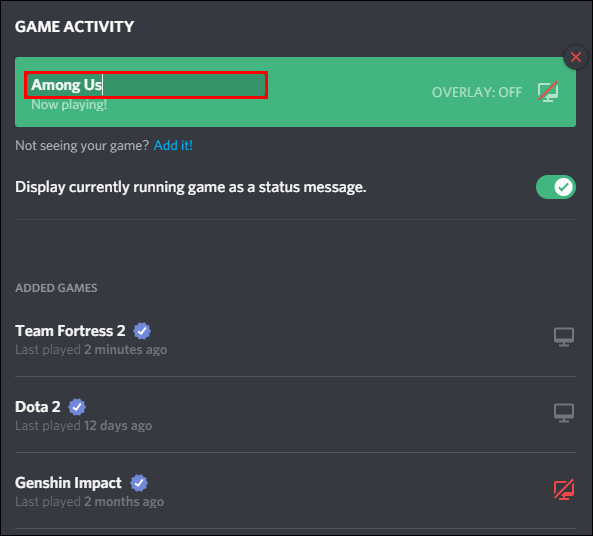
Pridanie inej aplikácie na zmenu zobrazovanej správy sa môže zdať neintuitívne, ale musíte zvážiť, ako Discord číta a zobrazuje váš stav Prehrávanie. Táto metóda funguje, pretože Discord hľadá novú aplikáciu vo vašom Správcovi úloh vždy, keď spustíte platformu prostredníctvom súboru .EXE. Používa tento premenovaný stav hry ako displej aplikácie.
Hráčom, ktorí hrajú viacero hier, sa táto možnosť páči, pretože nemusia meniť stav hry pri každom prepnutí hry, ako by to bolo v prípade, keby bol stav hry pripojený k súboru .EXE hry. Pre túto metódu bude fungovať každá aplikácia, ak je spustená po celú dobu. Napríklad aplikácie ako Microsoft Store alebo Note môžu jednoducho bežať na pozadí bez toho, aby zaberali cenné zdroje.
Keď si vyberiete novú aplikáciu, môžete pokračovať a vypnúť prekrytie, pretože ho nepotrebujete pre správu o stave. Keď skončíte s úpravami stavu hry, kliknite na tlačidlo von z krabice a vráťte sa na hlavný panel.
Ak však hráte overenú hru, môžete pri zmene stavu hry naraziť na problémy. Viac podrobností o nástrahách overených hier nájdete v ďalšej časti.
Ako zmeniť názov overenej hry v Discord?
Overené hry predstavujú spôsob, akým Discord automaticky zisťuje a vypĺňa stav hry pre používateľov v aplikácii. Nestáva sa to pri každej hre, ktorú môžete hrať, ale väčšina populárnych je overená v ich databáze.
ako urobiť príspevok zdieľateľný

Napríklad Minecraft je veľmi populárna hra na streamovanie a je tiež v overenej databáze Discordu. Keď spustíte súbor Minecraft.exe, aplikácia ho rozpozná a automaticky ľuďom prostredníctvom vlastného stavu oznámi, že hráte Minecraft.
Je to skvelý systém, keď funguje, ale nefunguje stále. Ak patríte k nešťastným ľuďom, ktorí majú automaticky vygenerovaný overený názov, ktorý sa nesprávne zhoduje, nemôžete s tým nič robiť – aspoň nie oficiálne.
Discord neumožňuje používateľom upravovať názvy overených hier.
Existuje však niekoľko medzier, ktoré môžete vyskúšať:
Metóda #1 – Zmena názvu .EXE
Systém kontroly hry Discord sa pozrie na súbory .exe spustené vo vašom Správcovi úloh a priradí ich k overenej databáze. Ak si pomýlili názov hry alebo jednoducho nechcete, aby sa vaša hra zobrazovala, môžete zmeniť názov súboru .exe hry tak, aby ho Discord už nerozpoznal.

Metóda č. 2 – Pridajte fiktívny alebo falošný program
Ak váhate so zmenou súboru .EXE, nie ste sami. Ďalším spôsobom, ako obísť overený zámok názvu hry, je pridať neoverenú hru alebo aplikáciu, ktorá sa spustí na pozadí. Tento fiktívny program prinúti Discord pozrieť sa iným smerom – takpovediac – a zistítonamiesto hry, ktorú hráte.
Ak to chcete vyskúšať, spustite aplikáciu Discord a postupujte podľa týchto krokov:
- Prejdite do ponuky Nastavenia a potom do položky Herná aktivita.
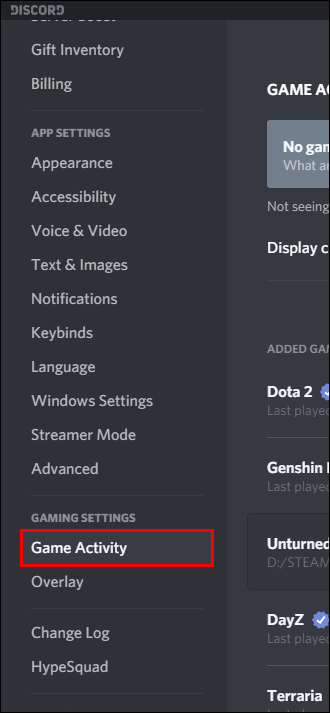
- Pridajte nový program/hru kliknutím na Pridať!
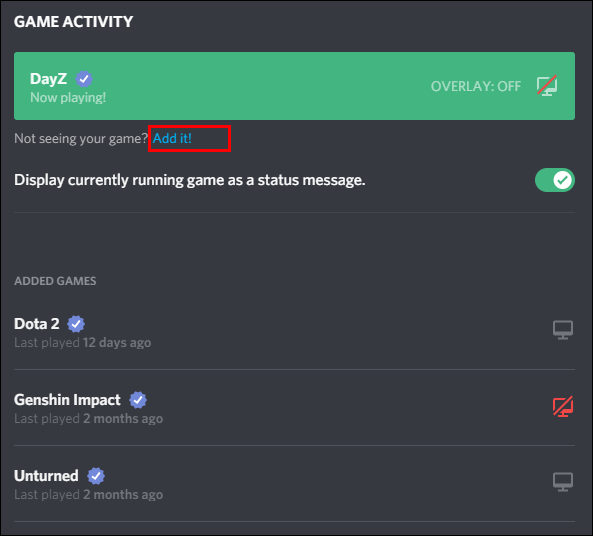
- Vyberte aplikáciu, ktorá sa má spustiť na pozadí.
- Pridajte novú aplikáciu do Discordu.
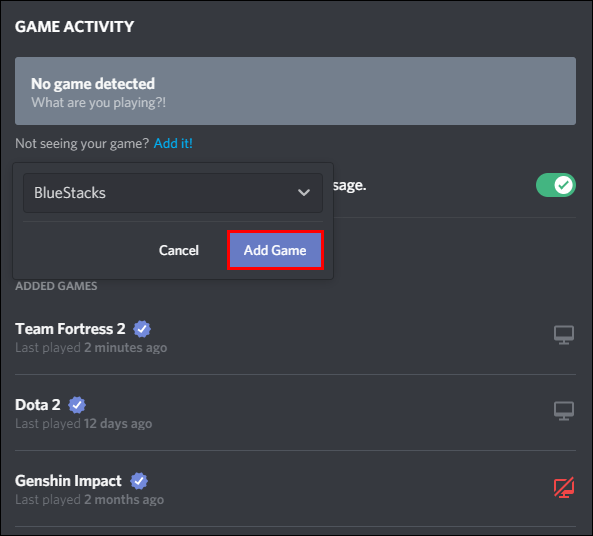
- Kliknite na názov aplikácie v textovom poli Herná aktivita.
- Nahraďte názov aplikácie vlastnou správou o stave/vlastnej hre.
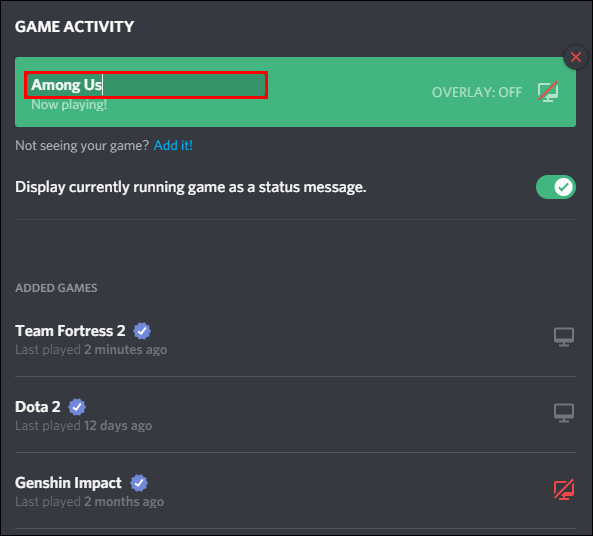
- Opustite menu.
Používatelia Discordu vyskúšali tieto metódy s rôznym stupňom úspechu. Ak ani jedna metóda nefunguje, vždy môžete vypnúť správu o stave hry, ktorá sa zobrazuje s vaším používateľským menom. Jednoducho znova prejdite do sekcie Herná aktivita a vypnite riadok, ktorý hovorí: Zobraziť aktuálne spustenú hru ako správu o stave.
Je to nedokonalé riešenie, ale kým Discord neopraví tieto overené konvencie pomenovávania hier, používateľom zostáva len veľmi málo možností.
Ďalšie často kladené otázky
Čo je to Discord?
Discord je aplikácia používaná na skupinové rozhovory. Spočiatku to bola platforma pre hráčov, kde mohli streameri hrať hry a komunikovať so svojím publikom. Od svojho vzniku sa však rozšírila o širšiu komunitu.
Používatelia sa v súčasnosti prihlasujú na Discord z rôznych dôvodov, od zdieľania umeleckých projektov až po skupinovú podporu duševného zdravia. Stále je primárne známy ako herná sociálna platforma, ale časy sa menia.
Platforma funguje na rôznych serveroch a každý z nich má svoj vlastný kanál, komunitu a pravidlá.
Ako sa pripojím k Discordu?
Pripojenie k Discordu je jednoduchý proces. Môžete si stiahnuť bezplatnú aplikáciu alebo použiť počítačový prehliadač na prístup k nej. Keď budete mať pripravený účet, môžete sa pripojiť k serveru. Existuje mnoho spôsobov, ako nájsť server, na ktorý sa môžete pripojiť.
Môžeš:
• Vyhľadajte server
• Prijmite pozvanie na server
• Vytvorte si vlastný server
Ako jeden člen sa môžete pripojiť až k 100 serverom, takže nie je potrebné uprednostňovať, ktoré z nich chcete najviac. Môžete tiež upraviť upozornenia tak, aby ste dostávali správy iba zo serverov, ktoré určíte.
Ako získate vlastný názov hry na Discord?
Ak si chcete prispôsobiť názov hry na Discord, musíte sa dostať k počítaču a spustiť aplikáciu Discord. K tejto funkcii nemáte prístup v prehliadači alebo mobilnej verzii aplikácie. Keď ste pri počítači, postupujte podľa týchto krokov na zmenu názvu hry:
1. Prihláste sa do svojho účtu a prejdite do ponuky Nastavenia.
2. Na paneli na ľavej strane obrazovky vyberte položku Herná aktivita.
3. Umiestnite kurzor myši na názov aktuálnej hry a kliknite naň.
4. Odstráňte text a pridajte svoj nový vlastný názov hry.
5. Kliknite von z krabice a vráťte sa na hlavný panel.
Majte na pamäti, že nemôžete upravovať ani prispôsobovať názvy hier, ktoré boli overené databázou Discordu.
Ako nastavíte vlastný stav hry na Discord?
Discord ponúka rovnaké online stavové správy, aké môžete nájsť na podobných platformách, ako sú Invisible, Idle alebo generické Online, ale to neznamená, že nemôžete byť so svojím stavom kreatívni.
Pre aplikáciu pre PC:
1. Spustite aplikáciu Discord.
Dokumenty Google zmenia jednu stránku na šírku
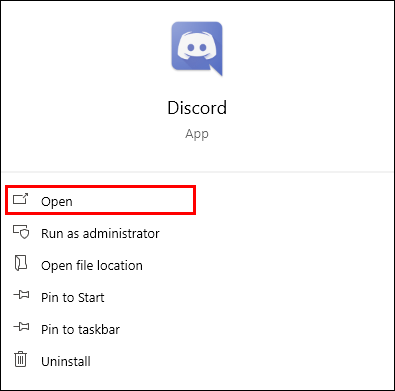
2. Vyberte svoj profilový obrázok.

3. V nových možnostiach ponuky prejdite nadol a vyberte položku Nastaviť vlastný stav.

4. Pridajte svoju novú správu o stave vrátane emotikonov.

5. (Voliteľné) Nastavte čas, kedy sa má táto správa vymazať.

6. Stlačte tlačidlo Uložiť.

Pre mobilnú aplikáciu:
1. Spustite aplikáciu Discord.

2. Prejdite do pravého dolného rohu aplikácie a vyberte svoj profilový obrázok.

3. Klepnutím na prvú možnosť Nastaviť stav otvoríte možnosti správy o stave.

4. V spodnej časti obrazovky vyberte položku Nastaviť vlastný stav.

5. Do textového poľa zadajte svoju novú prispôsobenú správu o stave.

6. (Voliteľné) Nastavte čas, kedy sa má stavová správa vymazať a resetovať.

7. Klepnite na Uložiť v hornej hlavičke.

Ako zmeníte názov servera Discord?
Ste unavení zo svojho hlúpeho názvu servera Discord? Ak túžite po mene, ktoré by sa viac hodilo pre váš kanál, vykonajte zmenu podľa krokov uvedených nižšie:
1. Prejdite do svojho účtu Discord.
2. Na ľavej table vyberte ikonu servera.

v hodinách oddelenia retencie
3. V ľavom paneli uvidíte názov servera a šípku smerujúcu nadol. Kliknutím na túto šípku rozbalíte svoje možnosti.

4. Zrolujte nadol a vyberte Server Settings z uvedených možností.

5. Uvidíte nové okno s prehľadom servera na hlavnom paneli. Prejdite do textového poľa s názvom Názov servera, zvýraznite a odstráňte aktuálny názov.

6. Zadajte nový názov servera.

7. Stlačte zelené tlačidlo Uložiť zmeny, ktoré sa zobrazí, keď zmeníte názov.

8. Opustite ponuku prehľadu servera.
Ako zmeníte svoj stav hrania diskordov?
Stav hrania znamená pre rôznych používateľov rôzne veci. V konečnom dôsledku to znamená, že chcete zmeniť správu zobrazenú pod vaším používateľským menom, ale existuje niekoľko spôsobov, ako to urobiť.
Metóda #1 – Zmena stavu online hrania (dočasná)
Rovnako ako iné komunikačné platformy môžete zmeniť svoj online stav tak, aby odrážal základné správy, ako je nečinný alebo Nerušiť. Tieto správy si tiež môžete prispôsobiť na rovnakom mieste výberom svojej profilovej fotografie na paneli Discord. Nezabudnite nastaviť, ako dlho sa má táto stavová správa zobrazovať.
Metóda č. 2 – Zmena stavu hrania hry (dlhodobá, kým ho nezmeníte)
Ak radšej zobrazujete to, čo hráte, než to, ako sa cítite, je čas prejsť do časti Herná aktivita v ponuke Nastavenia. Vyberte uvedenú hru a zadajte svoj prispôsobený text alebo vyberte možnosť Pridať! text pod rámčekom hry na pridanie novej hry.
Pamätajte, že nemôžete zmeniť názvy hier, ktoré sú overené Discordom, takže vaša hra sa zobrazí tak, ako to aplikácia uprednostňuje – bez ohľadu na to, či je názov správny alebo nie. Existuje niekoľko riešení, ako upraviť overené názvy hier tak, aby sa zobrazovali inak, no nie je zaručené, že budú fungovať.
Nazvite to, ako sa vám páči
Mnohí používatelia Discordu si radi prispôsobujú názvy svojich hier vtipnými alebo hlúpymi náhradami. Ak to znie ako vy alebo ak máte radi správne názvy hier, môžete to kedykoľvek zmeniť v ponuke nastavení. Nezabudnite, že toto isté pravidlo neplatí, ak vaša hra patrí do zoznamu overených Discordom.
Ako často meníte názvy a statusy svojich hier? Pomenoval Discord nesprávne jednu z vašich overených hier? Povedzte nám o tom v sekcii komentárov nižšie.