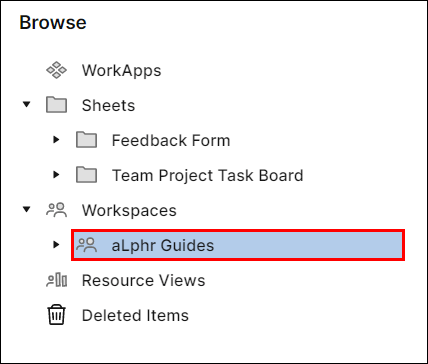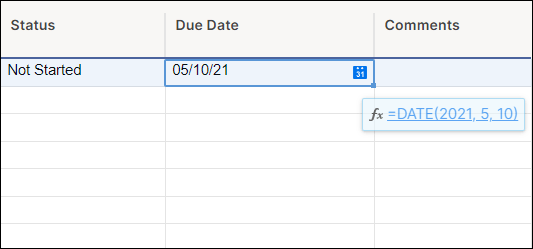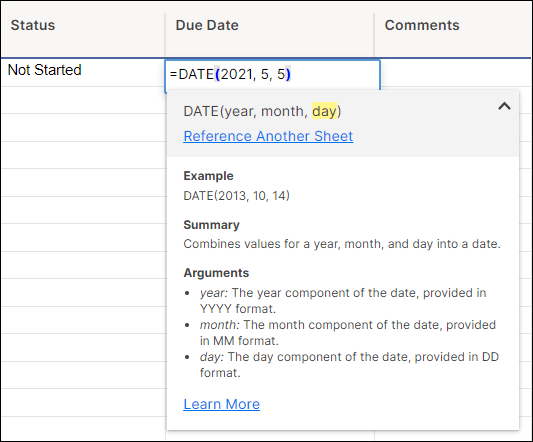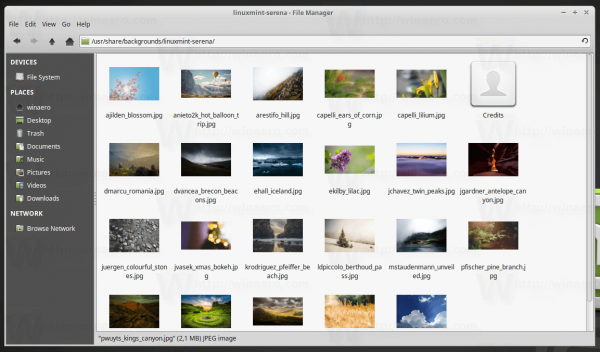Pri práci v inteligentnom hárku pravdepodobne vložíte veľa dátumov na označenie dôležitých kontrolných bodov v napredovaní vašej firmy a zvýraznenie určitých udalostí. Aby ste sa uistili, že ste na rovnakej stránke s kolegami, možno budete musieť zmeniť formát dátumu.

V tomto článku vysvetlíme, ako zmeniť formát dátumu v hárku Smartsheet. Ukážeme vám tiež niekoľko užitočných funkcií, ktoré môžete použiť pri vkladaní a formátovaní dátumov.
Ako zistiť, koľko hodín sa hralo na Fortnite
Ako zmeniť vzorec dátumu na inteligentnom hárku?
Vzorec dátumu (alebo funkcia DATE) vám umožňuje vložiť dátumy do hárku Smartsheet. Dátum môžete zadať zadaním =DÁTUM (rok, mesiac, deň) do bunky alebo pomocou možnosti Funkcie na paneli s nástrojmi.
Ak chcete zmeniť existujúci vzorec dátumu v bunke, postupujte takto:
- Otvorte svoj hárok v aplikácii Smartsheet.
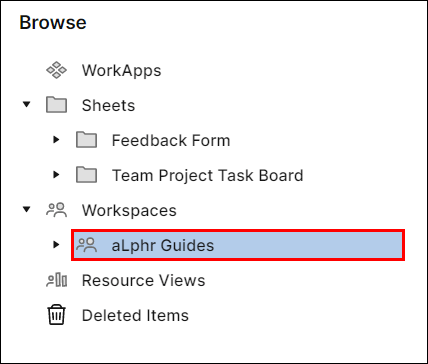
- Dvakrát kliknite na bunku obsahujúcu hodnotu dátumu.
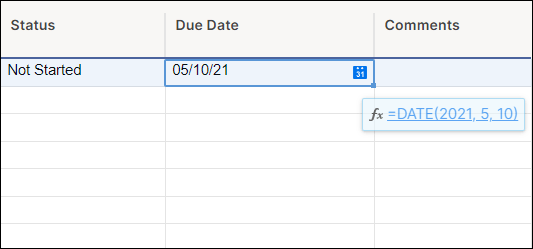
- Zmeňte rok, mesiac alebo deň.
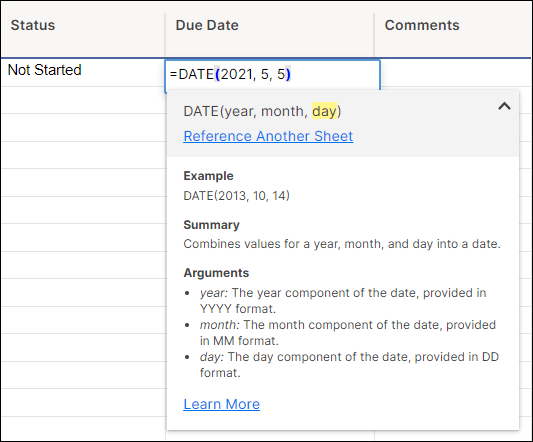
- Stlačte kláves Enter alebo kliknite kdekoľvek v hárku.
Poznámka: Bunka so vzorcom Dátum, ktorý chcete zmeniť, musí byť v stĺpci Typ dátumu.
Bohužiaľ, ak chcete zmeniť spôsob fungovania vzorca Dátum, Smartsheet vám to neumožňuje. Keď zadávate vzorec Dátum, musíte postupovať podľa poradia rok-mesiac-deň.
Namiesto toho však môžete zmeniť formát dátumu vo výsledku vzorca Dátum. Po zadaní vzorca to nemusíte robiť ručne. Radšej zmeňte predvolený formát dátumu. Keď to urobíte, výsledok vzorca Dátum sa zobrazí v predvolenom formáte dátumu.
V ďalšej časti vám presne ukážeme, ako zmeniť predvolený formát dátumu, takže pokračujte v čítaní.
Ďalšie často kladené otázky
Ako zmením predvolený formát dátumu?
Predvolený formát dátumu závisí od vašich regionálnych preferencií. Ak sú vaše regionálne predvoľby nastavené na angličtinu (Spojené štáty), MM/DD/RR sa zobrazí ako váš predvolený formát dátumu. Podobne, ak si vyberiete angličtinu (Spojené kráľovstvo) ako svoje regionálne preferencie, predvolený dátum sa zobrazí vo formáte DD/MM/RR. Ak teda chcete zmeniť predvolený formát dátumu v hárku Smartsheet, musíte zmeniť svoj región.
1. Otvorte svoj hárok v aplikácii Smartsheet.
2. Kliknite na ikonu účtu v pravom dolnom rohu obrazovky.

3. V rozšírenej ponuke kliknite na položku Osobné nastavenia.

4. V postrannom paneli naľavo vyberte položku Nastavenia.

5. V sekcii Regionálne preferencie kliknite na malú šípku vedľa vášho aktuálneho regiónu.

6. V rozbaľovacom zozname vyberte oblasť, ktorá zodpovedá požadovanému formátu dátumu.

7. Kliknite na tlačidlo Uložiť.
skvelé! Formát dátumu, ktorý ste nastavili, sa zobrazí v tabuľke.
Poznámka: V časti Regionálne predvoľby si môžete pred kliknutím na tlačidlo Uložiť zobraziť ukážku formátu dátumu a čísla.
Ako zmením formát dátumu z DD MM na RRRR?
Z rôznych dôvodov sa dátum vo vašich bunkách môže zobraziť vo formáte krátkeho dátumu (t. j. DD/MM alebo MM/DD). Ak ho chcete zmeniť na typ YYYY, Smartsheet vám ponúka viacero možností, ako to urobiť. Môžete zmeniť formát dátumu jednej bunky, viacerých buniek alebo dokonca nastaviť jeden z formátov YYYY ako predvolený formát dátumu.
Jedna bunka
1. Otvorte svoj hárok v aplikácii Smartsheet.
2. Kliknite na bunku s dátumom, ktorého formát chcete zmeniť.

3. Na vodorovnom paneli nástrojov kliknite na tlačidlo malej šípky vedľa tlačidla Formát dátumu.

4. Vyberte požadovaný typ dátumu RRRR (napr. 2020.08.04.)

Viacnásobné bunky
1. Otvorte hárok.
2. Kliknite a potiahnite kurzor nad bunky, ktorých dátumy chcete zmeniť.

3. Na vodorovnom paneli nástrojov kliknite na tlačidlo malej šípky vedľa tlačidla Formát dátumu.

4. Vyberte požadovaný typ dátumu RRRR (napr. 2020-10-05).

Poznámka: Ak chcete zmeniť dátumy späť na ich pôvodný formát, zvýraznite bunky s dátumami a kliknite na tlačidlo Formát dátumu na vodorovnom paneli nástrojov.
Nastavte YYYY ako predvolený formát dátumu
Ak chcete zmeniť svoj predvolený formát dátumu na typ YYYY, musíte nastaviť svoje regionálne predvoľby podľa typu dátumu YYYY.
Keďže rôzne typy RRRR sú prepojené s rôznymi regiónmi, tu je napríklad čiastočný zoznam regiónov a ich zodpovedajúcich typov dátumov RRRR:
• Angličtina (Malta) – DD/MM/RRRR
• Português (Portugalsko) – DD-MM-RRRR
• Fínsko (Fínsko) – DD.MM.RRRR.
• Angličtina (Južná Afrika) – RRRR/MM/DD
• švédčina (Švédsko) – RRRR-MM-DD
• maďarčina (Maďarsko) – RRRR.MM.DD.
Jeden z týchto typov dátumu YYYY môžete nastaviť ako predvolený formát dátumu nasledujúcim spôsobom:
1. Kliknite na ikonu účtu v pravom hornom rohu obrazovky.

2. V rozšírenej ponuke kliknite na položku Osobné nastavenia.

3. V postrannom paneli naľavo vyberte položku Nastavenia.
ako získať viac runových stránok lol

4. V časti Regionálne predvoľby kliknite na tlačidlo malej šípky vedľa aktuálneho regiónu.

5. Zo zoznamu vyššie vyberte región, ktorý zodpovedá požadovanému formátu dátumu.

Poznámka: Pri zmene predvoleného formátu dátumu zmeníte aj predvolený formát čísla.
Čo je dátum Smartsheet?
Termín Smartsheet Date môže označovať množstvo rolí, ktoré môže mať dátum v Smartsheete. Napríklad dátum môže byť hodnota bunky. Ak chcete, aby bunka automaticky transformovala váš vstup na dátum, nastavte vlastnosti stĺpca tak, aby zobrazovali iba hodnoty dátumu.
1. Otvorte hárok.
2. Kliknite pravým tlačidlom myši na stĺpec, do ktorého chcete zadať hodnoty dátumu.

3. V kontextovej ponuke kliknite na položku Upraviť vlastnosti stĺpca.

4. Zvoľte Dátum.

5. Kliknite na tlačidlo OK.

Keď zadáte 4-15-19 a stlačíte Enter, Smartsheet ho automaticky skonvertuje na váš predvolený formát dátumu.
Smartsheet Date môže tiež odkazovať na funkciu DATE. Dátumy však môžete vložiť pomocou funkcie DATE iba do stĺpcov Typ dátumu.
Takto vyzerá funkcia DATE:
|_+_|
Keď zadáte funkciu DATE a stlačíte Enter, Smartsheet zobrazí predvolený formát dátumu. Ak je teda váš predvolený formát dátumu MM/DD/RR a zadáte |_+_|, uvidíte 12/10/20.
Ako zmením formát dátumu v hárku Smartsheet?
Smartsheet vám dáva možnosť zmeniť formát dátumu pre konkrétne bunky. Môžete vybrať ľubovoľnú bunku alebo rozsah buniek a zmeniť ich formát dátumu v niekoľkých rýchlych krokoch.
1. Otvorte hárok.
2. Vyberte jednu alebo viac buniek v stĺpci Typ dátumu.

3. Na vodorovnom paneli nástrojov kliknite na tlačidlo malej šípky vedľa tlačidla Formát dátumu.

4. Vyberte požadovaný formát dátumu.
kde môžem tlačiť papiere v mojej blízkosti

Poznámka: Ak chcete zmeniť dátumy späť na ich pôvodný formát, vyberte bunky a kliknite na tlačidlo Formát dátumu na vodorovnom paneli nástrojov.
Ak chcete zadať dátumy do buniek mimo stĺpca Typ dátumu, Smartsheet vám to umožní. Smartsheet však nerozpozná hodnotu bunky ako dátum, takže budete musieť zmeniť formát dátumu manuálne.
Ako zmením formát dátumu z jedného súboru na druhý?
Ak máte v inteligentnom hárku dva alebo viac samostatných hárkov, môžete použiť funkciu Prepojenie buniek na prenos hodnôt dátumu z jedného hárka (napr. Hárok 1) do druhého (napr. Hárok 2). Keď vykonáte zmeny hodnôt dátumu v hárku 1, hodnoty dátumu v prepojených bunkách v hárku 2 sa zodpovedajúcim spôsobom zmenia.
Zatiaľ čo funkcia Prepojenie buniek umožňuje zmeniť dátumy na hárkoch, neumožňuje zmeniť formát dátumu. Po prepojení buniek to budete musieť urobiť ručne.
1. Otvorte Hárok 1.
2. Zadajte hodnoty dátumu do stĺpca Typ dátumu.
3. Prejdite na Hárok 2.
4. Zvýraznite bunky v stĺpci Typ dátumu. Poznámka: Formát dátumu môžete zmeniť len pre bunky v stĺpcoch Typ dátumu.

5. Kliknite na tlačidlo Prepojenie buniek na vodorovnom paneli nástrojov.

6. Vyberte Hárok 1 v ľavej ponuke.

7. Vyberte bunky, ktorých hodnoty chcete prepojiť s hárkom 2.

8. Kliknite na Create Link.

9. Prejdite na Hárok 2.
10. Vyberte hodnoty dátumu v prepojených bunkách.

11. Na vodorovnom paneli nástrojov kliknite na tlačidlo malej šípky vedľa tlačidla Formát dátumu.

12. Vyberte požadovaný formát dátumu.

Bohužiaľ, toto je jediný spôsob, ako môžete zmeniť formát dátumu hodnôt dátumu prepojených s bunkami v inom hárku.
Zmeňte formát – nie vzorec
Medzi mnohými funkciami, ktoré Smartsheet ponúka, môže byť zmena formátu dátumu niečo, čo nie je intuitívne. Musíte nastaviť typ stĺpca na Dátum, aby Smartsheet rozpoznal vaše hodnoty ako dátumy. Až potom môžete zmeniť formát pomocou možnosti Formát dátumu.
Predvolený formát dátumu môžete zmeniť aj v nastaveniach Regionálnych predvolieb. Týmto spôsobom, keď vložíte dátum pomocou vzorca Dátum, výsledok sa zobrazí v predvolenom formáte dátumu.
Ako ste zmenili formát dátumu v hárku Smartsheet? Poznáte iný prístup k tejto problematike? Ak áno, neváhajte sa o to podeliť v sekcii komentárov nižšie.