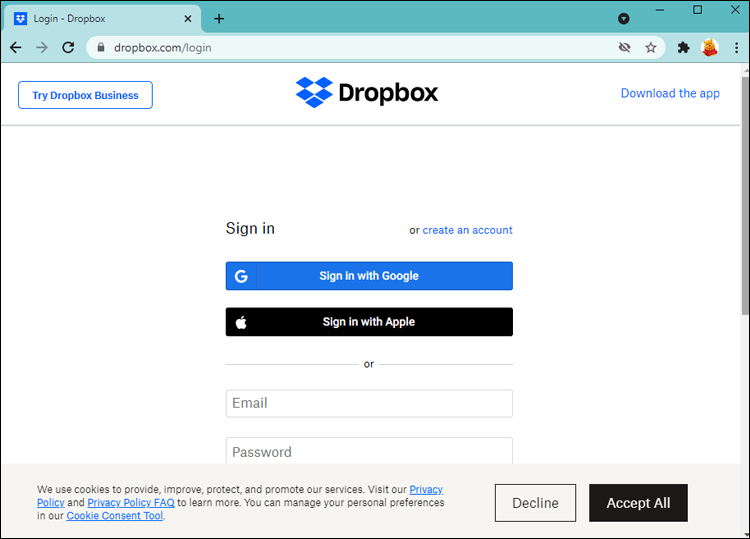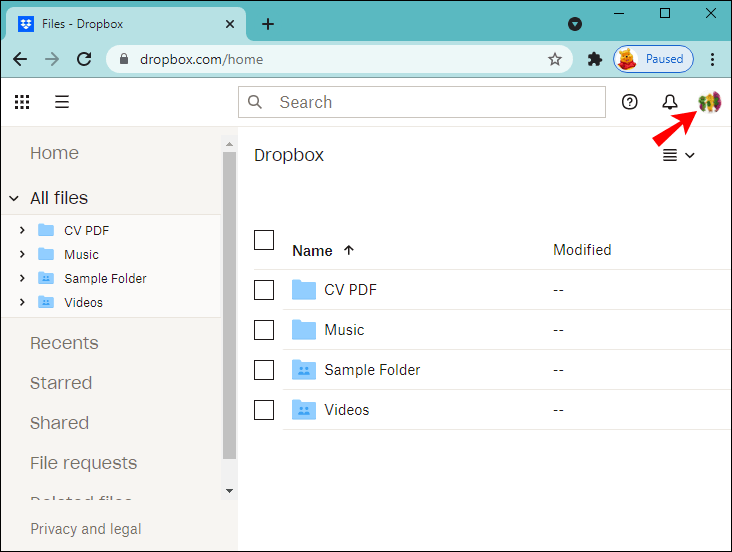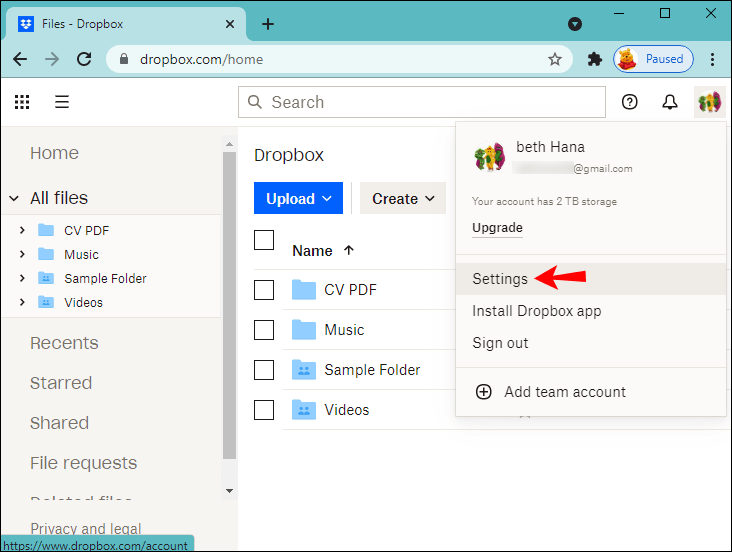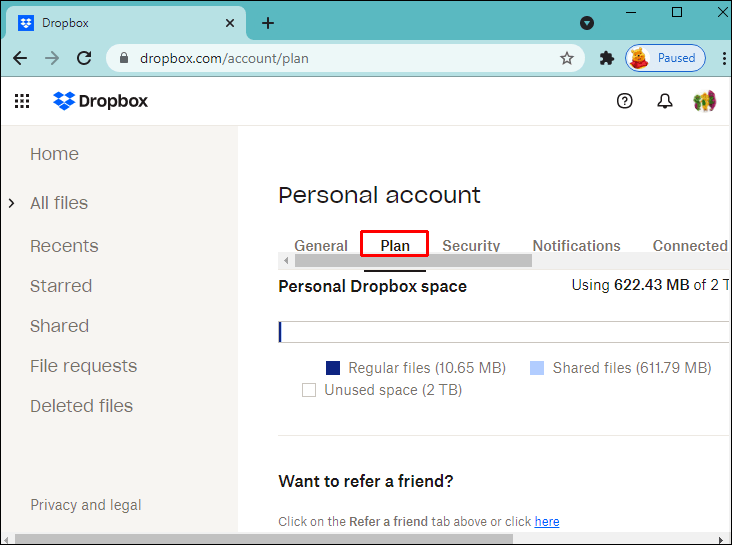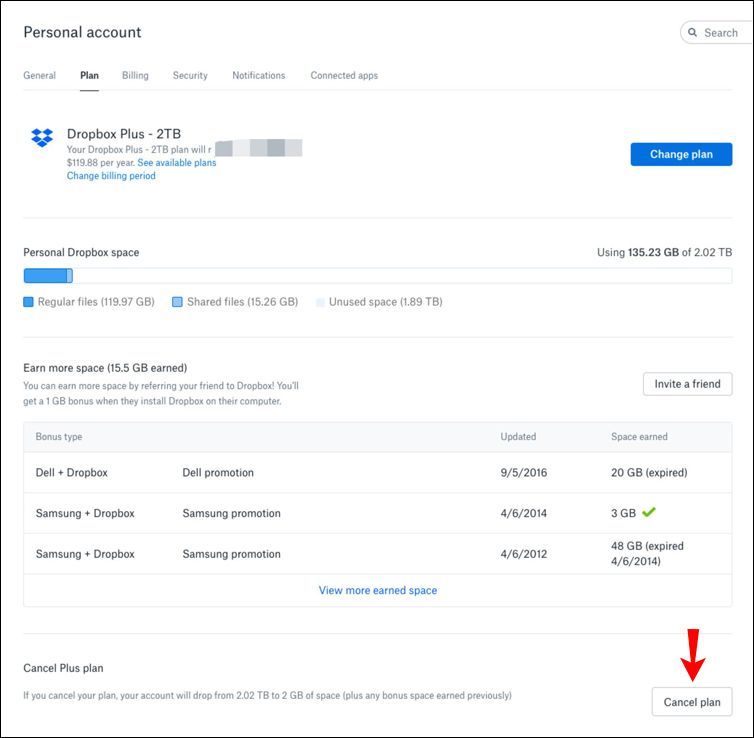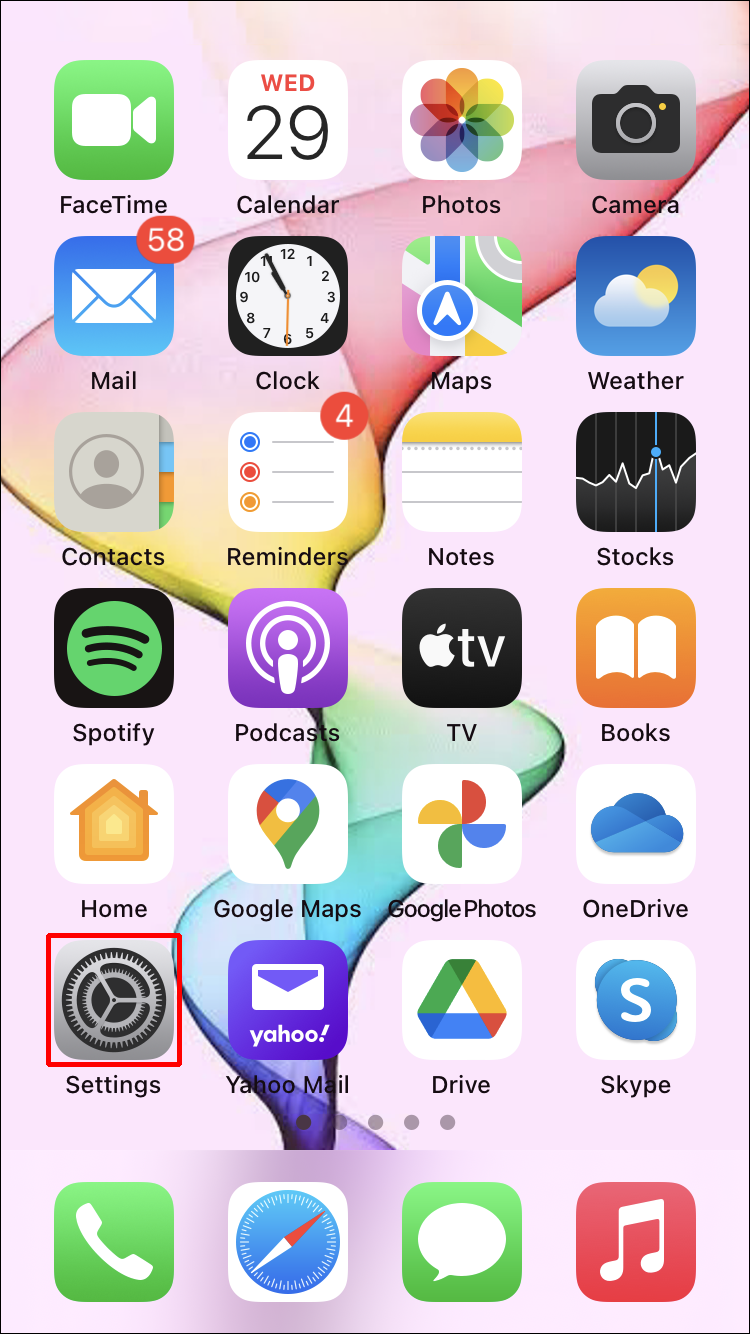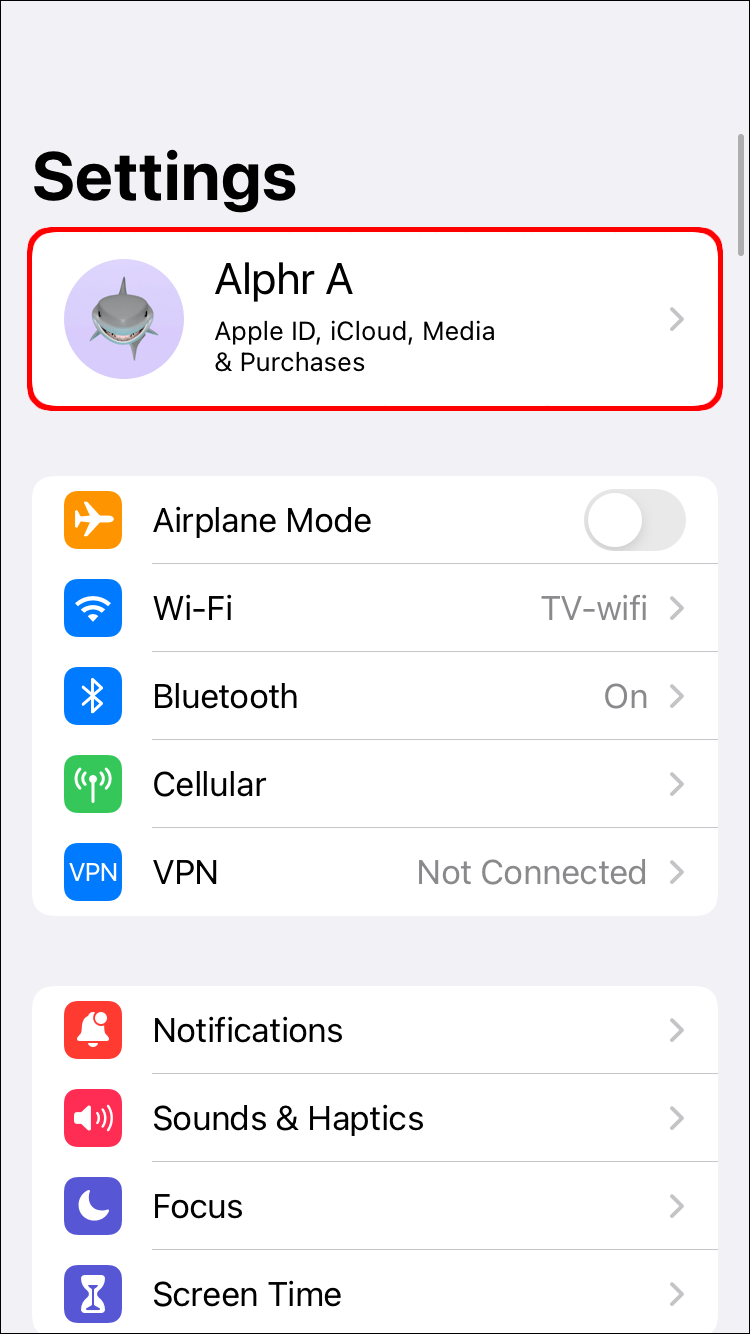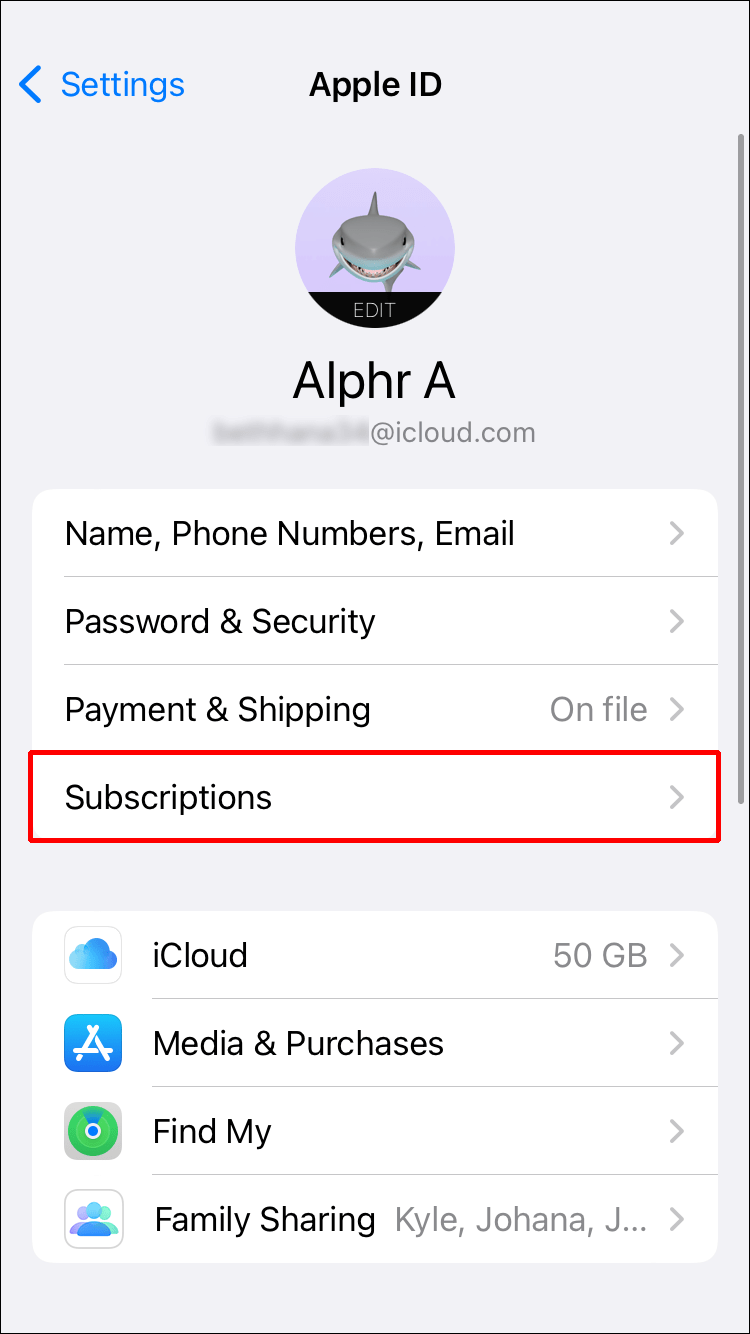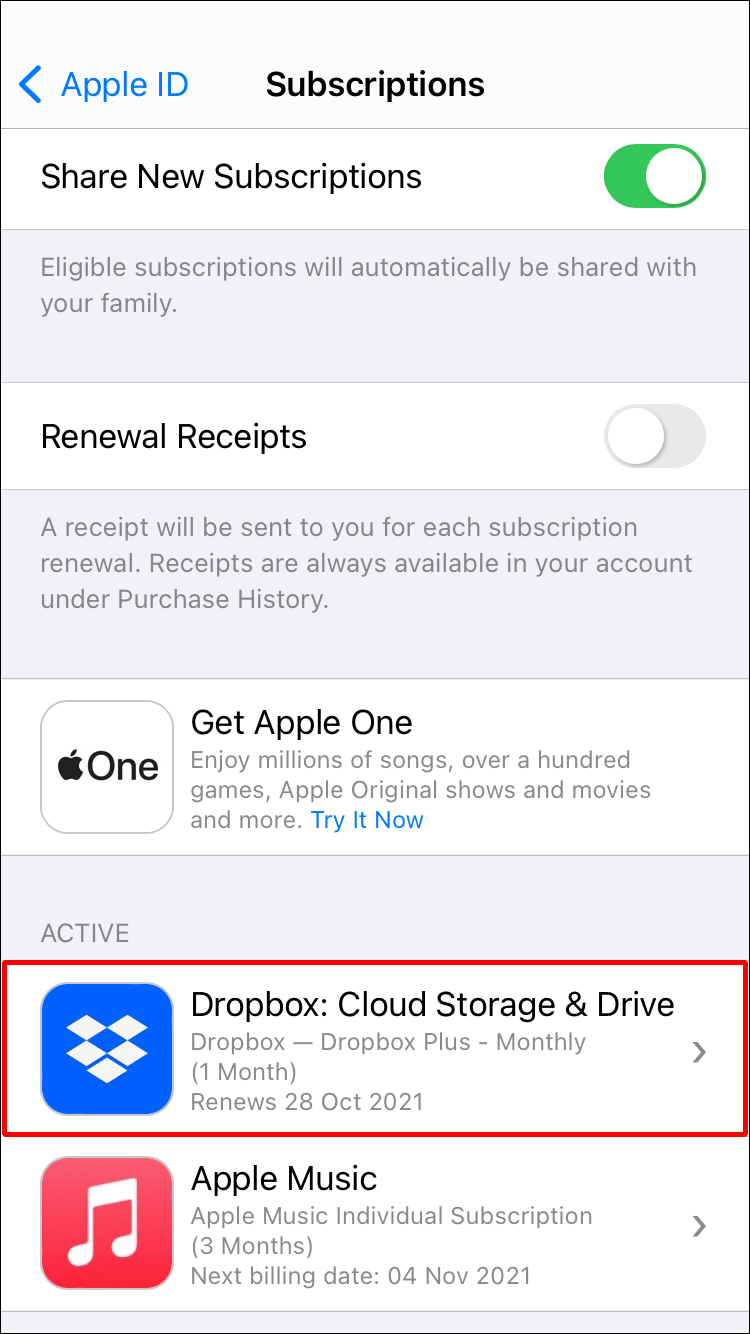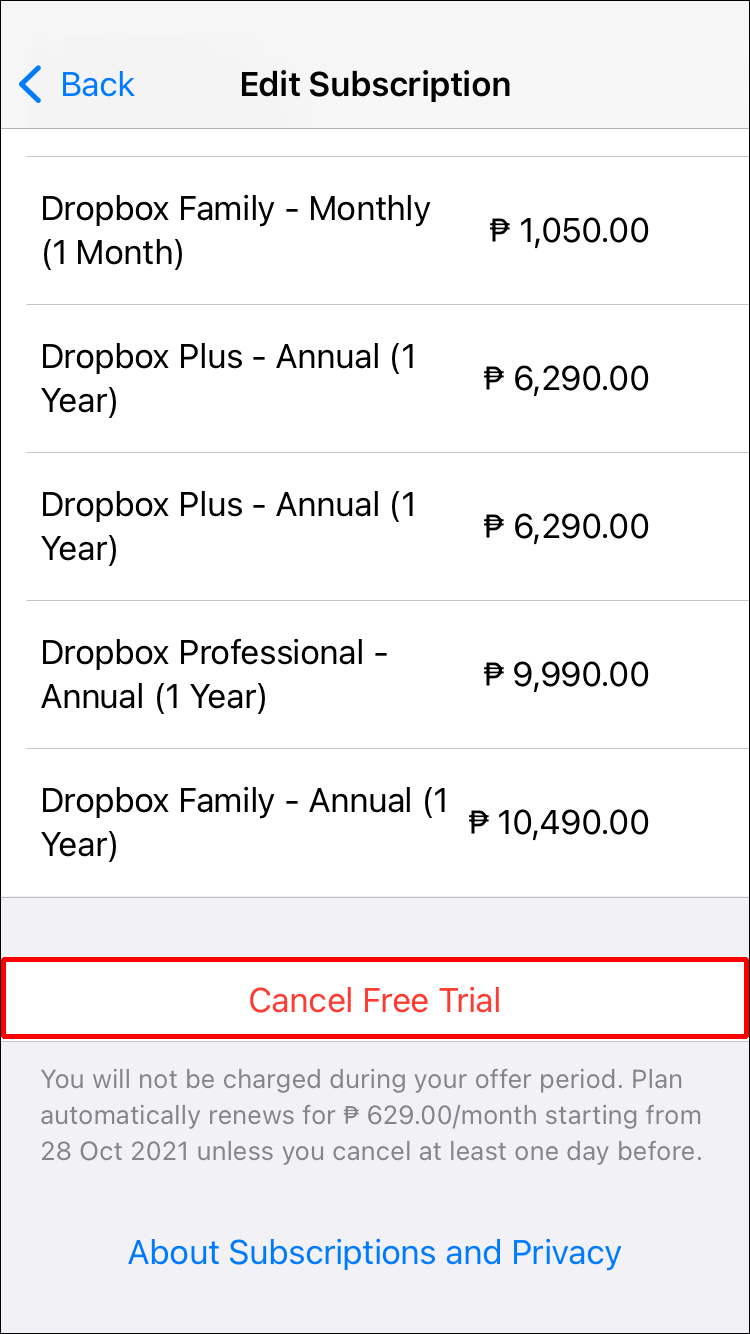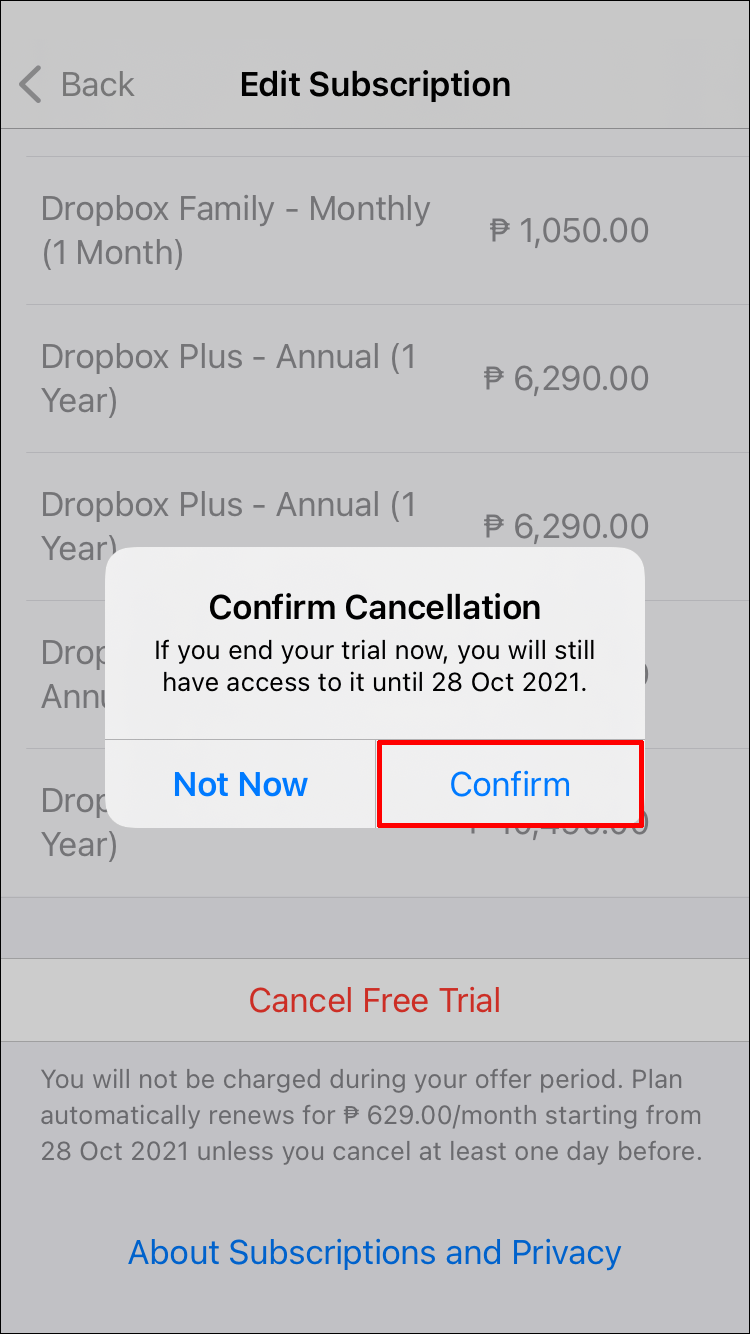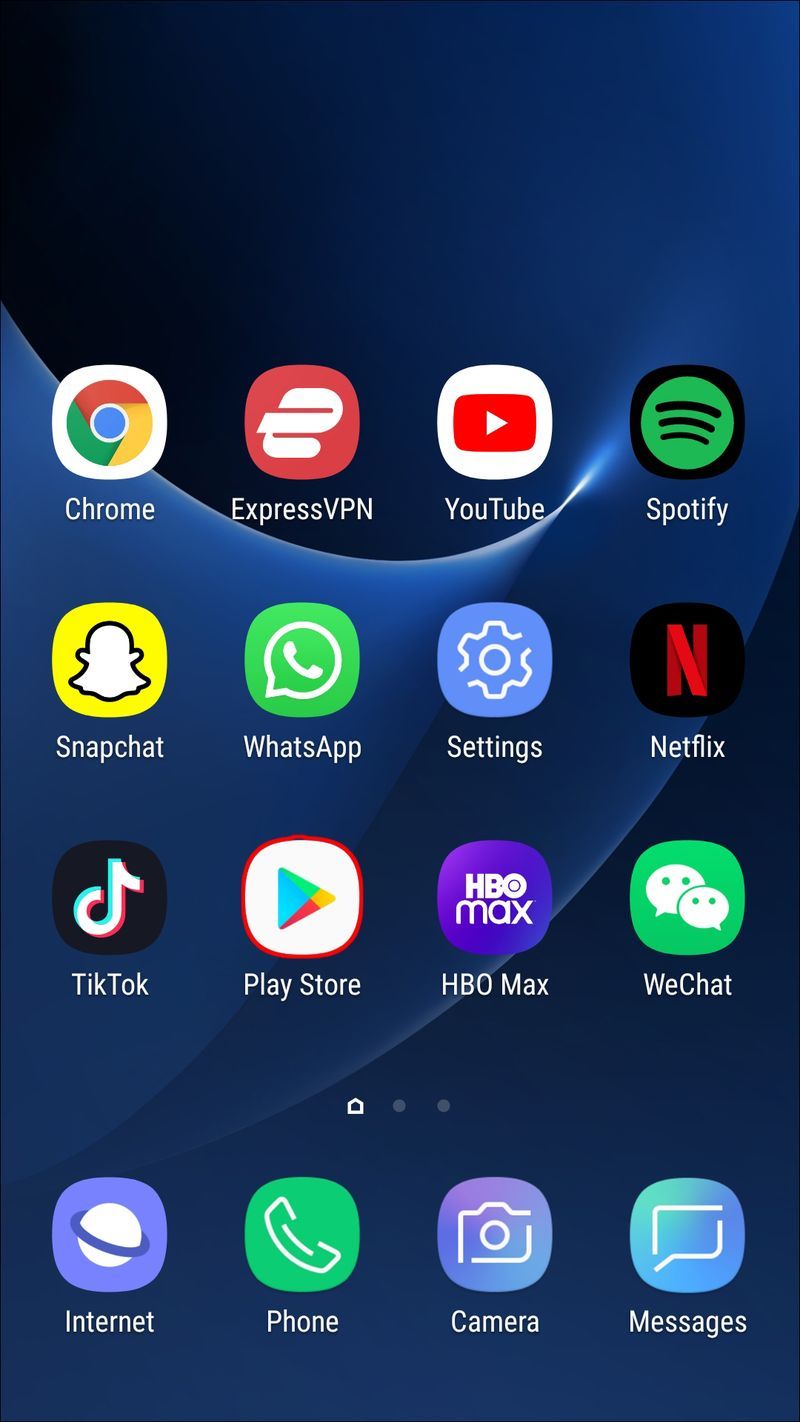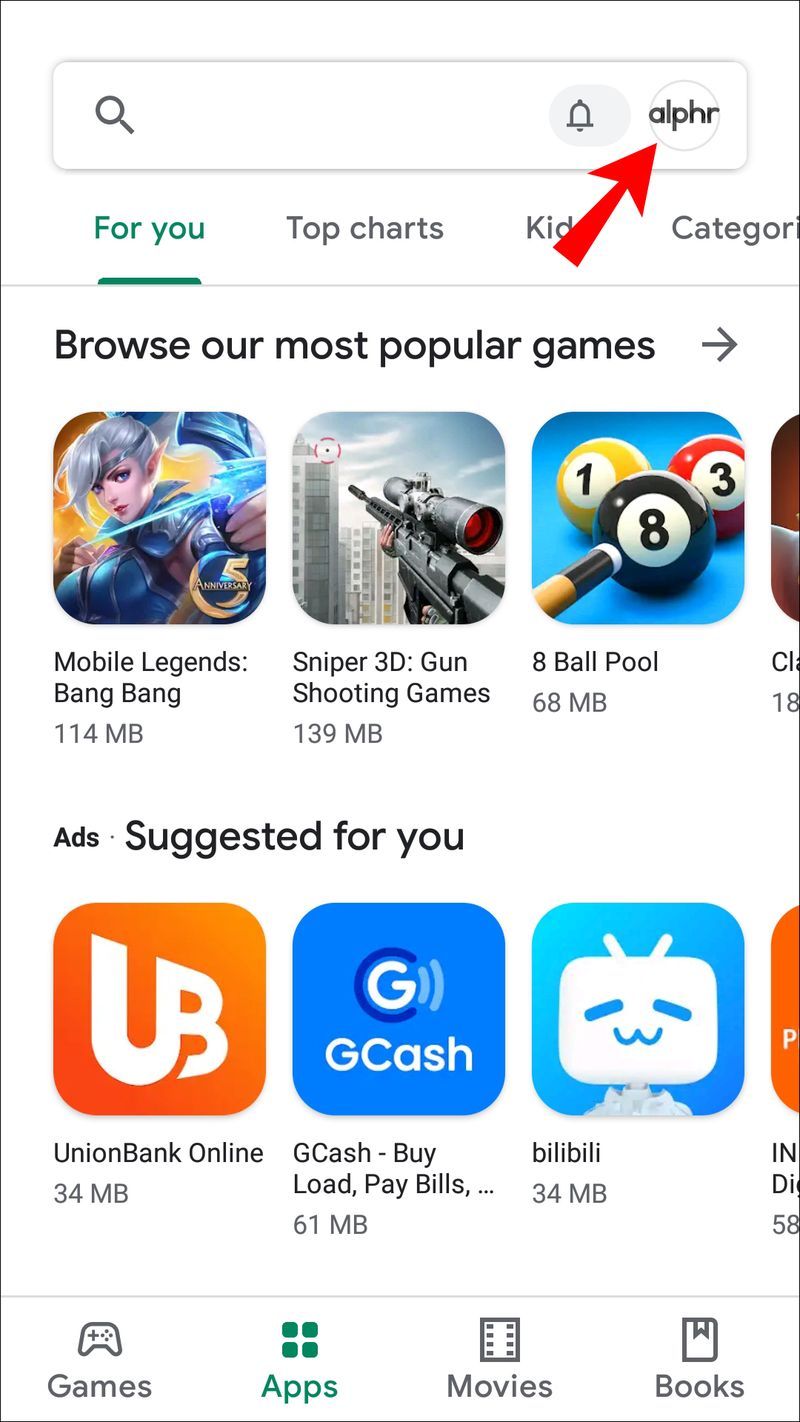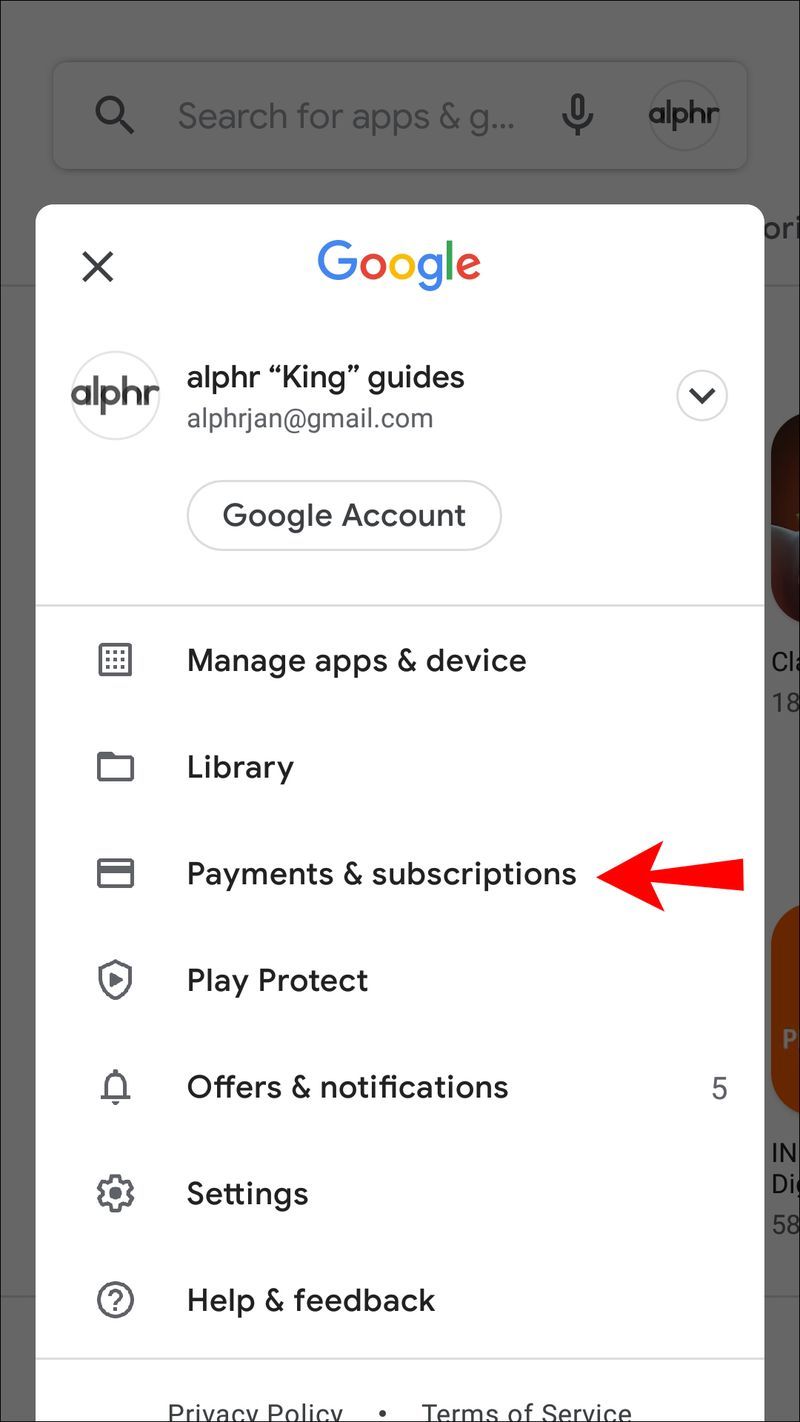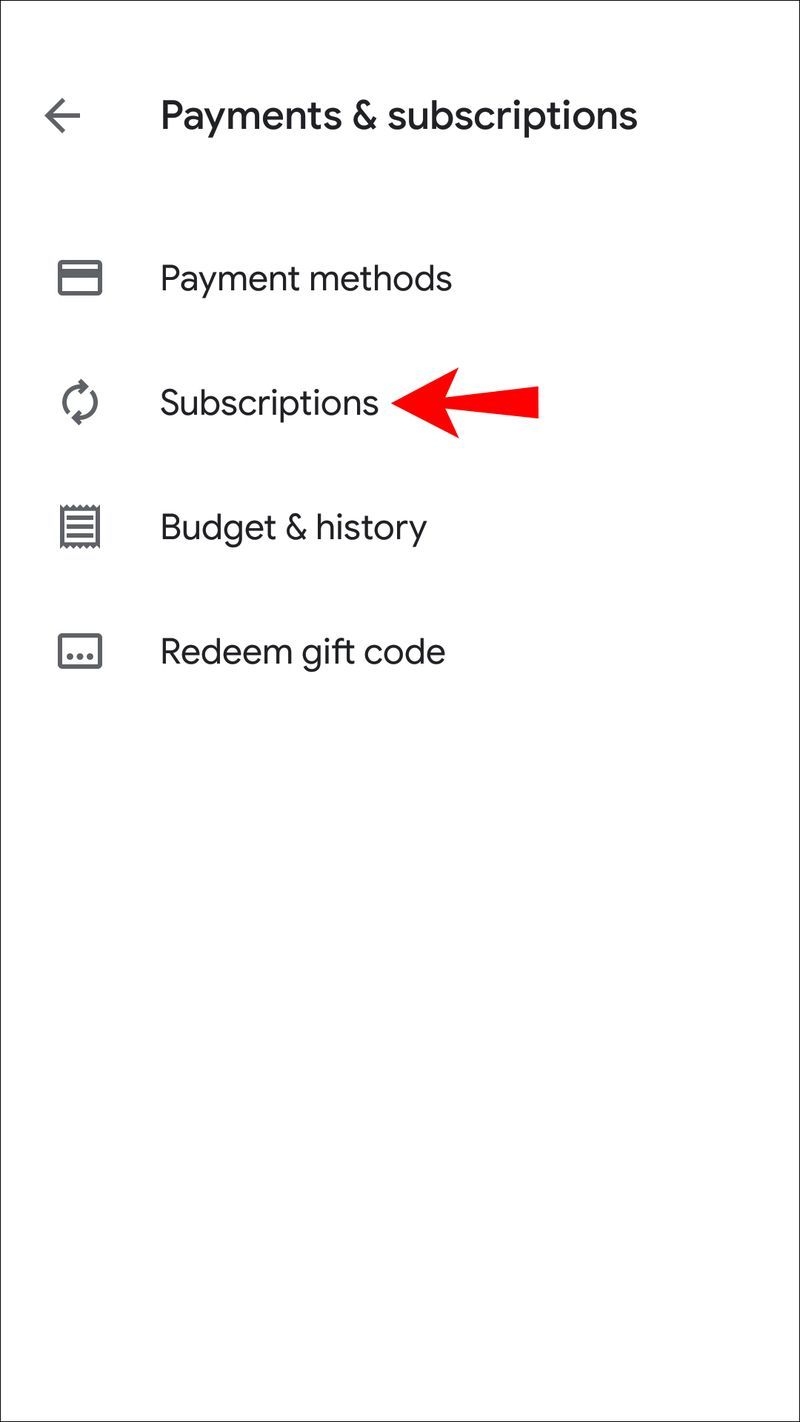Odkazy na zariadenia
Či už máte účet Dropbox na svojom mobilnom telefóne, iPade alebo počítači, môže prísť čas, keď už nebudete chcieť mať platené predplatné. Zrušenie tohto predplatného je pomerne jednoduché a zostane vám znížený, bezplatný základný účet Dropbox.
ako vidieť nedávno pridaných priateľov v aplikácii facebook

Ak chcete vedieť, ako na to, ste na správnom mieste. V tomto článku uvádzame podrobné pokyny, ako zrušiť predplatné služby Dropbox z rôznych zariadení.
Ako zrušiť predplatné Dropbox na PC
Zrušenie predplatného Dropboxu je jednoduché a zaberie vám to len pár minút. Keď ho zrušíte, Dropbox na konci vášho aktuálneho fakturačného cyklu automaticky zníži váš účet na jeho základnú možnosť.
Základný účet vám poskytuje 2 GB priestoru. Ak sú vaše existujúce súbory väčšie ako 2 GB, Dropbox ich neodstráni; jednoducho zastaví synchronizáciu súborov do vašich zariadení. V tomto prípade vám odporúčame presunúť súbory na iné miesto, aby ste uvoľnili miesto v Dropboxe.
Dropbox tiež uloží vaše súbory 30 dní po zrušení. Vďaka tomu Dropbox uľahčuje obnovenie vašich súborov, ak zmeníte názor a obnovíte svoje predplatné.
Ak máte na počítači účet Dropbox, ktorý chcete zrušiť, budete musieť postupovať podľa týchto krokov:
koľko stránok s runami potrebujete
- Prejdite na stránku Dropbox.com a prihláste sa do svojho účtu.
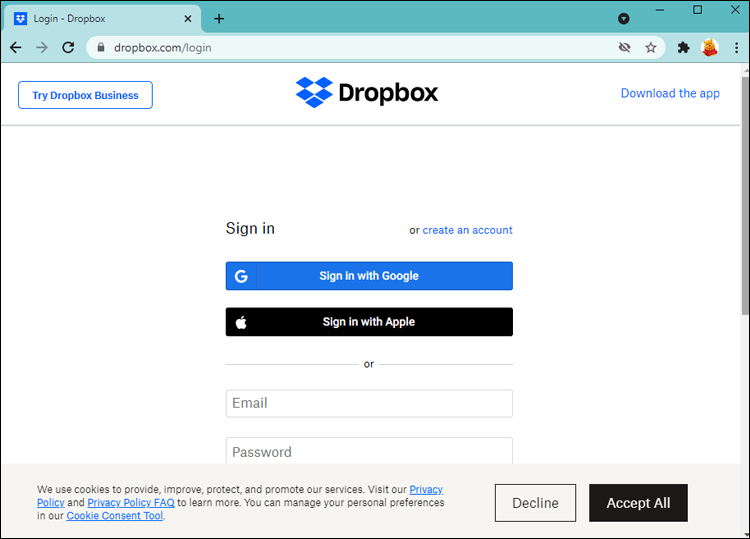
- Kliknite na svoj avatar v pravom hornom rohu obrazovky.
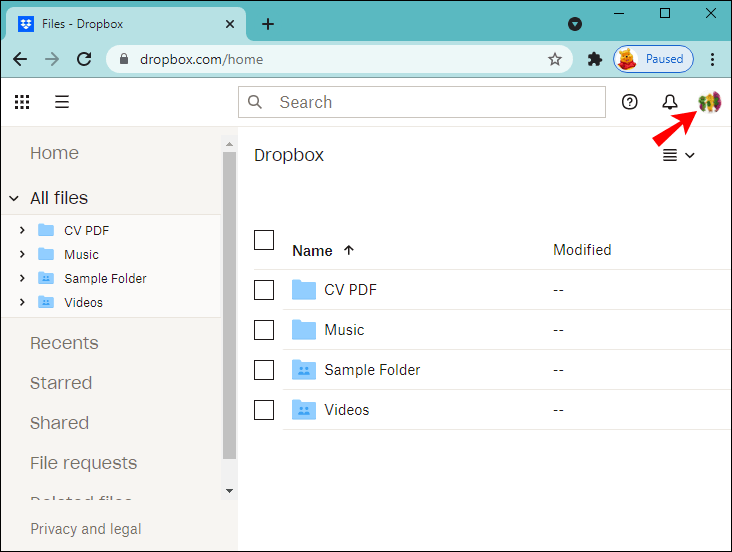
- V rozbaľovacej ponuke kliknite na položku Nastavenia.
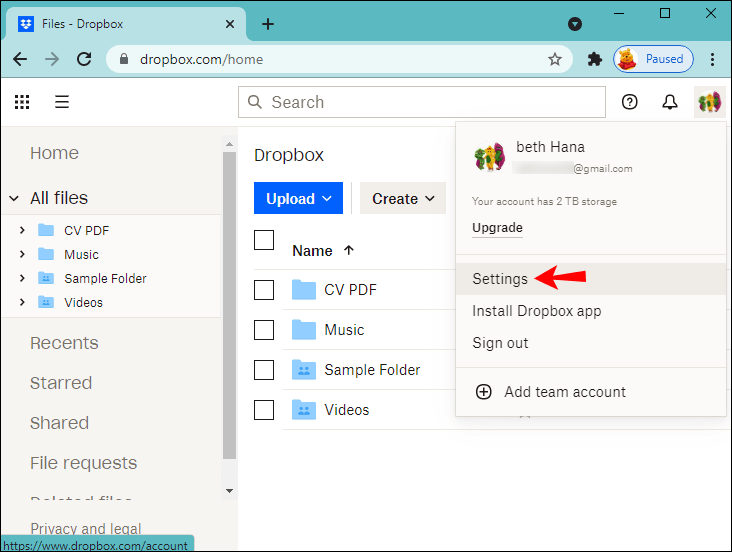
- Na kartách v hornej časti stránky vyberte položku Plán.
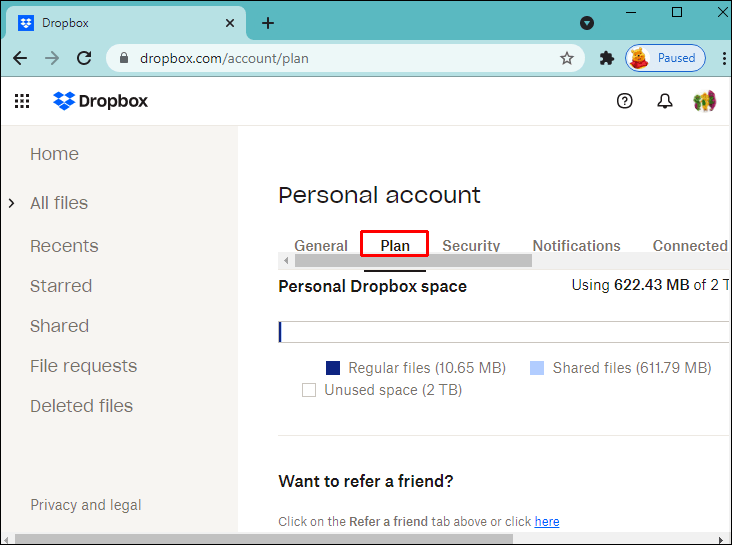
- V dolnej časti stránky vyberte možnosť Zrušiť plán. (Ak nie je k dispozícii možnosť Zrušiť plán, možno ste sa zaregistrovali na svojom mobilnom telefóne. V takom prípade budete musieť zrušiť plán z mobilného zariadenia. Pokyny, ako to urobiť, nájdete nižšie.)
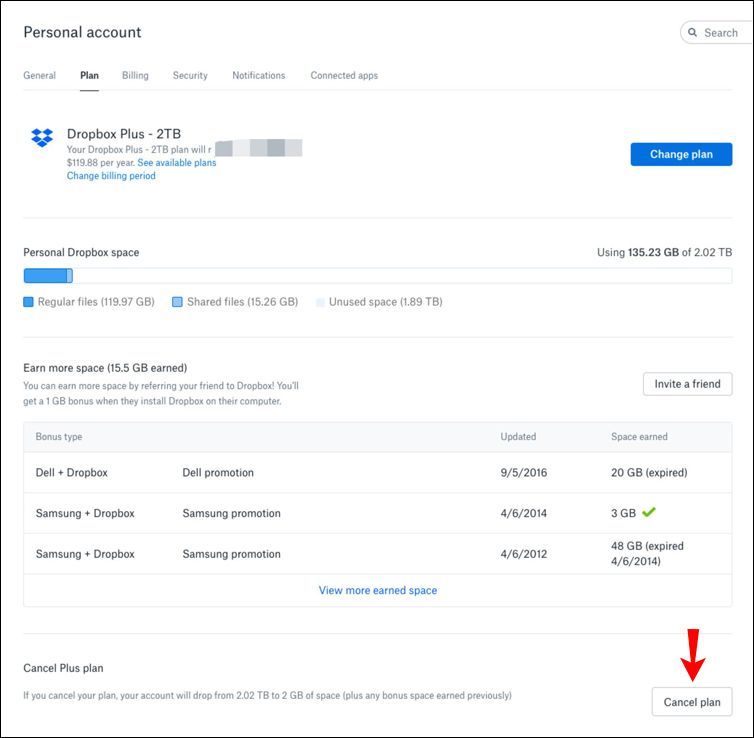
- Vyberte dôvod zrušenia plánu.
- Kliknite na Pokračovať v zrušení.
- Počkajte na e-mail z Dropboxu, ktorý potvrdí zrušenie vášho plánu.
Ako zrušiť predplatné Dropbox na iPhone
Zrušenie predplatného služby Dropbox z telefónu sa mierne líši od toho, ako to urobíte na počítači. Ak ste sa prihlásili na odber cez iPhone, museli by ste predplatné zrušiť cez iTunes. Postupujte takto:
- Na svojom iPhone prejdite na ikonu Nastavenia a klepnite na ňu.
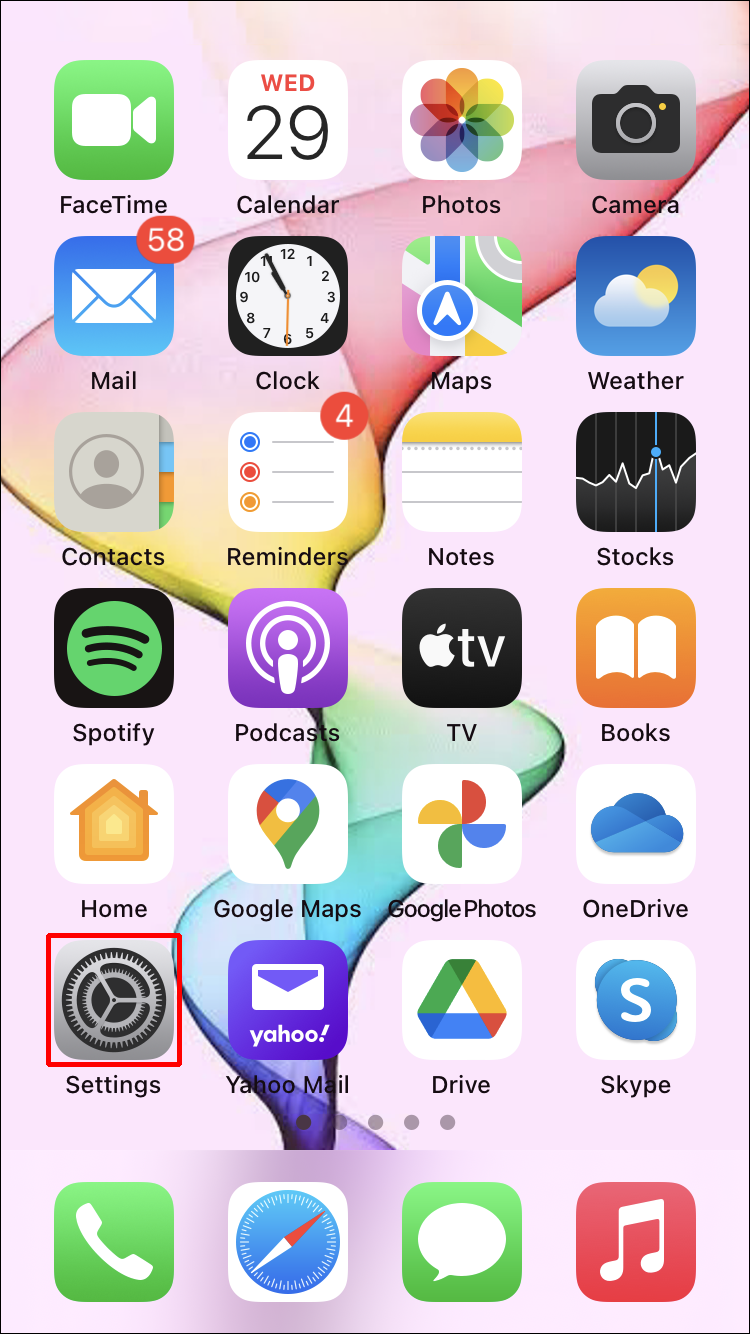
- V hornej časti ponuky Nastavenia klepnite na svoje meno.
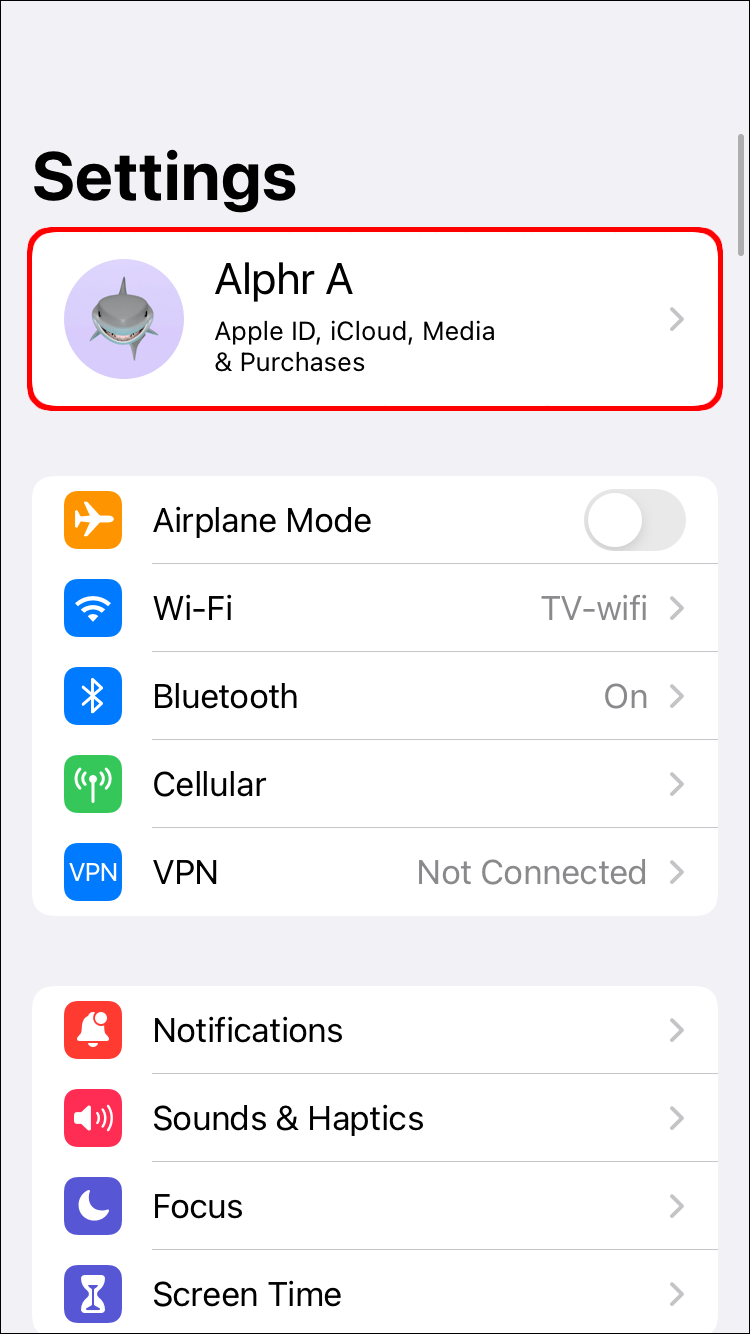
- V ponuke, ktorá sa otvorí, klepnite na iTunes a App Store.
- Kliknite na svoje Apple ID v hornej časti obrazovky.
- Vyberte Zobraziť Apple ID.
- Posuňte zobrazenie nadol a kliknite na Predplatné.
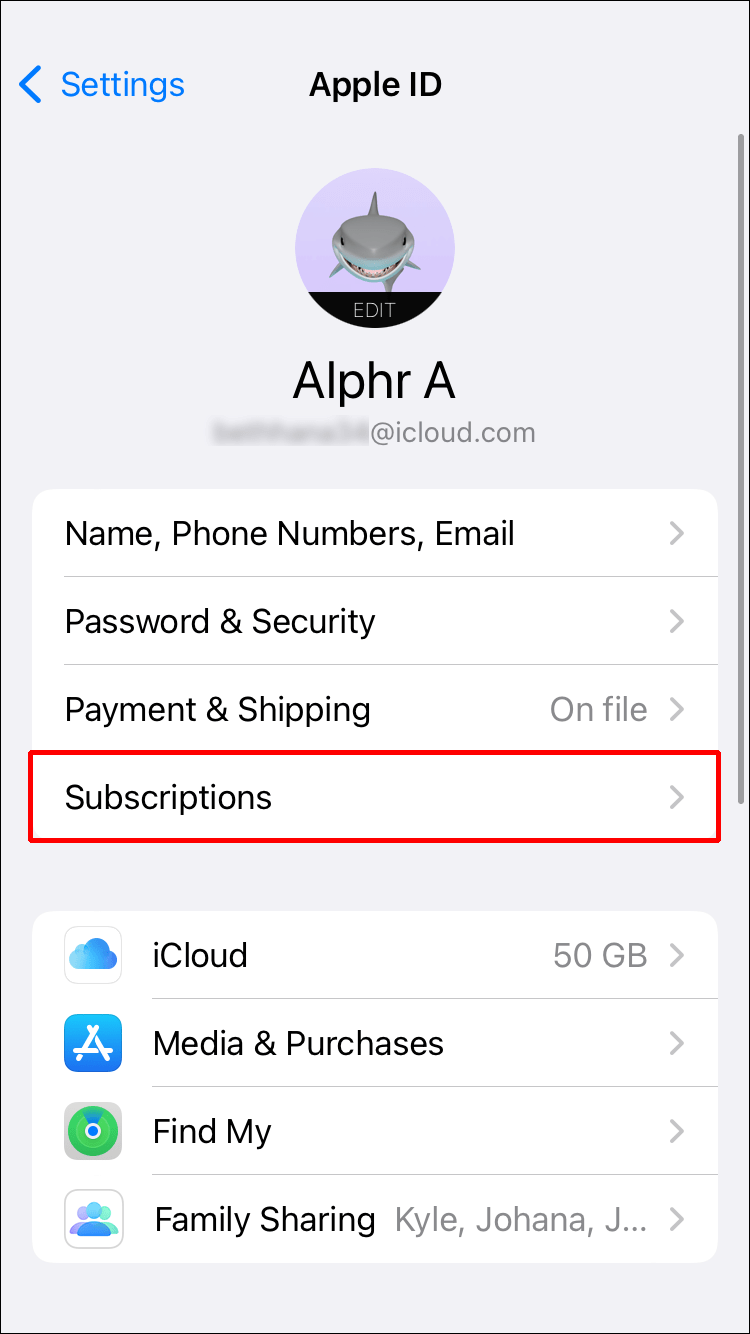
- Prezrite si zoznam odberov, kým neuvidíte Dropbox, a potom naň klepnite.
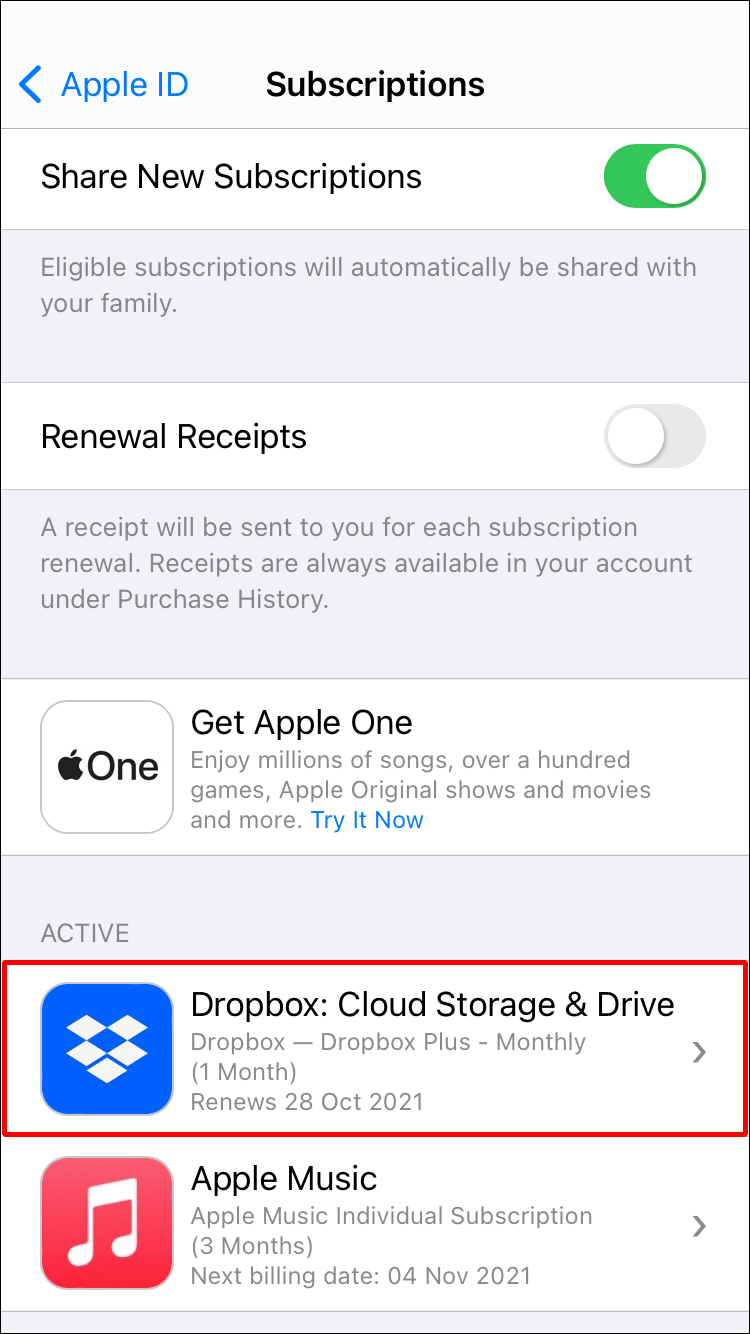
- Vyberte možnosť Zrušiť predplatné. (Ak chcete zrušiť bezplatnú skúšobnú verziu, môžete namiesto toho vybrať možnosť Zrušiť skúšobnú verziu.)
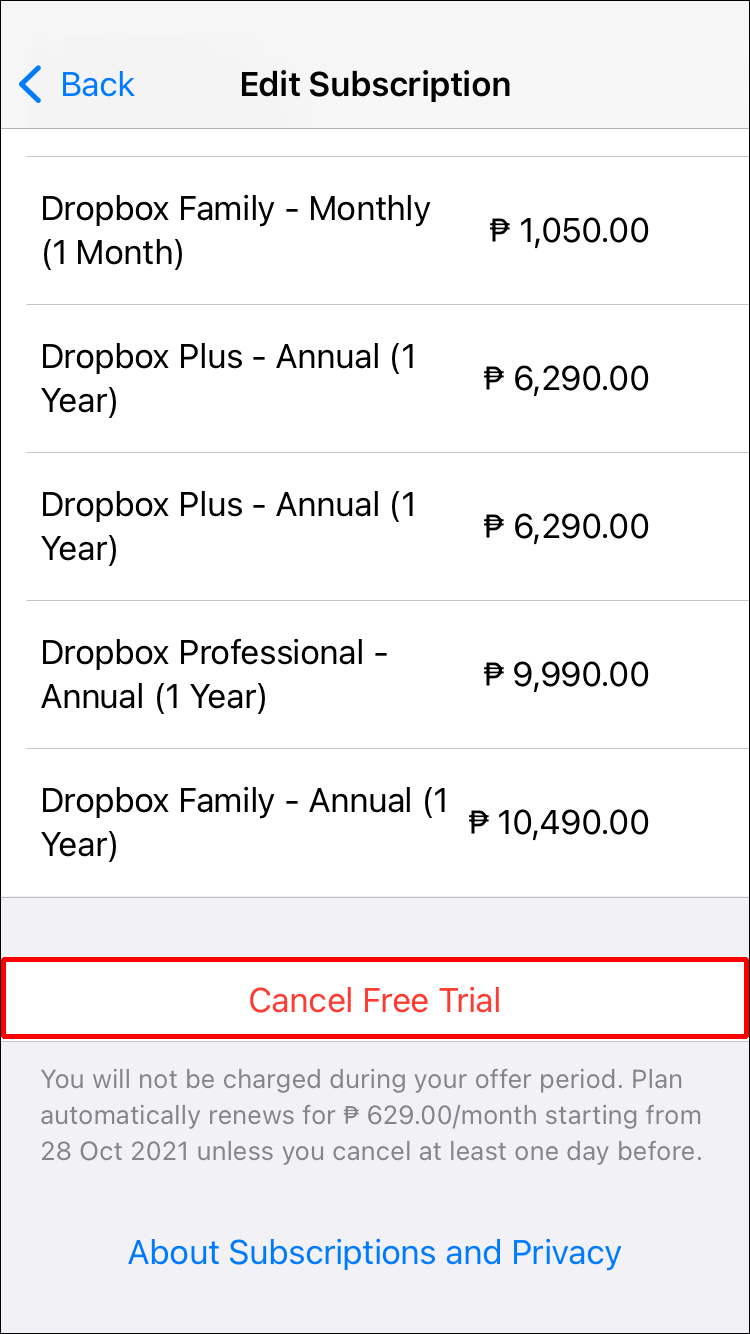
- Klepnite na Potvrdiť.
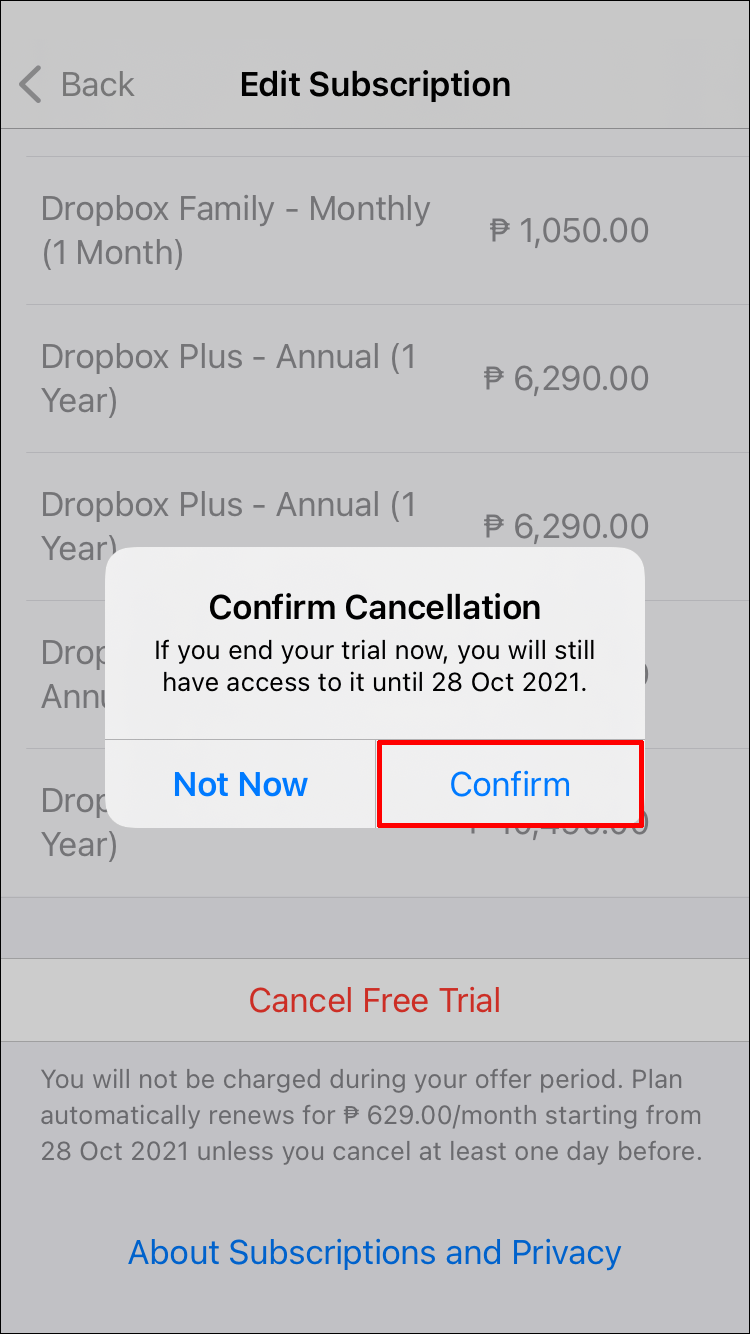
- Vaše predplatné je teraz zrušené a na konci aktuálneho fakturačného cyklu sa vráti na 2 GB základný účet.
Ako zrušiť predplatné Dropbox na zariadení so systémom Android
Ak chcete zrušiť predplatné služby Dropbox na zariadení so systémom Android, budete musieť použiť službu Google Play. Postup je nasledovný:
- Prejdite do aplikácie Google Play a klepnite na ňu.
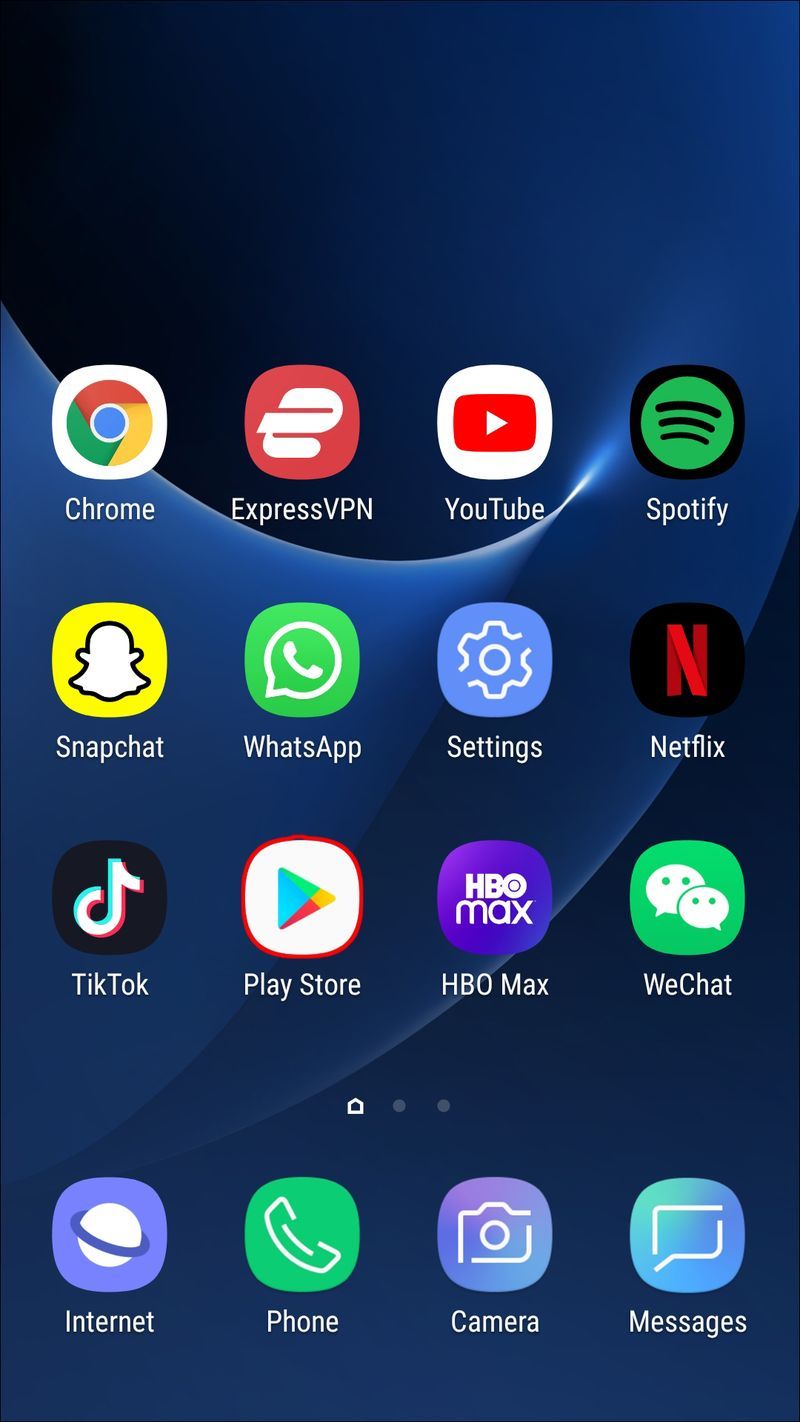
- Klepnite na ikonu ponuky v ľavom hornom rohu obrazovky.
- Klepnutím na svoju profilovú fotografiu v pravom hornom rohu obrazovky skontrolujte, či ste prihlásení do účtu Google, ktorý ste použili na prihlásenie na odber.
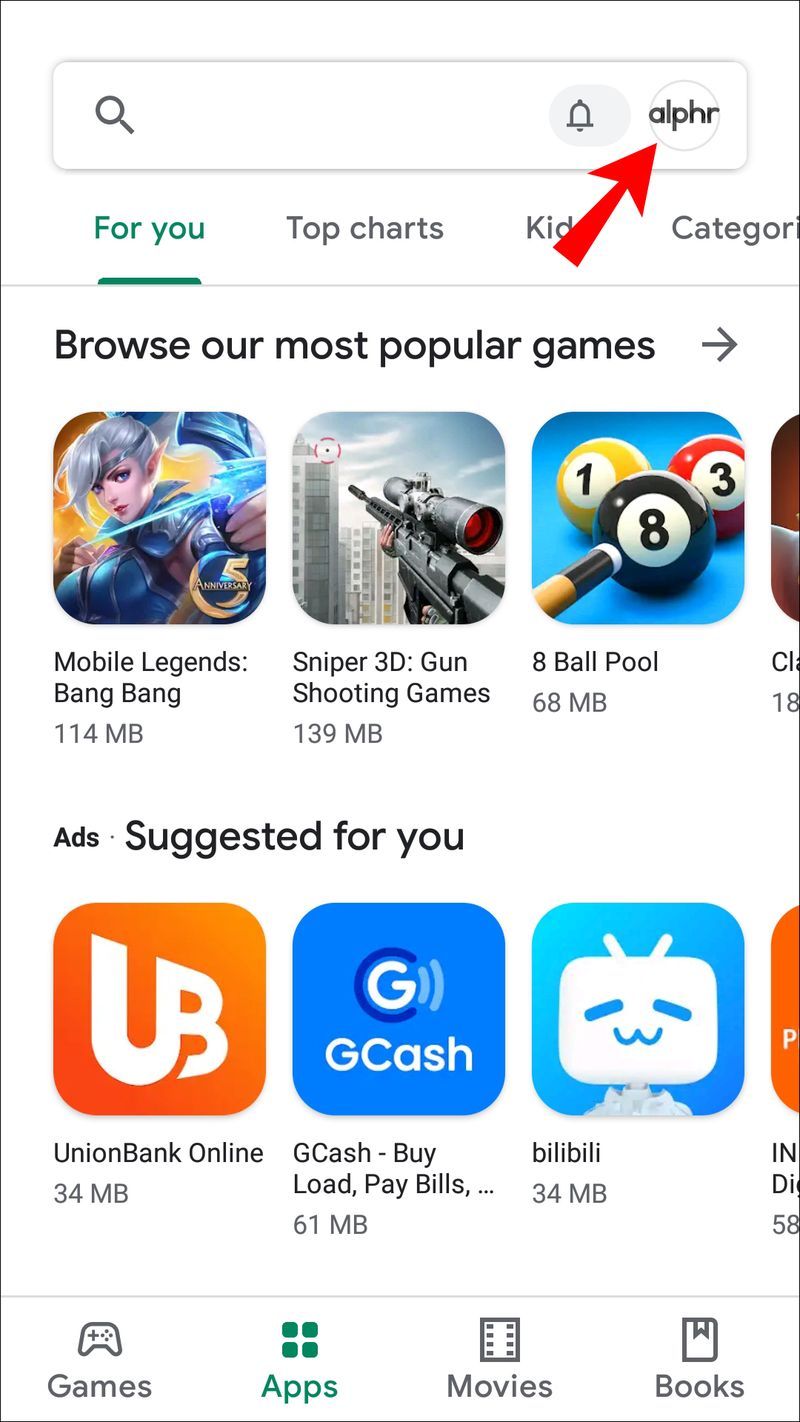
- Z rozbaľovacej ponuky vyberte možnosť Platby a predplatné.
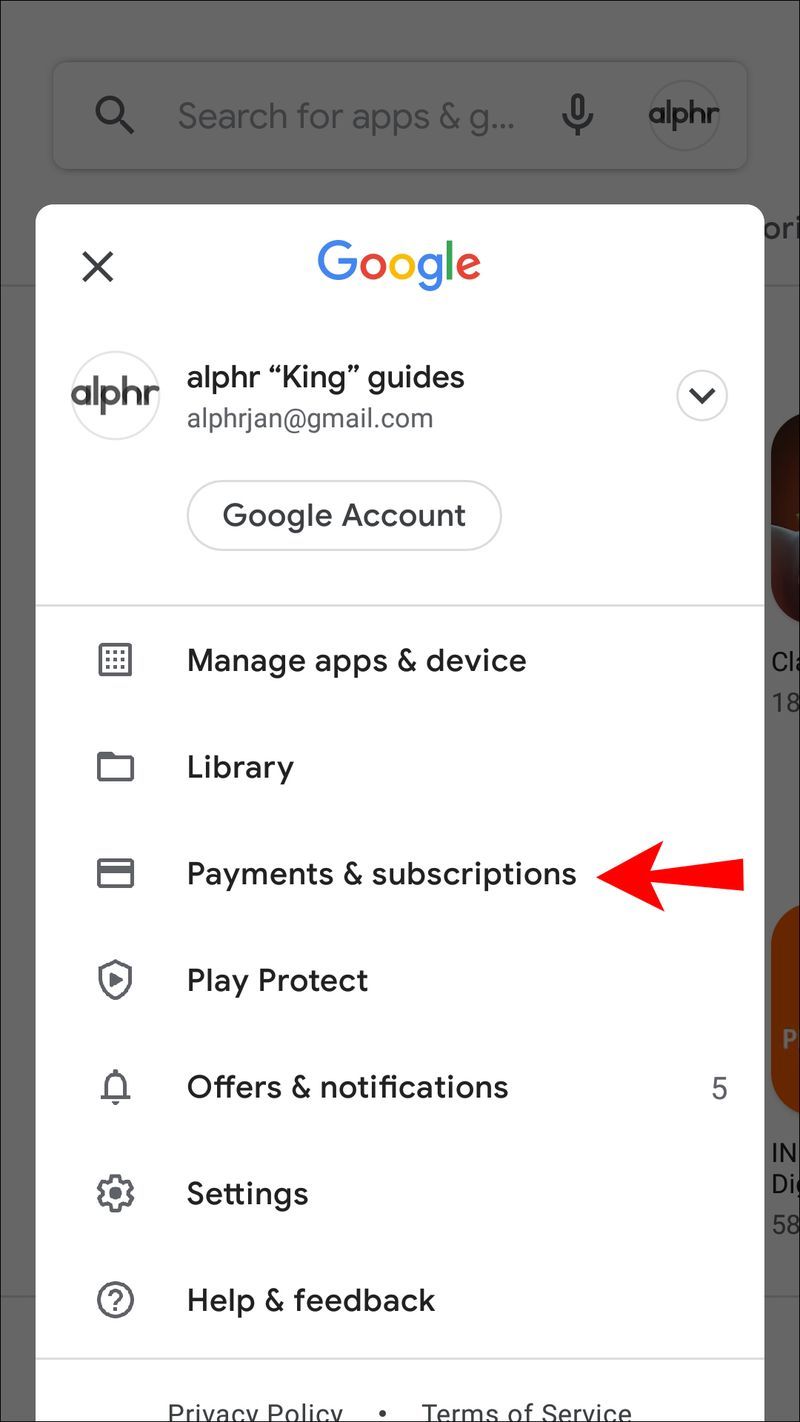
- Vyberte Predplatné.
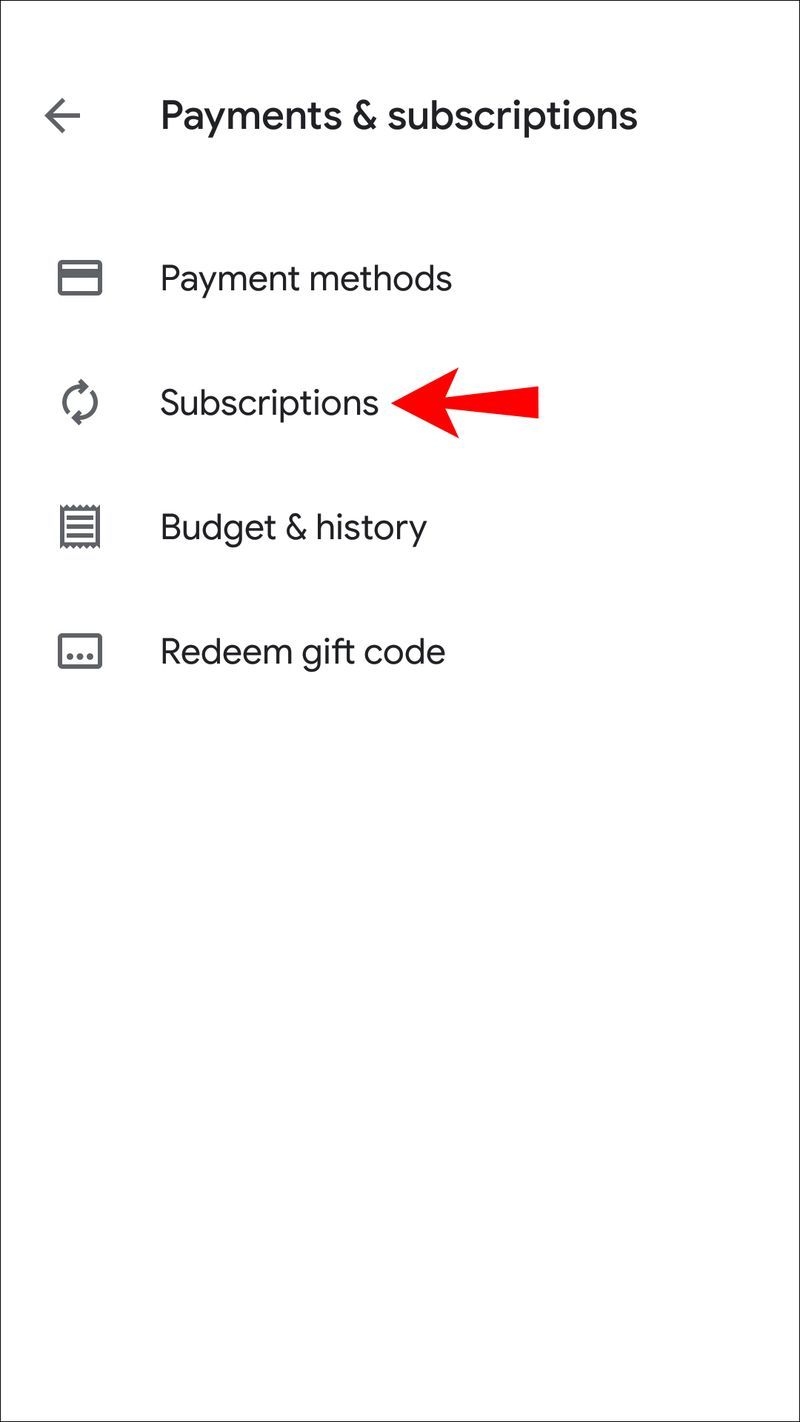
- Posúvajte sa nadol, kým neuvidíte Dropbox, a vyberte ho.
- Klepnite na Zrušiť predplatné. a potom vyberte dôvod zrušenia.
- Vyberte Pokračovať.
- Klepnite na Zrušiť predplatné. (Ak chcete zrušiť skúšobnú verziu, môžete to urobiť aj tu výberom možnosti Zrušiť skúšobnú verziu.)
- Vaše predplatné je teraz zrušené a na konci fakturačného cyklu sa zníži na 2 GB základný účet. Na potvrdenie zrušenia odberu vám Dropbox pošle e-mail na váš účet Gmail.
Ako zrušiť predplatné Dropbox na iPade
Zrušenie predplatného Dropboxu na iPade je podobné ako na iPhone. Predplatné budete musieť zrušiť pomocou obchodu App Store. Ide o rovnaký proces, ktorý sa používa na zrušenie akéhokoľvek odberu, ktorý ste získali na svojom iPade. Toto sú kroky, ktoré treba dodržať:
- Na iPade prejdite na ikonu Nastavenia v tvare ozubeného kolieska a klepnite na ňu.
- Klepnite na svoje meno.
- Vyberte iTunes a App Store.
- Pred výberom možnosti Zobraziť Apple ID klepnite na svoje Apple ID v hornej časti obrazovky.
- Prejdite nadol v ponuke, kým neuvidíte Predplatné a vyberte ho.
- Prechádzajte svojimi odbermi a vyberte Dropbox.
- V závislosti od toho, či chcete zrušiť predplatné alebo bezplatnú skúšobnú verziu, na ktorú ste sa prihlásili, vyberte buď Zrušiť predplatné alebo Zrušiť skúšobnú verziu.
- Klepnite na Potvrdiť.
Vaše predplatné je teraz zrušené a na konci fakturačného cyklu sa vráti na bezplatný účet s kapacitou 2 GB.
chrome ako zastaviť automatické prehrávanie videí
Po dokončení zrušenia je nevyhnutné skontrolovať, či Dropbox spracoval downgrade na základný plán. Ak zrušíte svoje predplatné online na webovej stránke Dropbox, dostanete e-mail potvrdzujúci prechod na nižšiu verziu. E-mail bude obsahovať predmet s tým, že plán Dropbox sa neobnoví a bude odoslaný z [email protected]
Ak nedostanete potvrdenie e-mailom, vždy môžete skontrolovať, či zrušenie bolo úspešné, podľa týchto krokov:
- Otvorte webovú stránku Dropbox vo svojom prehliadači.
- Prihláste sa do svojho účtu.
- Prejdite na položku Nastavenia účtu a kliknite na ňu.
- Otvorte kartu Fakturácia.
- Kliknite na položku Zmeniť vedľa položky Fakturačné obdobie.
- Malo by sa zobraziť upozornenie s názvom Plánovaný downgrade.
Ak ste prešli na základný plán pomocou obchodu s mobilnými aplikáciami, od tohto poskytovateľa by ste mali dostať potvrdenie e-mailom. Ak e-mail nedostanete, odporúčame vám kontaktovať ich centrum podpory.
Predplatné zrušené!
Zrušenie predplatného Dropbox sa môže zdať náročné z dôvodu rôznych metód, ktoré musíte použiť pre rôzne zariadenia. Zistíte však, že proces je pomerne jednoduchý. Ak budete postupovať podľa krokov uvedených v tejto príručke, vaše predplatné bude čoskoro zrušené.
Jediná vec, na ktorú budete musieť myslieť, je, kam presunúť svoje súbory na uloženie.
Zrušili ste už predplatné Dropboxu na mobilnom zariadení, iPade alebo PC? Použili ste postup podobný tým, ktoré sú uvedené v tejto príručke? Dajte nám vedieť svoje skúsenosti v sekcii komentárov nižšie.