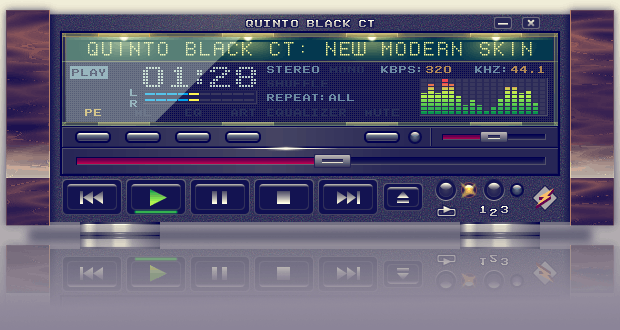Niekedy je ťažké určiť, kedy ste správne pripojili súbor k e-mailu programu Outlook. Príležitostne môžete mať problémy so zobrazením príloh, ktoré vám poslali iní. Tu je to, čo robiť, keď nevidíte prílohy v Outlooku.
Pokyny v tomto článku platia pre Outlook 2019, 2016, 2013 a 2010, ako aj pre Outlook.com a Outlook pre Microsoft 365.
Príčiny chýbajúcich príloh programu Outlook
Keď nevidíte prílohy v Outlooku, problém zvyčajne súvisí s nastaveniami aplikácie, vašimi antivírusovými programami alebo obmedzeniami zariadenia. Slabé alebo preťažené internetové pripojenie môže tiež spôsobiť, že sa prílohy nenačítajú správne.
Ako opraviť prílohy, ktoré sa nezobrazujú v programe Outlook
Ak máte problémy s pridávaním alebo prezeraním e-mailových príloh v programe Outlook, vyskúšajte tieto tipy:
-
Znova načítajte Outlook . Ak nevidíte prílohy v prijatom e-maile, zatvorte Outlook a znova ho otvorte. Niekedy to môže prinútiť e-mailového klienta, aby znova stiahol súbory zo servera.
Obnovenie aplikácie je tiež užitočné alebo nemôžete priložiť súbory k e-mailu, ktorý chcete odoslať.
-
Informujte sa u odosielateľa . Pôvodný odosielateľ mohol nahrať súbory nesprávne alebo ich zabudol pridať do e-mailu. Je tiež možné, že vám poslali e-mailom odkaz na súbor namiesto toho, aby ho pripojili. Pošlite im správu a požiadajte ich, aby znova poslali súbory.
-
Vyhľadajte ikonu kancelárskej sponky . Neviete prísť na to, ako nahrať prílohu vo vašej verzii Outlooku? Možnosť pripojiť súbory sa vždy zobrazí ako a kancelársku sponku nad alebo pod poľom na napísanie e-mailu.
ako vytvoriť rolu v nesúlade
Ak správa obsahuje prílohu, v náhľade e-mailu sa zobrazí kancelárska sponka.
-
Presuňte súbory myšou . Ak z akéhokoľvek dôvodu nevidíte možnosť prílohy, môžete priložiť súbory ich presunutím do Outlooku. Nájdite v počítači súbor, ktorý chcete priložiť, a presuňte ho do poľa na písanie správy.
-
Použite rozbaľovaciu možnosť . Ak sa počas písania odpovede pokúšate zobraziť prílohy v e-maile, vyberte možnosť vyskočí možnosť v poli na písanie správy (zvyčajne vyzerá ako malá šípka). Týmto spôsobom môžete vidieť pôvodný e-mail a prílohy počas písania správy v samostatnom okne.
-
Vyberte možnosť „Zobraziť všetko“ . Ak čítate svoje e-maily na Outlook.com, možno ste si všimli, že nemôžete vidieť všetky prílohy s fotografiami naraz. Je to preto, aby obrázky nezaplnili celú obrazovku. Vyberte Zobraziť všetky [#] prílohy pod viditeľnými fotografiami, aby ste ich videli všetky.
Ako môžem odomknúť iPhone 6
-
Skontrolujte svoje internetové pripojenie . Vaša aplikácia mohla stiahnuť text e-mailu, keď ste boli online; ak ste však momentálne offline, prílohy sa pravdepodobne nenačítajú. Uistite sa, že je vaše zariadenie pripojené k internetu (Wi-Fi alebo váš dátový program ), potom skúste e-mail otvoriť znova.
Ak máte pomalý internet, najmä ak ide o nedávny problém, riešenie by malo vyriešiť problém s nenačítaním príloh.
-
Premenujte príponu súboru . Microsoft Outlook blokuje prílohy obsahujúce typy spustiteľných súborov (napr. súbory EXE). Aj keď je to dôležité z bezpečnostných dôvodov, predstavuje problém, ak sa pokúšate odoslať skutočne bezpečný súbor.
Jedným zo spôsobov, ako to obísť, je zabaliť súbor do archívu ZIP a namiesto toho to pošlite. Môžete tiež požiadať odosielateľa, aby premenoval súbor predtým, ako vám ho pošle; len budeš musieť zmeňte súbor späť na pôvodnú príponu súboru keď ho dostanete.
-
Zakážte antivírusový softvér . Antivírusové programy môžu brániť e-mailovým klientom v správnom načítavaní príloh. Vo všeobecnosti je to dobrá vec, pretože prílohy sú často prvým miestom, kde treba sledovať vírusy, ale niekedy môžu blokovať aj legitímne súbory.
Po prezretí príloh nezabudnite znova zapnúť antivírusový softvér.
-
Požiadajte o zmeny nastavení zabezpečenia programu Outlook . Ak používate Outlook na pracovisku, nastavenia zabezpečenia môžu blokovať prílohy. Tieto nastavenia môžu ovplyvniť najmä tých, ktorí používajú Outlook cez Exchange Server. Ak je to možné, požiadajte správcu alebo technickú podporu, aby za vás upravili nastavenia zabezpečenia.
-
Aktualizujte program Outlook . Pri online verzii to nie je potrebné, ale ak používate počítačovú aplikáciu, mali by ste určite aktualizovať Outlook. Niektoré aktualizácie sú navrhnuté tak, aby opravovali problémy, ktoré môžu zahŕňať problémy s prílohami.
-
Použite inú metódu. Toto je skôr riešenie ako oprava, ale v skutočnosti môžete skončiť radšej zdieľaním príloh týmto spôsobom.
Outlook štandardne obmedzuje veľkosť príloh na 20 MB. Ak potrebujete odoslať veľké súbory, ako sú filmy, softvér alebo celé fotoalbumy, použite službu zdieľania súborov .
Podobne WhatsApp, Facebook Messenger a iné aplikácie na odosielanie textových správ vám často umožňujú odosielať súbory vašim kontaktom iba jedným alebo dvoma klepnutiami. Môžete tiež zdieľať súbory cez služby VoIP, ako sú Skype a Line.
stiahnuť instagram viac fotografií v jednom príspevku
- Ako prepošlem e-mail ako prílohu v programe Outlook?
Ak chcete preposlať e-mail ako prílohu v programe Outlook, otvorte e-mail, ktorý chcete preposlať, a vyberte položku trojbodový vedľa predmetu. Ísť do Ďalšie akcie odpovede > Poslať ďalej ako prílohu . Do poľa Komu zadajte e-mailovú adresu, na ktorú preposielate, ak chcete, napíšte správu a vyberte Odoslať .
- Ako vytvorím prílohu e-mailu v programe Outlook?
Ak chcete pripojiť súbor k e-mailu v programe Outlook, prejdite na Správa > Priložiť súbor alebo Vložiť > Priložiť súbor v závislosti od verzie programu Outlook. Vyberte dokument, obrázok, text alebo iný typ súboru, ktorý chcete priložiť k správe.
- Akú veľkú prílohu môžete odoslať pomocou programu Outlook?
Outlook 2013 a novšie verzie majú limit veľkosti prílohy 20 MB. Ak potrebujete odoslať väčší súbor, nahrajte prílohu do cloudovej služby, ako je OneDrive alebo Dropbox. Potom môžete poslať odkaz na súbor e-mailom.