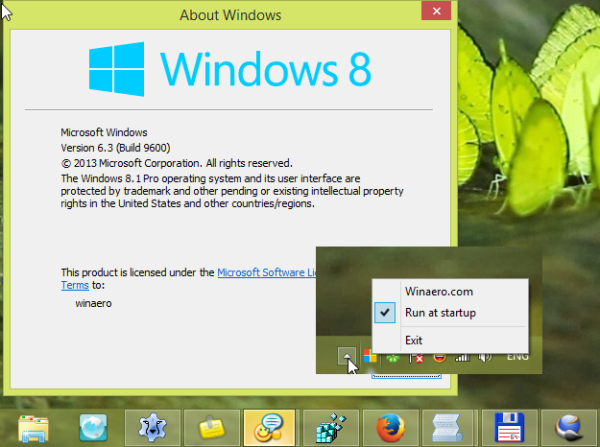Nintendo Switch je skvelá herná konzola, ktorá ponúka nielen mobilitu, ale aj konektivitu. Sú však chvíle, keď budete chcieť obmedziť, kto sa môže a nemôže pripojiť online z vašej konzoly.
liga legiend ako si zmeniť meno

Našťastie Nintendo Switch ponúka niekoľko spôsobov, ako zablokovať internet alebo aspoň obmedziť prístup. Čítajte ďalej a zistite, ako môžete urobiť oboje.
Režim Lietadlo
Najjednoduchší spôsob, ako obmedziť prístup na internet na Nintendo Switch, je zapnúť režim Lietadlo. Tým sa preruší pripojenie k akejkoľvek Wi-Fi sieti a nikto sa nemôže znova prihlásiť. Jednoduchosť tejto metódy je však aj jej nedostatkom. Je ľahké prejsť do režimu v lietadle, ale je tiež ľahké ho opustiť.
Upozorňujeme, že keď je tento režim povolený, Wi-Fi aj Bluetooth sa vypnú. Ak je váš Joy Con v režime v lietadle odpojený, Bluetooth musíte zapnúť manuálne, aby ste ho mohli používať. Keď je prepínač v režime TV, nie je k dispozícii ani režim Lietadlo.
Ak chcete aktivovať režim v lietadle, postupujte takto:
- V DOMOV poklepte na Nastavenia systému.
- V ponuke vľavo vyberte Režim v lietadle.
- Vyberte režim v lietadle, aby ste ho aktivovali. Opätovným kliknutím naň ho vypnete.

Môžete k tomu pristupovať aj z obrazovky Rýchle nastavenia:
- Stlačte a podržte tlačidlo HOME, kým sa nezobrazí obrazovka Rýchle nastavenia.
- Vyberte režim Lietadlo, aby ste ho zapli. Opätovným výberom ho vypnete.
Ak chcete povoliť Bluetooth v režime Lietadlo, aby ste mohli používať svoj Joy Con, postupujte takto:
- V DOMOV poklepte na Nastavenia systému.
- V ponuke vyberte Režim v lietadle.
- Vyberte Pripojenie ovládača (Bluetooth).
- Vyberte možnosť Povoliť komunikáciu Bluetooth.

Nastavenia internetu
Ďalšou metódou obmedzenia Wi-Fi na vašom prepínači je manuálne odstránenie akejkoľvek existujúcej siete v zariadení. Konzola, ktorá nepozná sieť Wi-Fi, sa k nej bez hesla nepripojí. Obmedzenie prístupu k tomuto heslu je dobrý spôsob, ako kontrolovať, kto a kedy sa môže pripojiť na internet.
Ak chcete upraviť nastavenia internetu, postupujte takto:
- V DOMOV poklepte na Nastavenia systému.
- Z ponuky vľavo vyberte Internet.
- Vyberte položku Nastavenia internetu.
- Kliknite na názov vašej siete WIFI.
- Vyberte možnosť Odstrániť nastavenia.
Ak sa chcete znova pripojiť k sieti Wi-Fi, vráťte sa do ponuky Nastavenia internetu a kliknite na názov siete. Ak ste nastavili heslo, zobrazí sa výzva na jeho zadanie. Prepínač otestuje pripojenie a vyzve vás, aby ste pokračovali. Proces dokončíte kliknutím na tlačidlo OK.
Uvedomte si, že ak nemôžete nájsť svoju sieť v ponuke, postavte sa bližšie k smerovaču a kliknutím na Y znova vyhľadajte. Ak stále nedokážete rozpoznať svoju sieť, môže nastať chyba v samotnej sieti Wi-Fi.
Ak vidíte názov vašej siete sivý, potom zabezpečenie vašej siete Wi-Fi nie je kompatibilné s vaším prepínačom. Pozrite si podporu Nintendo stránku pre zoznam kompatibilných typov zabezpečenia.
Rodičovská kontrola
Rodičovská kontrola nie je priamym obmedzením dostupnosti konzoly na internet. Niektoré nastavenia však možno použiť na obmedzenie času prehrávania a pripojenia k sociálnym médiám.
Ak chcete plne využívať rodičovskú kontrolu, musíte si stiahnuť aplikáciu Nintendo Parental Controls. Aplikáciu nájdete na oboch Android a iOS .
Po stiahnutí môžete upraviť nastavenia rodičovskej kontroly takto:
- V DOMOV poklepte na Nastavenia systému
- Vyberte položku Rodičovská kontrola
Prepínač vás potom vyzve na synchronizáciu konzoly s aplikáciou. Postupujte podľa pokynov na obrazovke. Po nastavení môžete nastaviť limity zo samotnej aplikácie. Hracie časové limity vám umožňujú nastaviť denné časové limity na používanie prepínača alebo jednotlivé časy za deň. Úrovne obmedzení môžu navyše nastaviť vekové hodnotenie pre rôzne druhy softvéru. Tu môžete tiež obmedziť komunikáciu s inými konzolami a prístup k sociálnym sieťam.
Obmedzenia eshopu
Ďalším spôsobom, ako nepriamo kontrolovať online interakciu, je nastaviť obmedzenia nákupu na účte Nintendo. Môžete vytvoriť samostatný účet pre svoje dieťa, na ktorý potom môžete dohliadať. Ak to chcete urobiť, musíte vytvoriť rodinnú skupinu.
ako získať betónový prášok v minecraft
- Otvorte si svoj Nintendo účet na webovej stránke.
- Kliknite na Nintendo Account v ľavom hornom rohu.
- Vyberte Rodinná skupina.
- Vyberte Pridať člena.
Ak už vaše dieťa má Nintendo účet, vyberte ho. Ak nie, vytvorte si účet a potom ich pridajte. Ak má vaše dieťa menej ako 12 rokov, bude automaticky nastavené ako kontrolovaný účet. Ak nie, musíte to urobiť ručne. Ak to chcete urobiť, postupujte takto:
- Vyberte Rodinná skupina z ponuky Nintendo Account.
- Vyberte účet, ktorý chcete mať pod dohľadom, a potom vyberte možnosť Nastaviť ako kontrolovaný účet.
- Kliknite na tlačidlo OK.
- Overovací e-mail bude odoslaný na adresu priradenú k účtu. Pre overenie otvorte.
- Prihláste sa do účtu, ktorý chcete mať pod dohľadom.
- Kliknite na tlačidlo Prijať.
Teraz môžete nastaviť obmedzenia toho, k čomu bude mať účet prístup, vrátane online nákupov. Ak to chcete urobiť, kliknite na kontrolovaný účet a zobrazte dostupné obmedzenia. Teraz môžete obmedziť nákupy alebo dokonca prezeranie Nintendo Eshopu zaškrtnutím príslušného políčka.
Zabezpečenie bezpečnosti a ochrany
Nintendo Switch ponúka niekoľko spôsobov, ako môžete obmedziť prístup na internet. Predstavili sme niektoré z užitočnejších dostupných metód. Možnosť ovládať, kedy a ako sa váš Switch pripája online, je skvelý spôsob, ako zaistiť bezpečnosť vás aj vašej rodiny.
Poznáte iné spôsoby, ako obmedziť prístup vašej konzoly na internet? Stretli ste sa niekedy s problémami pri ovládaní vašich pripojení? Podeľte sa o svoje myšlienky a skúsenosti v sekcii komentárov nižšie.