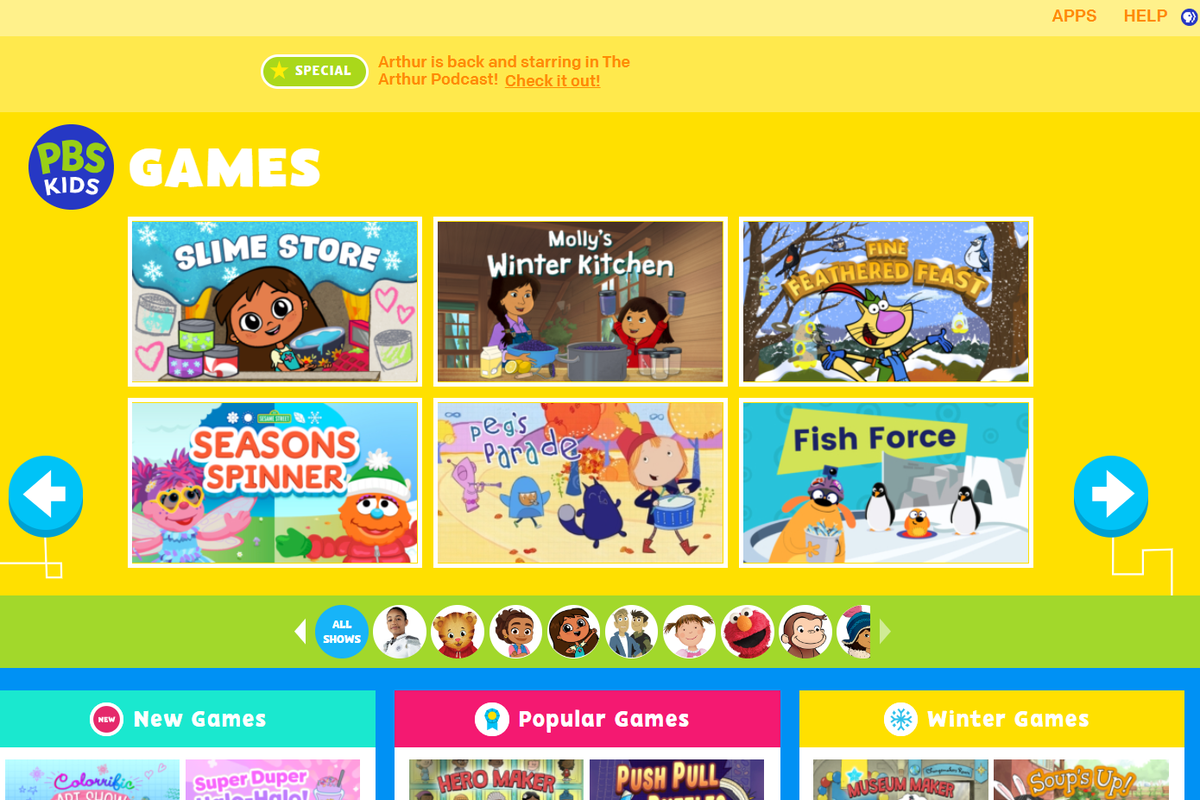Pri práci s pracovnými hárkami programu Excel budete často musieť upraviť veľkosť buniek. Podľa toho, koľko dát obsahujú, môžete upraviť ich šírku aj výšku. Pretože hárky programu Excel pozostávajú z riadkov a stĺpcov, zmena šírky bunky ovplyvní celý tento stĺpec. To isté platí pre výšku riadkov.

Ak to chcete urobiť manuálne, jednoducho potiahnite pravý okraj hlavičky stĺpca doľava alebo doprava. Hlavičky stĺpcov sú umiestnené nad prvým riadkom a sú označené písmenami, počnúc písmenom A.
ako vytvoriť iba jednu stránku na šírku v dokumentoch google

Ak chcete zmeniť výšku riadku, chyťte dolný okraj hlavičky riadku a presuňte ho nahor alebo nadol. Hlavičky riadkov sú označené číslami a nájdete ich vľavo od stĺpca A.

Excel vám samozrejme umožňuje všetko toto robiť automaticky, a to vďaka možnosti AutoFit.
Automatická zmena veľkosti
Keď otvoríte nový hárok programu Excel, všimnete si, že všetky bunky majú rovnakú veľkosť. Ich veľkosť závisí od predvoleného písma, predpokladajme teda, že ho ponecháte ako predvolené písmo - Calibri, veľkosť 11.
Ak zadáte hodnotu so 7 znakmi alebo menej, v bunke vám ostane nejaké prázdne miesto. Ak je váš obsah dlhší ako 8 znakov, bude presakovať do prázdnej bunky napravo. Ak má bunka napravo nejaké hodnoty, obsah vašej bunky sa tiež orezne na začiatku nasledujúcej bunky. Neľakajte sa, váš obsah stále existuje, aj keď ho nevidno.

Ak to chcete rýchlo vyriešiť, dvakrát kliknite na pravý okraj hlavičky stĺpca a veľkosť bunky sa automaticky zmení tak, aby zodpovedala vášmu obsahu.

Je to rovnaké aj pre riadky. Ak chcete, aby Excel za vás zmenil výšku riadku, dvakrát kliknite na dolný okraj hlavičky riadku.

Ak potrebujete automaticky upraviť veľkosť viacerých stĺpcov, najskôr označte príslušné stĺpce výberom ich hlavičiek. Potom dvakrát kliknite na pravý okraj hlavičky v ktoromkoľvek zo stĺpcov. Týmto sa zmení veľkosť všetkých vybratých stĺpcov tak, aby zodpovedali ich príslušnému obsahu.
Výber stĺpcov a riadkov
Pripomíname, tu je stručný sprievodca, ktorý vám môže pomôcť pri výbere jedného a viacerých stĺpcov:
- Jeden stĺpec
- Kliknite na hlavičku.
- Susedné kolóny
- Kliknite a podržte ľavé tlačidlo myši na prvej hlavičke.
- Ak máte stlačené tlačidlo myši, vyberte susedné stĺpce vľavo alebo vpravo.
- Náhodné stĺpce
- Podržte stlačené tlačidlo Ctrl na klávesnici.
- Kliknite na hlavičku každého zo stĺpcov, ktorých veľkosť chcete zmeniť.
- Keď skončíte, uvoľnite Ctrl a stĺpce zostanú vybrané.
- Celý pracovný hárok
- Stlačením kombinácie klávesov Ctrl + A na klávesnici vyberte všetky bunky.
- Alebo kliknite na ľavý horný roh tabuľky, kde je ikona trojuholníka. Je to miesto, kde sa stretáva prvý riadok a stĺpec.
Po vykonaní výberu postupujte podľa pokynov z predchádzajúcej časti, aby sa riadky alebo stĺpce automaticky prispôsobili. Rovnaká logika samozrejme platí aj pre riadky. Stačí zvoliť hlavičky riadkov namiesto hlavičiek stĺpcov.
Výber vlastných dimenzií
Ak chcete presne nastaviť veľkosť riadkov a stĺpcov, postupujte takto:
previesť wav na mp3 windows 10
- Stĺpce
- Kliknutím pravým tlačidlom myši na hlavičku stĺpca otvoríte ponuku nastavení.
- Kliknite na položku Šírka stĺpca ...
- Zadajte požadovanú hodnotu.
- Riadky
- Kliknutím pravým tlačidlom myši na hlavičku stĺpca otvoríte ponuku nastavení.
- Kliknite na Výška riadku ...
- Zadajte požadovanú hodnotu.
Aj tu platia pravidlá výberu z predchádzajúcej časti. Ak vyberiete viac stĺpcov alebo riadkov, stačí kliknúť pravým tlačidlom myši na záhlavie ktoréhokoľvek z nich a zmeníte ich veľkosť všetkých.
Ako program Excel zaobchádza s veľkosťami riadkov / stĺpcov?
Keď hovoríme o vlastných dimenziách, je dôležité zaoberať sa tým, ako Excel zaobchádza s veľkosťami stĺpcov a riadkov. Na začiatok sa pozrite na predvolené hodnoty.
Predvolená šírka stĺpca je 8,43 bodu alebo 64 pixelov. Výška riadku je 15,00 bodov alebo 20 pixelov. Môžete to skontrolovať kliknutím na pravý okraj hlavičky stĺpca.

Všimnite si, že tieto bodové hodnoty sa neriadia zjavnou logikou. Aj keď je bunka kratšia ako široká, zdá sa, že šírka je 8,43 bodu oproti 15 na výšku. Ak z toho usúdime, dá sa bezpečne uzavrieť, že medzi týmito dvoma hodnotami je rozdiel. Je to tak kvôli štandardným princípom tlače, ktoré s týmito rozmermi zaobchádzajú odlišne. A Microsoft sa rozhodol začleniť to do Excelu.
Veľkosť písma Definuje predvolené rozmery
Aby sme to trochu objasnili, šírka predstavuje počet znakov, ktoré sa zmestia do bunky (predvolené písmo Excel).
Predvolené písmo programu Excel je písmo definované v normálnom štýle. Ak chcete skontrolovať, o ktoré písmo sa jedná, postupujte takto:
- Prejdite na kartu Domov v programe Excel.
- V sekcii Štýly kliknite pravým tlačidlom myši na položku Normálne. Ak váš Excel nie je na celej obrazovke, možno budete musieť najskôr kliknúť na štýly buniek, aby ste zobrazili zoznam štýlov.

- Kliknite na položku Upraviť ...
- V ponuke Štýl sa v časti Písmo zobrazí predvolené písmo a jeho veľkosť.

Mal by to byť Calibri, veľkosť 11. Ak zmeníte písmo Normal, zmenia sa aj predvolené hodnoty pre šírku stĺpca a výšku riadku.
Napríklad ak ho zmeníte na Calibri 15, predvolená šírka stĺpca sa zmení na 8,09 alebo 96 pixelov. Riadky sa zvýšia na 21,00 bodov, čo je 28 pixelov.
Stojí za zmienku, že ak zadáte hodnotu v bodoch, program Excel ju môže mierne zmeniť. Ak pre Calibri veľkosť 11 definujete bunku ako širokú 12,34 bodu, Excel zmení túto hodnotu na 12,29. Je to tak preto, lebo body presne nekorelujú s jednotkami pixelov. Ak chcete zobraziť stĺpec na obrazovke, musí program Excel zmeniť hodnotu tak, aby zodpovedala pixelom obrazovky. Iba nie je možné použiť jednu polovicu pixela.
Ak chcete presne definovať, ako sa vaše bunky zobrazujú na obrazovke, je najlepšie použiť veľkosť pixelov, ktorá je relatívna k pixelom obrazovky. Túto hodnotu bohužiaľ nemôžete zadať pomocou ponuky pravým tlačidlom myši v hlavičke stĺpca alebo riadku. Jediným spôsobom, ako nastaviť veľkosť v pixeloch, je ručne zmeniť veľkosť riadku alebo stĺpca na požadovanú dimenziu.
AutoFit je darček
Vďaka funkcii AutoFit môžete pri usporiadaní pracovných hárkov programu Excel skutočne ušetriť veľa času. Ak to nefunguje, ako by ste chceli, vždy môžete nastaviť rozmery bunky buď manuálne, alebo zadaním požadovanej hodnoty.
disney plus zadarmo s amazon prime
Považujete túto možnosť za užitočnú? Prajete si zdieľať niekoľko tipov týkajúcich sa tejto alebo iných funkcií v programe Excel? Pripojte sa k diskusii v komentároch nižšie.