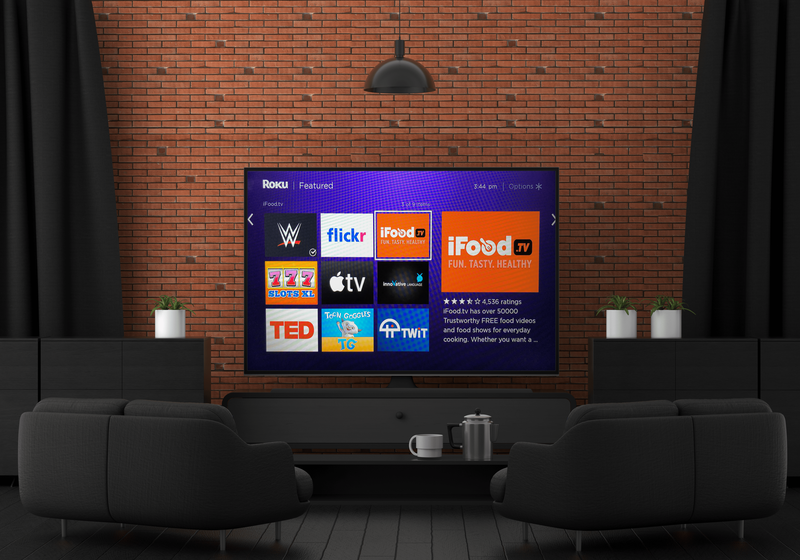Ak ste nevedeli o rôznych možnostiach spojených s Tabuľkami Google, môže táto online verzia programu Microsoft Excel stačiťveľa. Aby ste ich však mohli správne využívať, musíte sa oboznámiť s niektorými základnými funkciami.

Do tejto kategórie určite patrí aj abecedné radenie a udržanie riadkov pohromade. V tomto článku si ukážeme, ako vykonávať obe tieto primárne funkcie v Tabuľkách Google.
Abecedne
Najjednoduchším spôsobom, ako tabuľku zoradiť podľa abecedy, je použitie klávesu Triediť funkcia. Takto môžete abecedne označiť vybratý rozsah údajov, stĺpec alebo viac stĺpcov.
Jednotlivé stĺpce
Ak chcete abecedne zoradiť jeden stĺpec údajov v poradí od A do Z, budete musieť zadať vzorec, ktorý to robí automaticky. Funkcia Sort môže trvať oveľa viac argumentov, ale ak chcete urobiť rýchle, vzostupné, abecedné zoradenie, použite = TRIEDENIE (A2: A12) funkcia.
Pamätajte, že tento vzorec je pole. To znamená, že vzorec zaberá rozsah, ktorý je rovnako veľký ako vstupný rozsah. Použite tento vzorec a v poli nebudete môcť nič meniť. Z výsledku nebudete môcť odstrániť ani jednu bunku. Môžete vymazať celý výsledok vzorca, ale nie hodnotu bunky.

Viaceré stĺpce
Ak máte množinu údajov viacerých stĺpcov, funkcia Zoradenie vám môže pomôcť usporiadať bunky podľa abecedy. Existuje vzorec, ktorý vám to pomôže. Zadajte znak = SORT (A2: B12,1, FALSE) funkcia na abecedné usporiadanie viacerých stĺpcov podľa vašich preferencií. Spomínaný vzorec funguje s tromi argumentmi.

Prvý argument je rozsah . V podstate rozsah položiek, ktoré chcete zoradiť. To vám zase umožní vybrať stĺpce, ktoré chcete zoradiť.
Druhým argumentom je stĺpec, do ktorého chcete výsledky zoradiť. Volá sa stĺpec_triedenia .
Tretím argumentom je je_stúpajúce argument. Môže mať jednu z dvoch hodnôt: PRAVDA alebo NEPRAVDA . TRUE znamená, že zoradenie sa vykoná vzostupne. FALSE znamená, že zoradenie bude vykonané v zostupnom poradí.
Vstavané možnosti triedenia
Možno budete chcieť abecedne zoradiť dostupné údaje a získať dynamické hodnoty namiesto statických. Funkcia zoradenia to nedokáže, ale v Tabuľkách Google je zabudovaný nástroj, ktorý vám umožňuje získať statické abecedné informácie. Toto je pravdepodobne najjednoduchší spôsob abecedy v Tabuľkách Google, ale príliš vám neprinesie dobré výsledky, ak zoznam neustále aktualizujete. Ak chcete zmeniť statické hodnoty buniek vo vnútri stĺpca, postupujte takto.
Je to tak jednoduché ako výber celého stĺpca (kliknutie na príslušné písmeno stĺpca) a prechod na ikonu Údaje položka v hornom menu. Tu si môžete vybrať, či chcete stĺpec abecedne A-Z alebo Z-A. Vyberte jednu z možností.

Ak vyberiete rozsah v stĺpci, nezabudnite, že v časti Údaje budete mať viac možností. Ak vyberiete rozsah zoradenia, nástroj zoradí vybraný rozsah vzostupne / zostupne. Ak vyberiete ktorúkoľvek z dvoch možností zoradenia hárka, zoradí sa celý hárok vzostupne / zostupne.
Viac možností abecedného abecedovania získate výberom Zoradiť rozsah v dialógovom okne pod položkou Údaje. Toto uľahčuje triedenie, ak máte na výber z mnohých stĺpcov. Po dokončení vyberte Triediť .
ako zverejňovať hudbu na instagrame
Abecedizácia súboru údajov na základe jedného stĺpca
Začnite výberom príslušnej množiny údajov a ubezpečte sa, že ste zahrnuli aj hlavičky. Potom prejdite na Údaje a vyberte Zoradiť rozsah z rozbaľovacej ponuky. Povoliť Údaje majú riadok hlavičky možnosť. Potom, pod Triediť podľa , vyberte požadovanú hlavičku. Vyberte možnosti A-Z alebo Z-A pre zoradenie vzostupne / zostupne. Kliknite Triediť .

Mrznúci
Niekedy možno budete chcieť zachovať svoje riadky a stĺpce tak, ako ste ich nastavili, a uviesť ďalšie stĺpce v abecednom poradí. To je úplne možné. Môžete pozastaviť riadky alebo celé stĺpce. Po zmrazení sú vybrané riadky alebo stĺpce oddelené hrubou sivou čiarou. To znamená, že bez ohľadu na to, ako sa pokúsite zoradiť ktorúkoľvek časť dokumentu, vybrané riadky alebo stĺpce zostanú na svojom mieste tak, ako ste ich označili.
Je to veľmi jednoduché. Vyberte bunku v riadku / stĺpci, ktorú chcete zmraziť. Potom prejdite na ikonu vyhliadka položka v hornej ponuke Tabuliek Google. Umiestnite kurzor myši na ikonu Zmraziť funkcia. Pre riadky a stĺpce máte k dispozícii štyri možnosti.
Žiadne riadky zmrazenie zrušíte a uvidíte, že z hárka zmizne zodpovedajúca hrubá šedá čiara. 1 riadok zmrazí prvý riadok. 2 riadky zmrazí prvé dva riadky. Až po aktuálny riadok (x) zmrazí všetko až po vybraný riadok (číslo x, kde x je číslo príslušného riadku).
To isté platí pre stĺpce. Máš Žiadne stĺpce , 1 stĺpec , 2 stĺpce a Až po aktuálny stĺpec (y) , kde y je písmeno vybratého stĺpca.
Po výbere riadkov / stĺpcov / oboch môžete prejsť na Údaje , abecedne zoradiť všetko a uvidíte, že ukotvené riadky / stĺpce nezmenia svoju hodnotu. Toto je šikovná možnosť a dá sa využiť rôznymi kreatívnymi spôsobmi.

Abeceda a zachovanie neporušených stĺpcov a riadkov
Existujú dva hlavné spôsoby abecedného písania v Tabuľkách Google. Prvý používa rôzne vzorce a je dosť dynamický. Umožňuje vám tiež robiť s tabuľkami rôzne veci. Je to však pomerne zložité. Ak chcete svoj list zoradiť podľa abecedy, použite druhú metódu. Nerobte si starosti. Pomocou funkcie Freeze môžete riadky a stĺpce uzamknúť na danom mieste.
Bola táto príručka užitočná? Podarilo sa vám s vašou tabuľkou urobiť to, čo ste chceli? Ak máte akékoľvek otázky, neváhajte kliknúť na komentár nižšie. Naša komunita je pripravená na všetky odpovede, ktoré potrebujete.