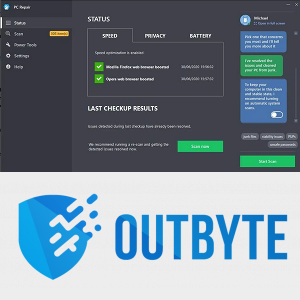Používateľská skúsenosť so systémom Windows 10 je obrovským zlepšením v porovnaní s akoukoľvek predchádzajúcou verziou systému Windows a mnohí používatelia systému Windows 10 skutočne radi používajú naše stroje, na rozdiel od predchádzajúcich generácií, kde sme niekedy mali menšiu bolesť ako inokedy.

Na pracovnej ploche Windows 10 je veľa vecí, ktoré sa vám páčia, ale je tu jedna oblasť života, kde používatelia Windowsu zdanlivo musia závidieť svojich bratov a sestry Mac, a to je používanie klávesových skratiek na ovládanie úrovne hlasitosti na počítači. Ale nezúfajte! Rovnakú funkciu je možné získať aj na počítači so systémom Windows 10.
V tomto článku vám ukážem tri spôsoby, ako pridať klávesové skratky na ovládanie hlasitosti do vášho počítača so systémom Windows 10. Jeden spôsob využíva samostatnú aplikáciu zameranú na ovládanie hlasitosti s názvom 3RVX. 3RVX je skvelý a poskytuje vám zobrazenie na obrazovke. Druhým spôsobom je použiť výkonný skriptovací jazyk AutoHotKey na priame naprogramovanie klávesovej skratky ovládania hlasitosti. A nakoniec vám ukážem jednoduchý spôsob, ako vytvoriť klávesovú skratku, ktorá ovláda vašu hlavnú hlasitosť.
Robte to s 3RVX
Okrem toho, že vám umožňuje priradiť ľubovoľné klávesové skratky, ktoré chcete ovládať váš systémový zvuk, 3RVX prichádza s obrazovkovým displejom (OSD), ktorý si môžete prispôsobiť. Môžete dokonca presne doladiť, ako hlasitosť reaguje na vaše príkazy. V systéme MacOS to nemôžete urobiť!
Najprv si stiahnite a nainštalujte najnovšiu verziu3RVXz webovú stránku vývojára . Aktuálna verzia (od marca 2019) je 2.9.2. Po nainštalovaní spustite aplikáciu z ponuky Štart systému Windows. Tým sa vytiahnu nastavenia 3RVX.

Kliknutím na kartu Klávesové skratky prispôsobíte klávesové skratky na úpravu hlasitosti. Neexistujú žiadne predvolené klávesové skratky; niektoré budete musieť pridať ručne.

Kliknutím na tlačidlo + pridáte novú klávesovú skratku. Potom kliknite na sivý pruh pri klávesoch v editore klávesových skratiek. Zobrazí sa dialógové okno s výzvou na zadanie klávesovej skratky. Skúste použiť niečo, čo ešte nie je priradené inej systémovej funkcii. Ak má vaša myš rolovacie koliesko, odporúčam vám použiť kláves Windows s funkciou kolieska myši.
Keď vyberiete klávesovú skratku, budete ju musieť priradiť k akcii. Kliknite na ponuku Akcia v Editore klávesových skratiek a vyberte, či chcete, aby klávesová skratka, ktorú ste práve zadali, zvýšila, znížila alebo stlmila zvuk. Všimnite si, že môžete priradiť aj akcie na zvýšenie alebo zníženie jasu obrazovky, otvorenie zásobníka CD a ďalšie.
čo znamená doručené na snapchate
Skúste pridať klávesové skratky na zvýšenie, zníženie a stlmenie zvuku a potom kliknite na tlačidlo Použiť. Ak to chcete vyskúšať, zatvorte nastavenia 3RVX. Teraz, keď zadáte klávesovú skratku, mali by ste vidieť prekrytie ikony zvuku na obrazovke, takmer totožné s macOS.

Ak chcete tento program spustiť pri spustení, vyberte kartu Všeobecné, ktorá obsahuje aSpustiť pri štartemožnosť. KlikniteUložiťaplikujte nastavenia.
Urobte to pomocou funkcie AutoHotKey
Niekedy jednoducho nechcete pridať ďalšiu jednoúčelovú aplikáciu do svojho systému alebo ju možno už používate AutoHotKey pre iné úlohy a chcete len rozšíriť svoju knižnicu skriptov AHK o jednu, ktorá vám poskytne klávesové skratky na ovládanie hlasitosti. AutoHotKey je mimoriadne výkonný skriptovací a automatizačný systém pre Windows. Je úplne zadarmo a môžete si ho stiahnuť tu .

Vysvetliť, ako programovať v AutoHotKey, je nad rámec tohto článku, takže namiesto toho vám poskytnem dva základné skripty. Prvý skript je najzákladnejší zo všetkých. Ak vložíte tento text do a. AHK súbor a potom dvakrát kliknite na súbor AHK, to vám dá jednoduchú klávesovú skratku na ovládanie nastavenia hlasitosti. Stlačením klávesu Alt a klávesu so šípkou doľava znížite hlasitosť o krok, zatiaľ čo stlačenie klávesu Alt-šípka doprava ju o krok zvýši. Tu je skript:
+Vľavo::SoundSet, -5
+Vpravo::SoundSet, +5
Návrat
Tento jednoduchý skript (aj keď je funkčný) vám neposkytuje žiadnu spätnú väzbu o tom, kde je úroveň hlasitosti! Z tohto dôvodu som si požičal tento skript, ktorý napísal Joe Winograd, úžasný kodér AutoHotKey a guru.
Joeov skript vám poskytuje vizuálnu reprezentáciu meniacej sa hlasitosti a tiež prehráva zvuk, ktorý demonštruje úroveň hlasitosti, keď ju posúvate nahor alebo nadol pomocou klávesov Alt-vľavo a Alt-vpravo. Joeov skript tiež umiestni ikonu slúchadiel na panel s nástrojmi, aby ste mohli ovládať ich vykonávanie.
Tu je Joeov scenár:
#Warn,UseUnsetLocal
#NoEnv
#Sila jednej inštancie
SetBatchLines,-1
ako vymazať správy z
SoundGet, Volume
Objem:=Round (Objem)
TrayTip:=Alt+šípka doľava alebo Alt+šípka doprava na úpravu hlasitosti . `nAktuálny objem= . Objem
TrayIconFile:=A_WinDir . System32DDORes.dll ; získať ikonu zásobníka z DDOres.dll
TrayIconNum:=-2032″ ; použiť slúchadlá ako ikonu na paneli (ikona 2032 v DDOres)
Menu,Tray,Tip,%TrayTip%
Menu,Tray,Icon,%TrayIconFile%,%TrayIconNum%
Návrat
!Vľavo::
SetTimer,SliderOff,3000
SoundSet, -1
Gosub,DisplaySlider
Návrat
!Správny::
SetTimer,SliderOff,3000
SoundSet, +1
Gosub,DisplaySlider
Návrat
SliderOff:
Pokrok, vypnutie
Návrat
DisplaySlider:
SoundGet, Volume
Objem:=Round (Objem)
Pokrok,%Volume%,%Volume%,Volume,HorizontálnyPosuvníkVolumeW10
TrayTip:=Alt+šípka doľava alebo Alt+šípka doprava na úpravu hlasitosti . `nAktuálny objem= . Objem
Menu,Tray,Tip,%TrayTip%
Návrat
Teraz môžete rýchlo upraviť hlasitosť v systéme Windows pomocou klávesovej skratky podľa vášho výberu!
Robte to pomocou skratiek
Toto pochádza priamo od Melchizedeka Quia, moderátora na fóre Microsoft Answers, a je to šikovný a priamy prístup.
- Kliknite pravým tlačidlom myši na prázdnu oblasť pracovnej plochy a vyberte Nový->Skratka.
- Do textového poľa zadajte alebo vystrihnite a prilepte C:WindowsSystem32SndVol.exe -T 76611119 0 (bez úvodzoviek) a stlačte Ďalej.

- Zadajte názov skratky – môjmu som nazval Ovládanie zvuku.
- Kliknite na Dokončiť.
- Kliknite pravým tlačidlom myši na novú skratku a vyberte Vlastnosti.

- V oblasti Klávesová skratka zadajte ľubovoľnú klávesovú skratku, ktorú chcete použiť.
- Kliknite na tlačidlo OK.
Teraz, kedykoľvek budete chcieť upraviť hlasitosť z klávesnice, stačí stlačiť klávesovú skratku a načíta sa mixér hlasitosti. Potom môžete pomocou kláves so šípkami nahor a nadol upraviť ovládanie hlasitosti. Jednoduché!
Máme pre vás ďalšie zdroje na tému ovládania hlasitosti a skriptovania v systéme Windows 10.




![Ako uverejňovať príspevky na Instagrame z prehliadača Chrome [Fotografie, videá a príbehy]](https://www.macspots.com/img/apps/06/how-post-instagram-from-chrome-photos.png)