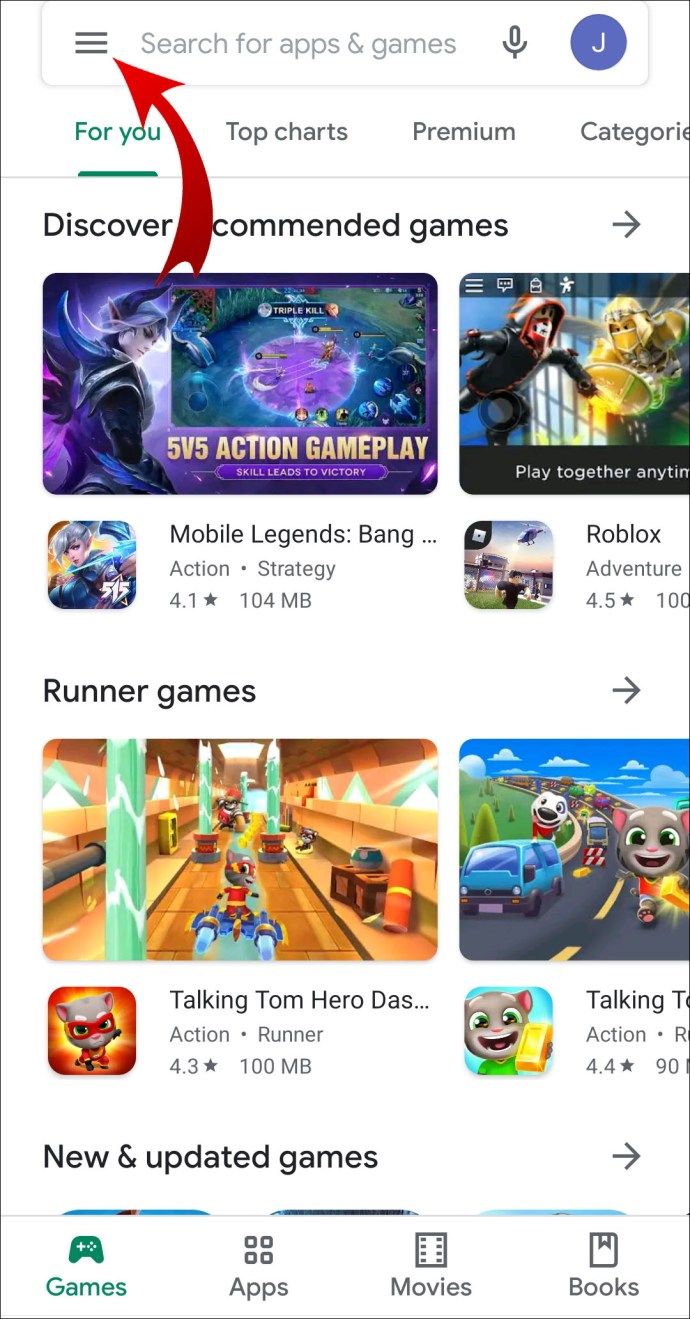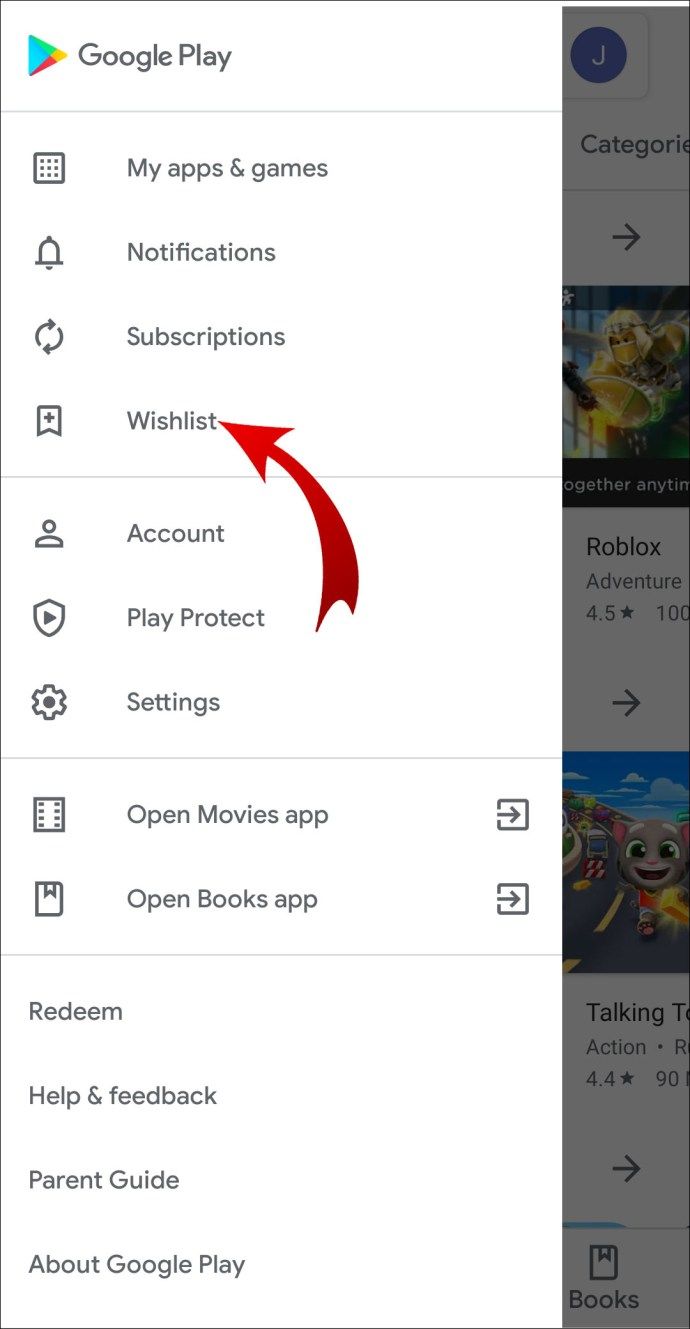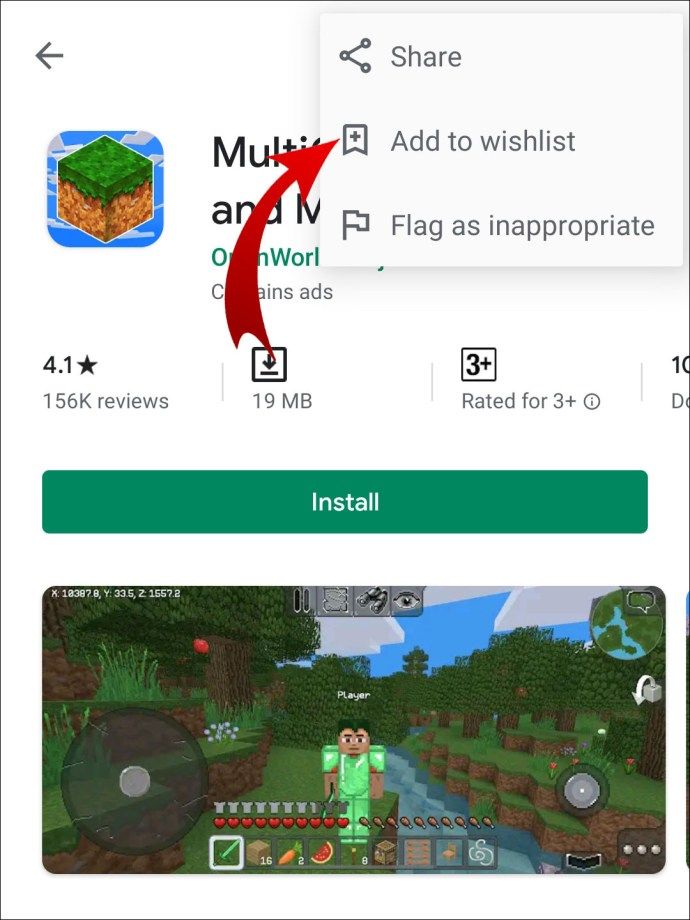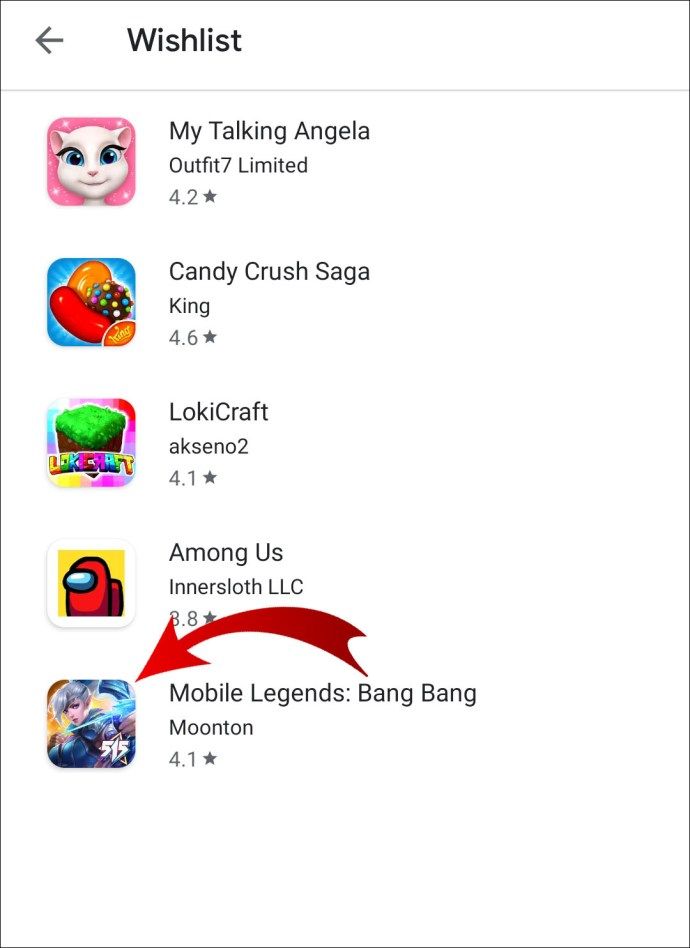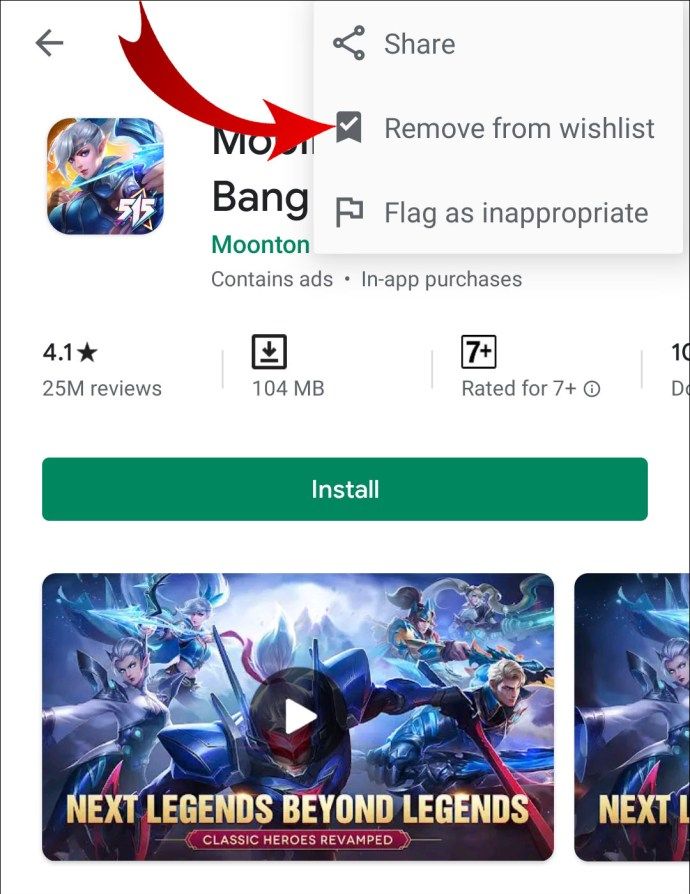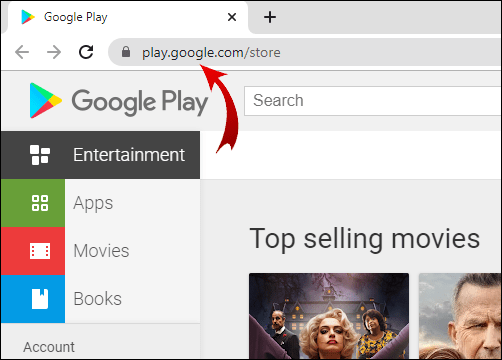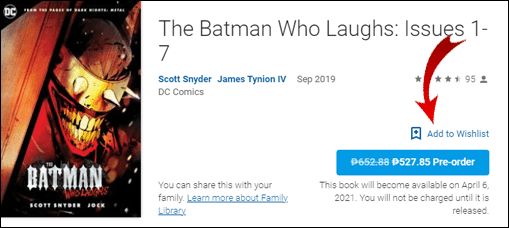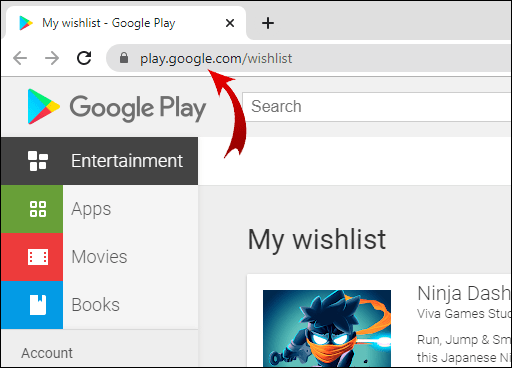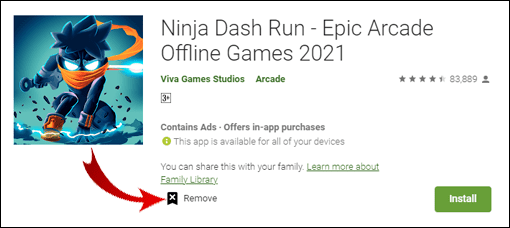Ak si chcete poznačiť veci, ktoré si chcete kúpiť alebo nainštalovať z Google Play neskôr, možno bude potrebné vedieť, ako zostaviť zoznam želaní.

V tomto článku vám ukážeme, ako to urobiť, a tiež to, ako celkovo spravovať zoznam želaní. Naše časté otázky navyše obsahujú informácie o tom, ako uplatniť kódy na nákup položiek a ako zaistiť bezpečnosť zariadení pri inštalácii aplikácií.
Ako pridať do zoznamu želaní v službe Google Play?
Postup pridania položiek do zoznamu želaní v službe Google play z mobilného zariadenia s Androidom:
- Spustite aplikáciu.
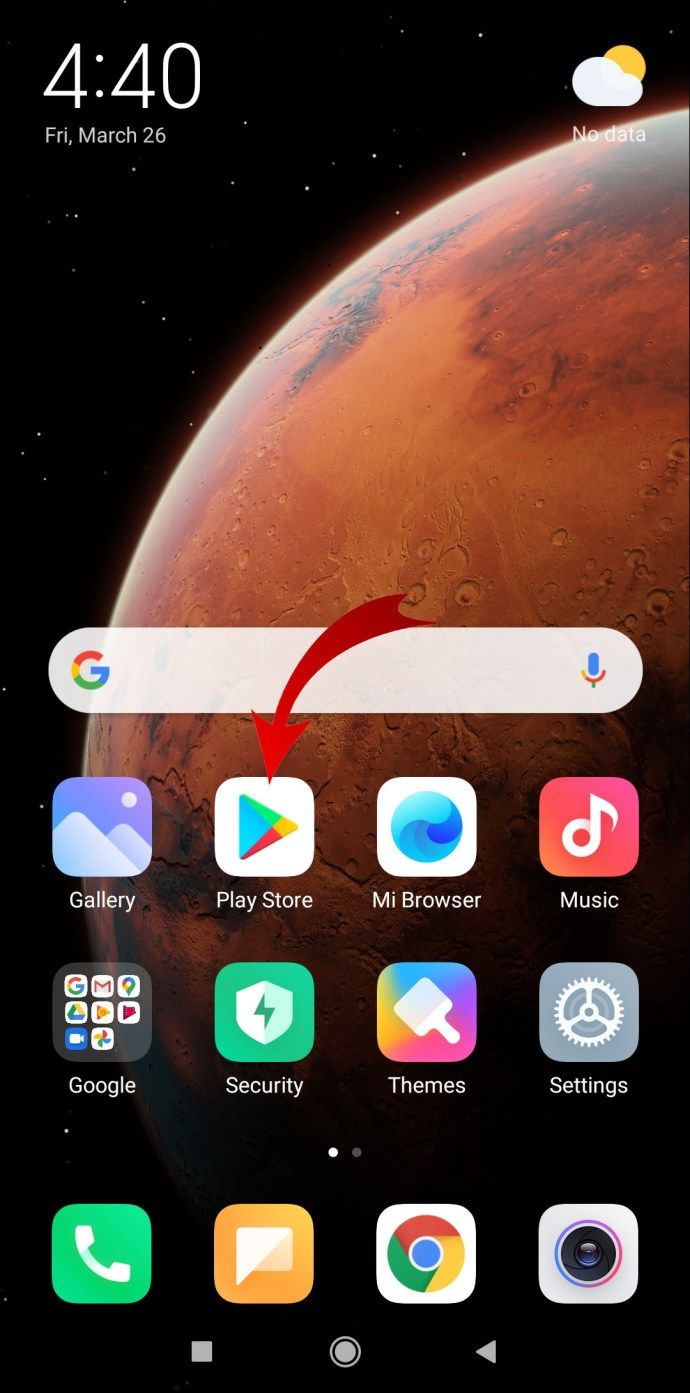
- Kliknite na ikonu ponuky hamburger smerom k hornej časti obrazovky.
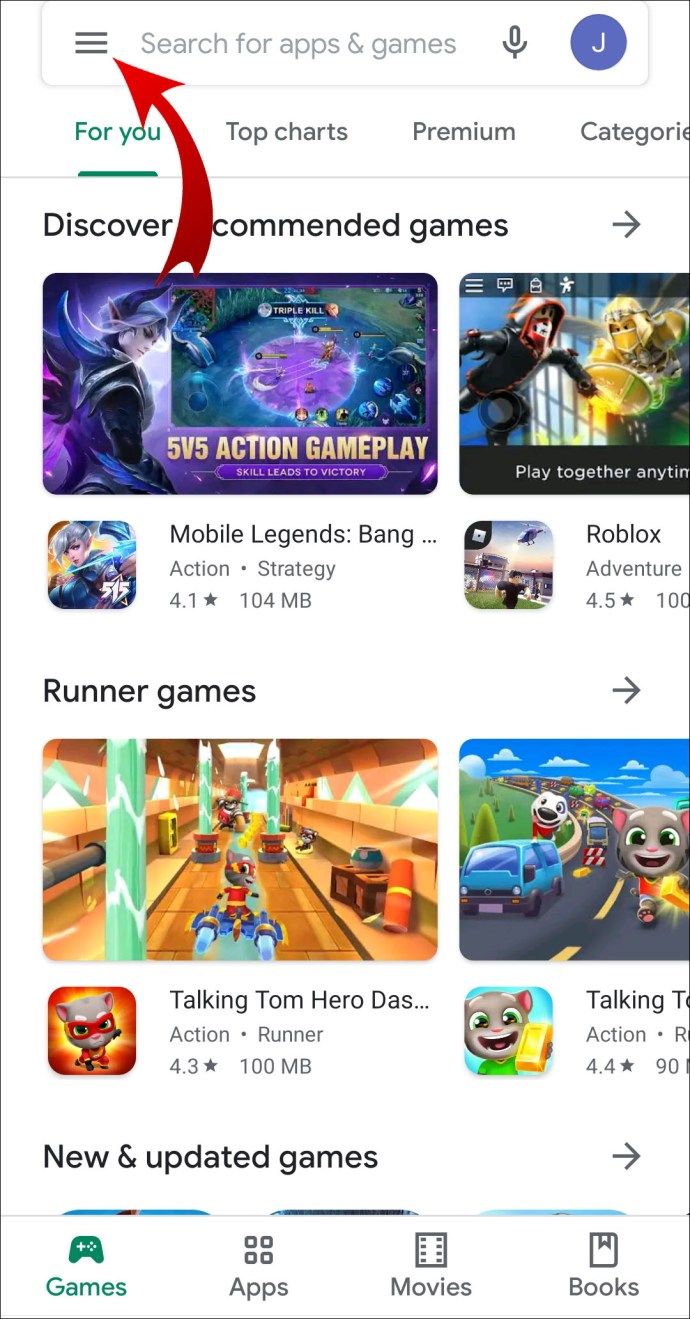
- Vyberte Môj zoznam želaní.
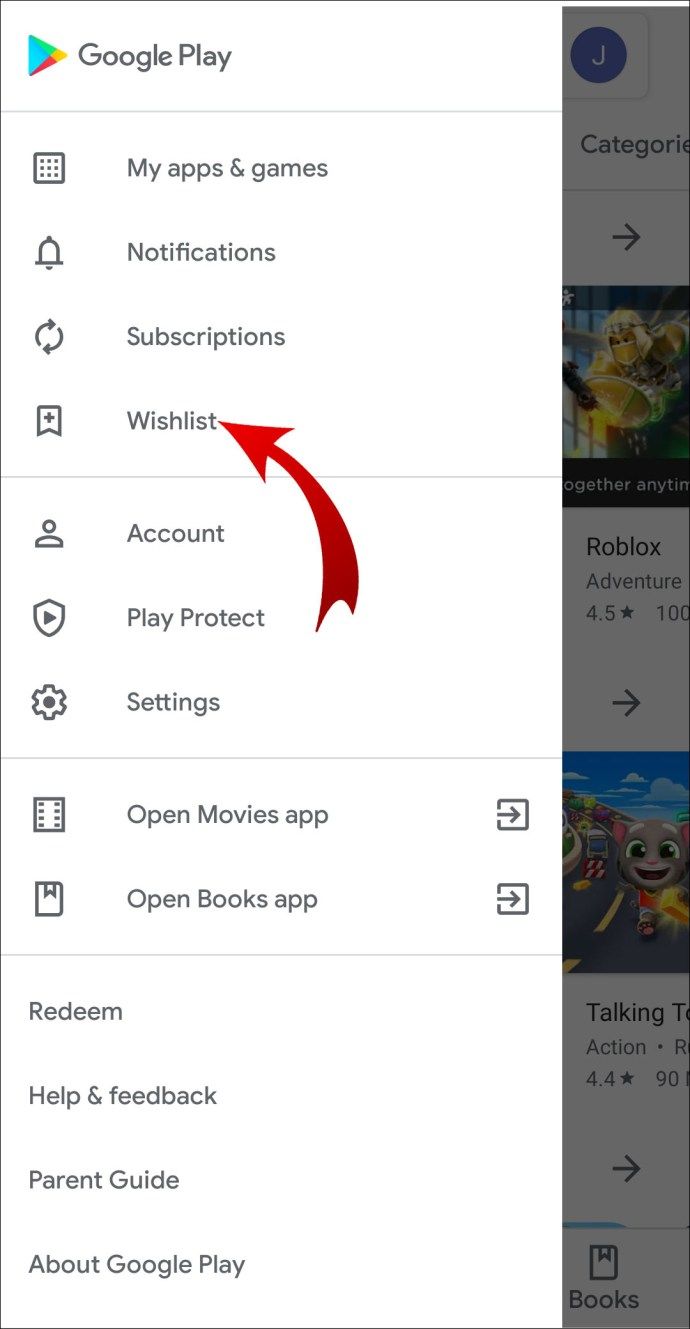
- Vyhľadajte požadovanú položku a vyberte ju.
- Zhora kliknite na Viac a potom na Pridať do zoznamu želaní.
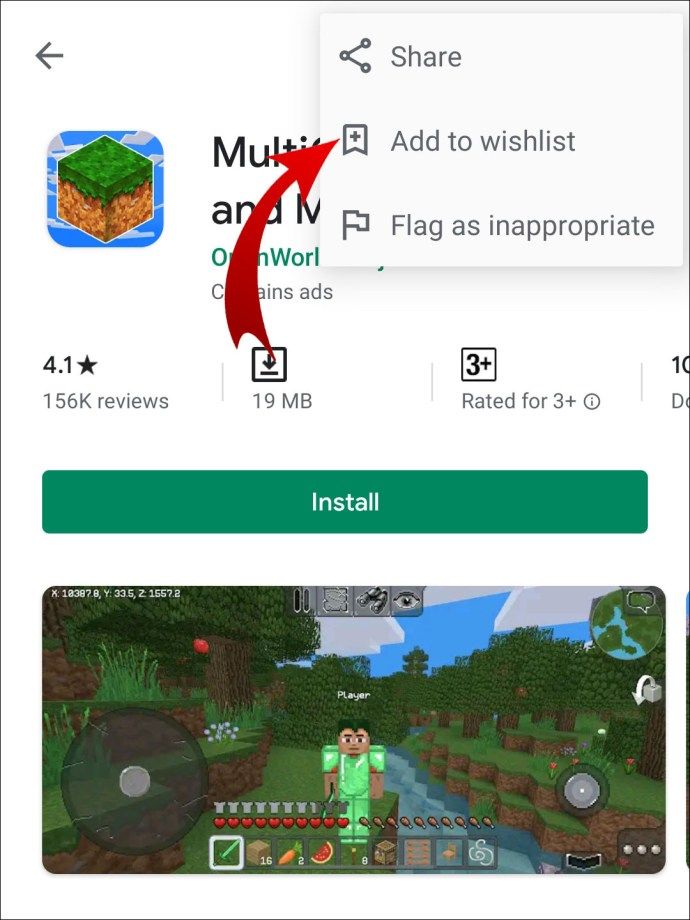
Postup odstránenia položiek v zozname želaní:
- Kliknite na ikonu ponuky hamburger smerom k hornej časti obrazovky.
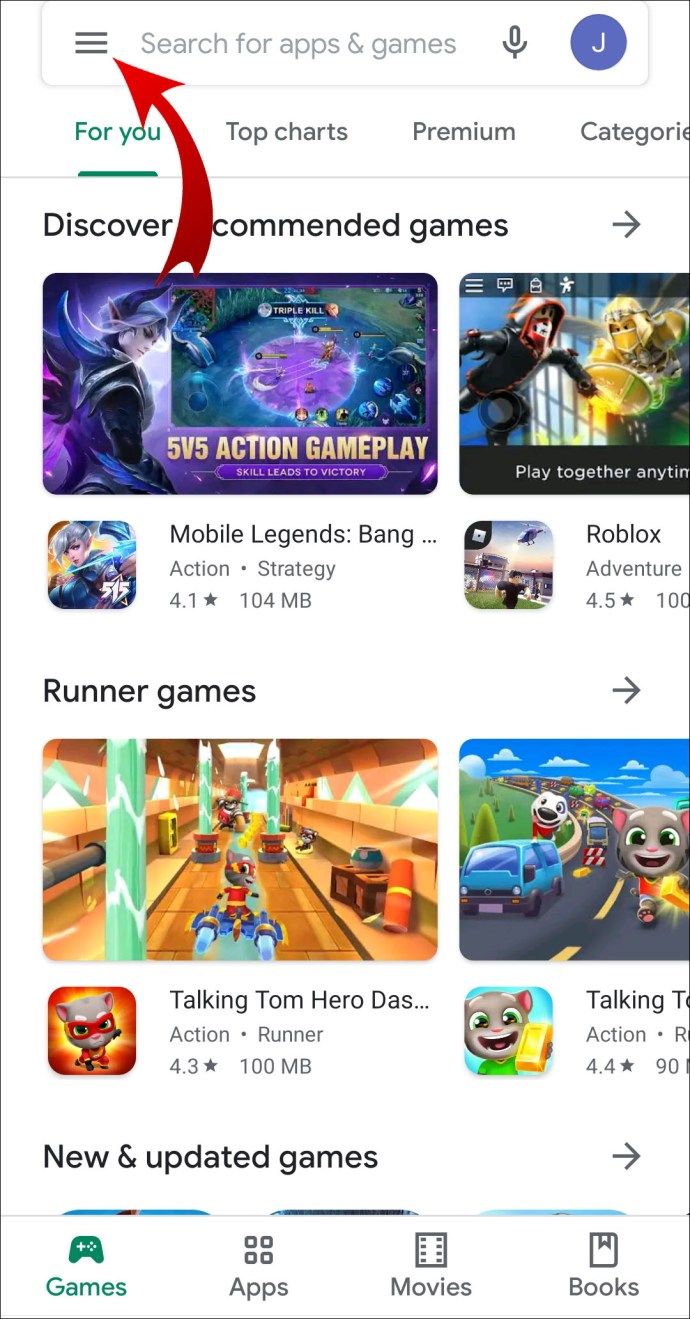
- Vyberte Môj zoznam želaní.
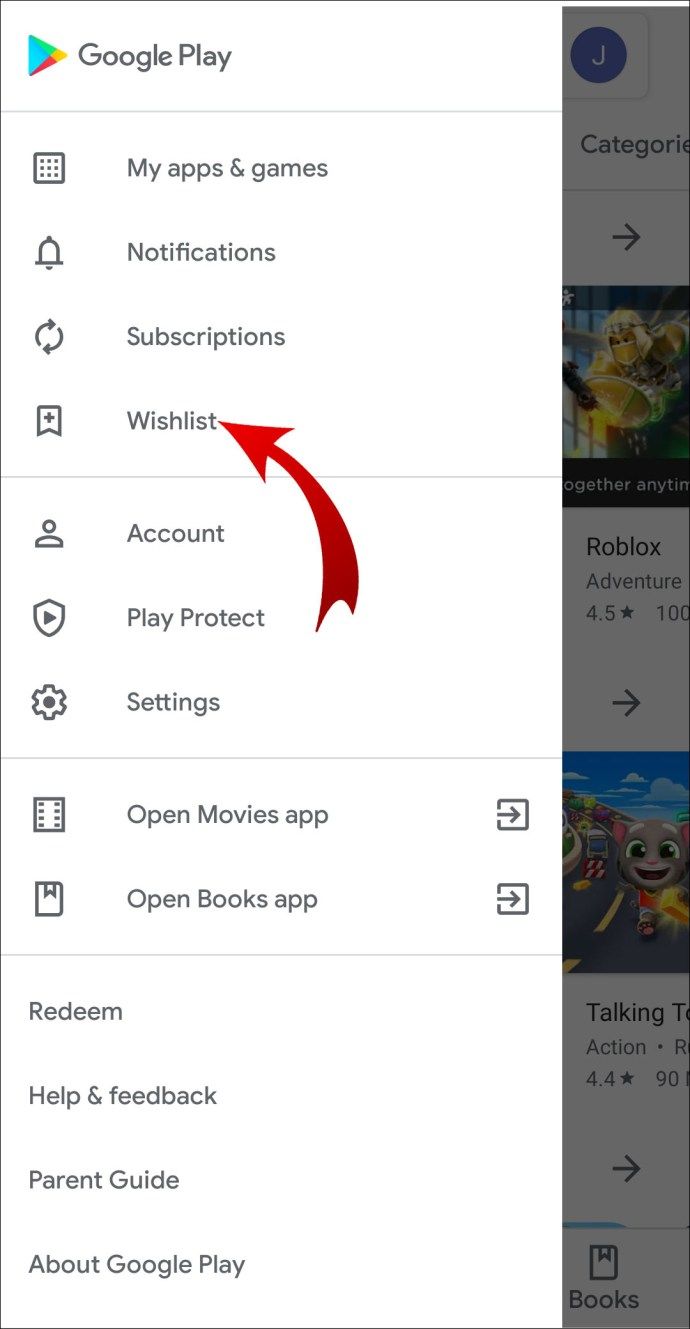
- Vyberte položku, ktorú chcete odstrániť.
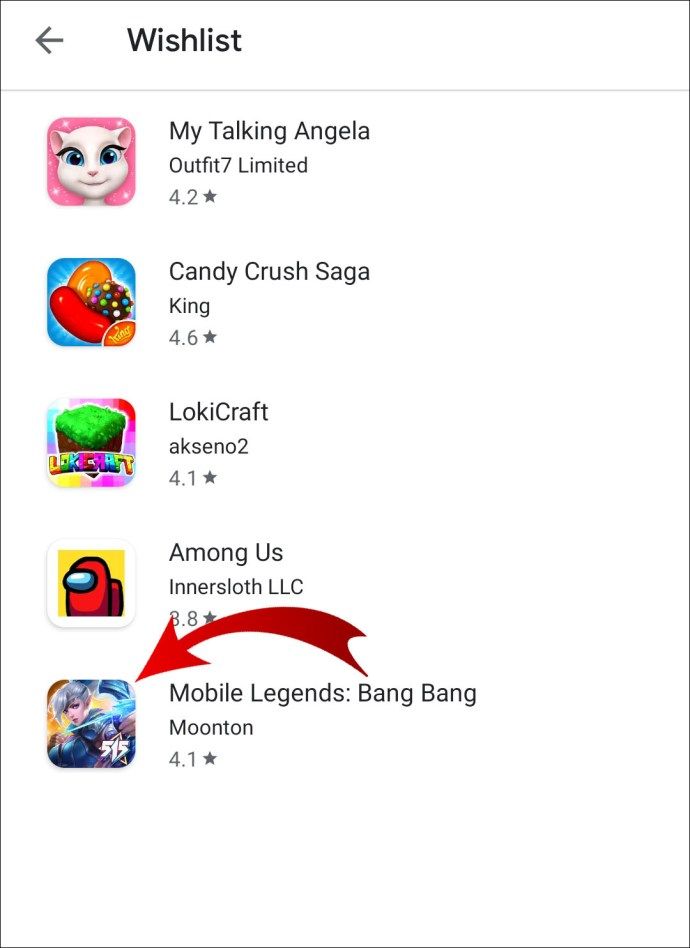
- Kliknite na Odstrániť.
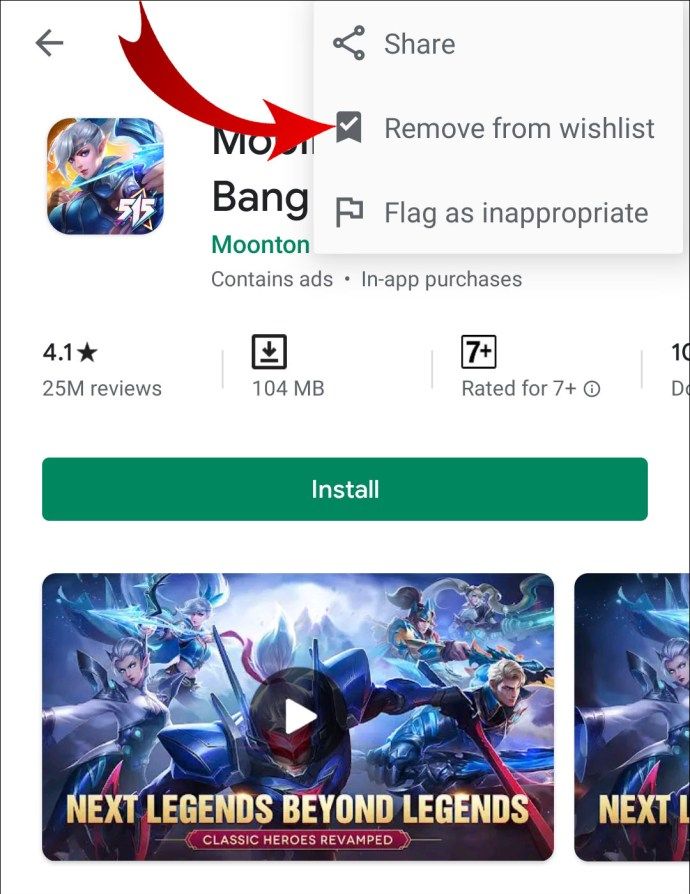
Postup zobrazenia položiek v zozname želaní:
- Spustite aplikáciu.
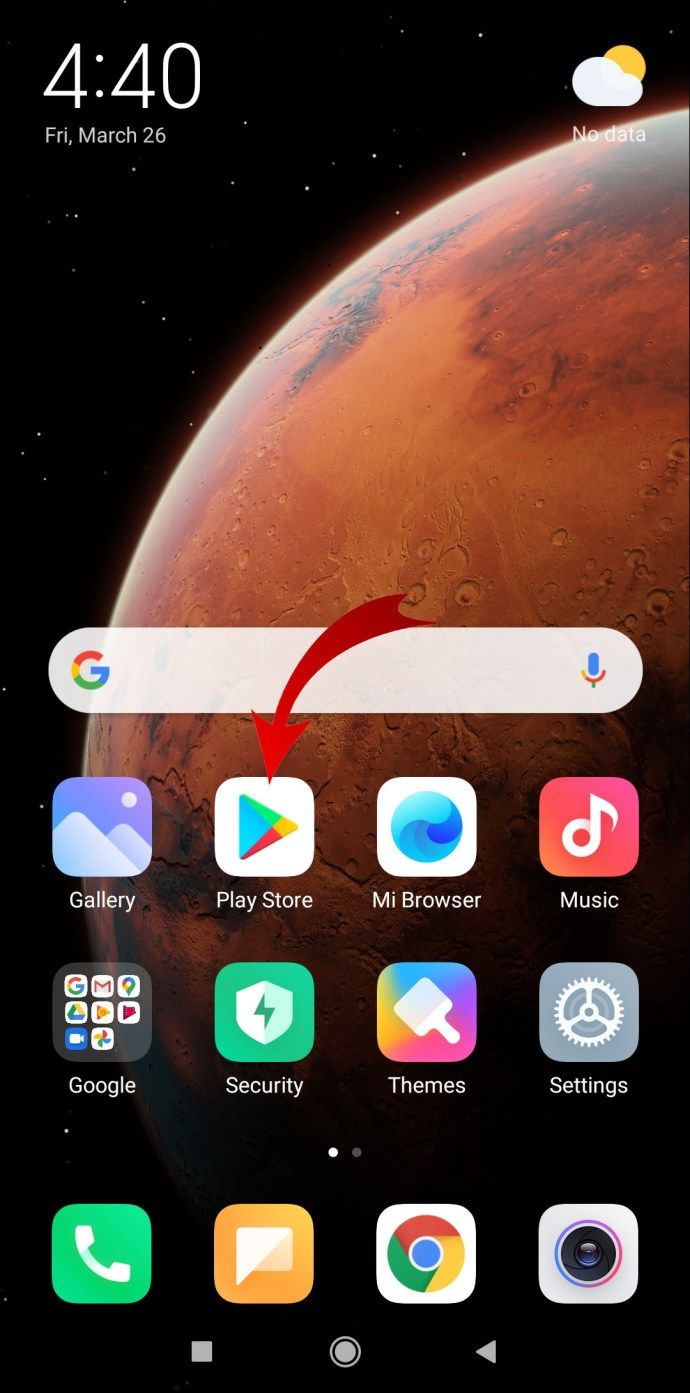
- Kliknite na ikonu hamburger v ponuke.
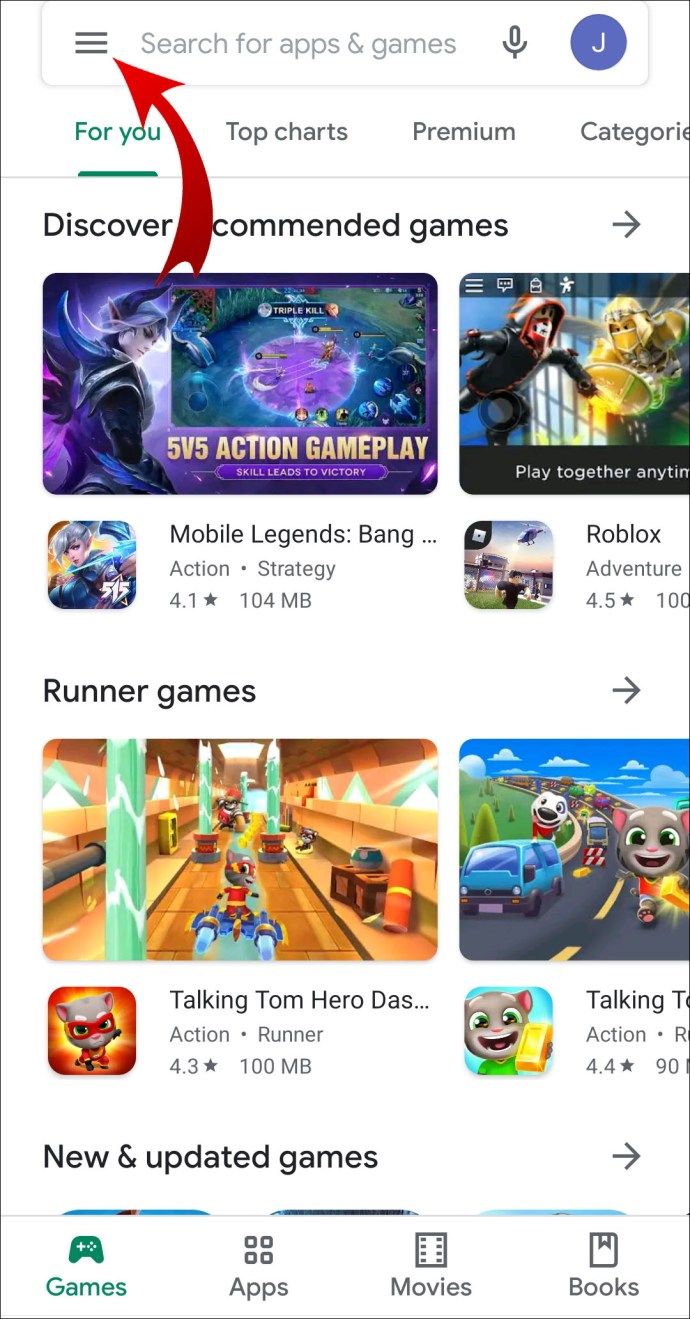
- Vyberte zoznam želaní.
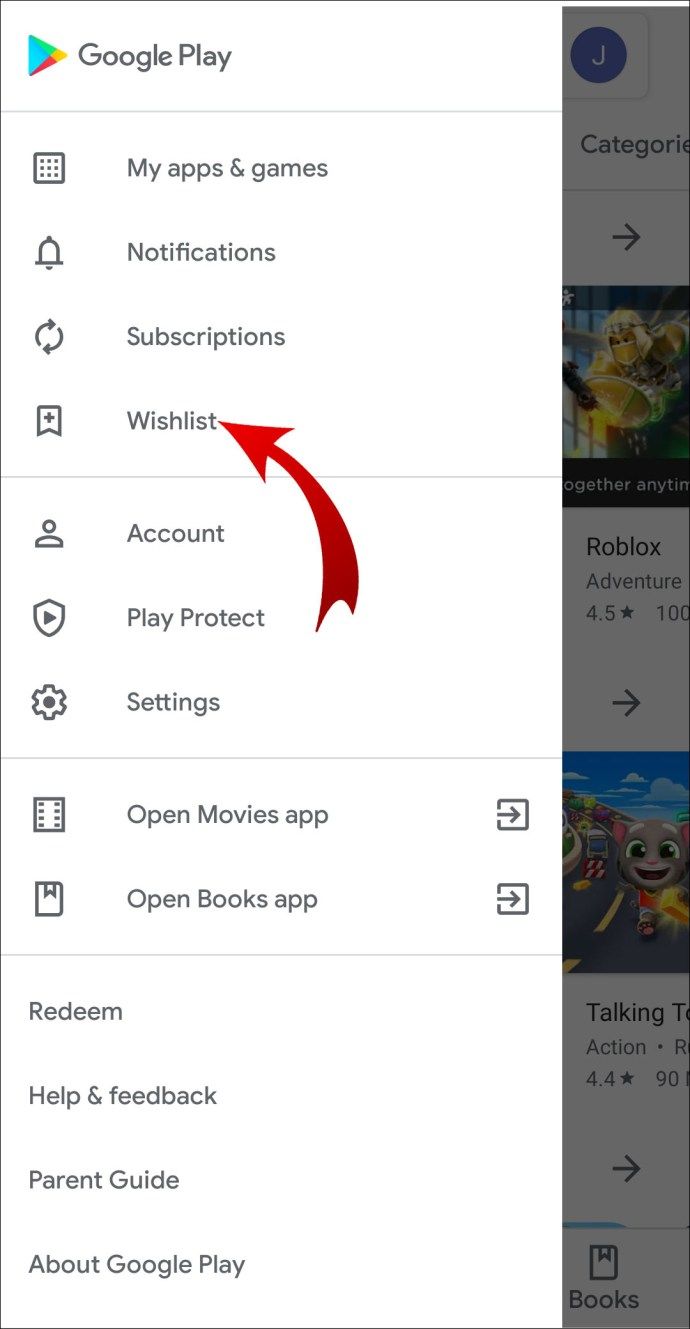
Z pracovnej plochy
Postup pridania položiek do zoznamu želaní v službe Google play z počítača:
- V novom prehliadači prejdite na play.google.com .
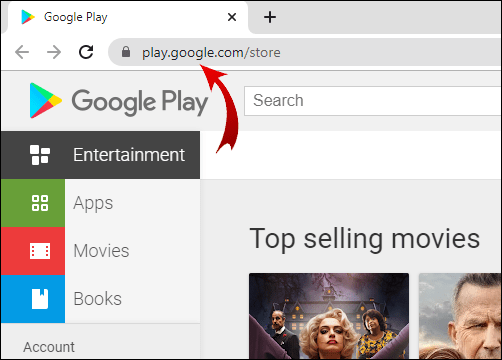
- Prejdite si kategórie a vyhľadajte položku, ktorá vás zaujíma.
- Kliknite na položku a potom vyberte možnosť Pridať do zoznamu želaní.
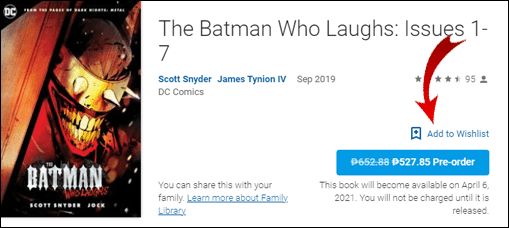
Postup odstránenia položiek v zozname želaní:
ako spojiť svár s trhnutím
- V novom prehliadači prejdite na play.google.com/wishlist .
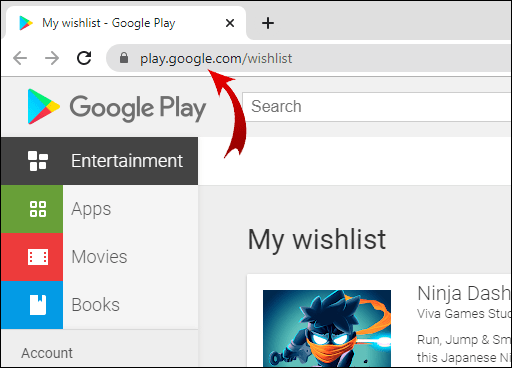
- Ďalšie možnosti zobrazíte kliknutím na položku Zoznam želaní, ktorú chcete odstrániť.
- Na stránke s podrobnosťami kliknite na Odstrániť.
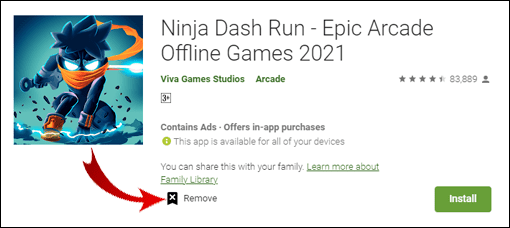
Ak chcete prejsť priamo do zoznamu želaní a zobraziť položky na ploche:
- V novom prehliadači prejdite na play.google.com/wishlist .
Ako opraviť aplikáciu „Nie je možné pridať do zoznamu želaní“ v službe Google Play?
Možno nebudete mať možnosť pridať aplikáciu do svojho zoznamu želaní z nasledujúcich dôvodov:
- Povolenie pridať konkrétnu aplikáciu do vášho zoznamu želaní môže niekedy zablokovať vývojár aplikácie.
- V niektorých prípadoch bude funkcia overenia aplikácie Google Play z dôvodu zaistenia bezpečnosti vášho zariadenia alebo počítača blokovať aplikácie vytvorené vývojármi tretích strán a deaktivovať možnosť stiahnutia aplikácie.
Ak máte problémy s pridaním ďalších položiek do zoznamu želaní, kliknite na ikonu Tím podpory Google je k dispozícii na pomoc pri odstraňovaní, opravovaní alebo radení o príčinách.
Ďalšie časté otázky
Môžete darovať veci na Google Play?
Áno môžeš. Aj keď v súčasnosti môžete posielať e-knihy Google Play nazývané digitálne darčeky iba e-mailom, v niektorých krajinách môžete darovať aj fyzické darčekové karty.
Ak chcete niekomu poslať e-knihu, musí to byť registrovaný používateľ služby Google Play v rovnakej krajine ako vy.
Postup z mobilného zariadenia s Androidom:
1. Spustite aplikáciu.
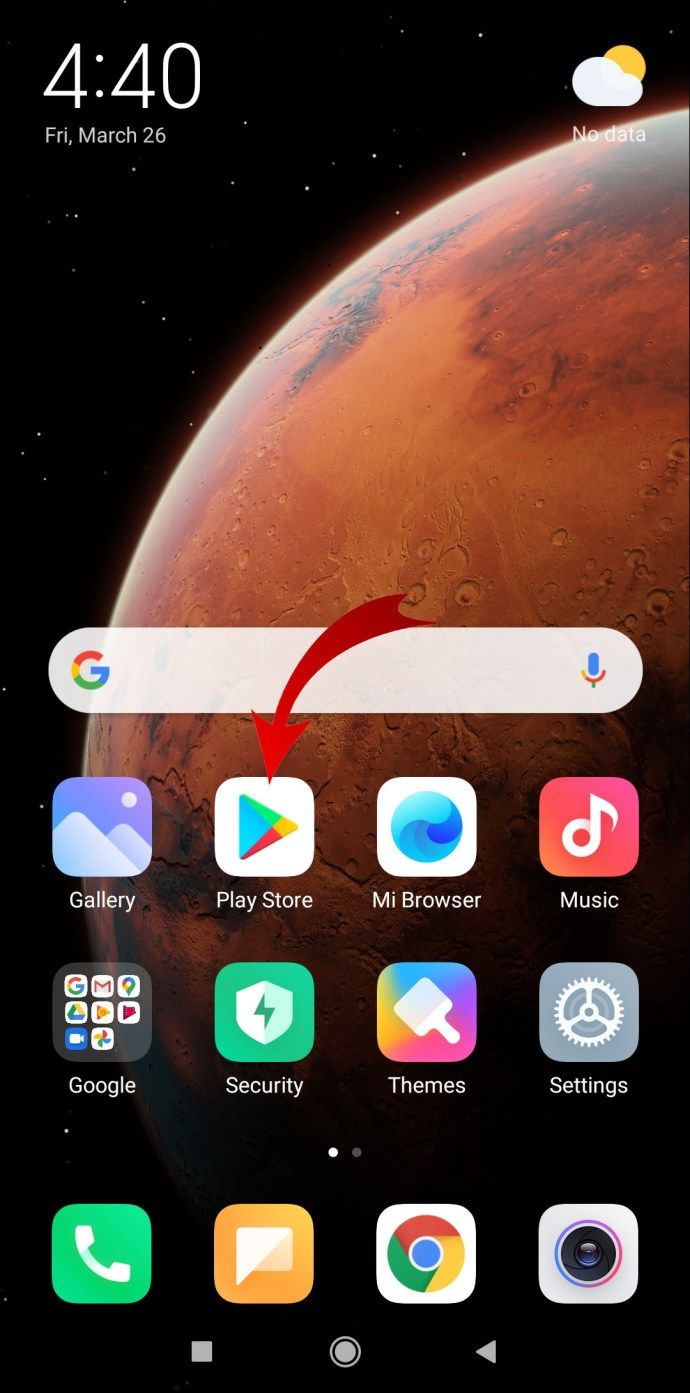
2. Nájdite knihu, ktorú chcete odoslať.
3. Kliknutím na ňu otvoríte stránku s podrobnosťami.
4. Kliknite na Darček.
5. Postupujte podľa pokynov.
· Darčekový kód bude osobe zaslaný v e-maile a dostanete tiež jeho kópiu.
Z plochy:
1. V novom prehliadači prejdite na play.google.com/store/books .
2. Vyhľadajte knihu, ktorú chcete odoslať.
3. Kliknutím na ňu otvoríte stránku s podrobnosťami.
4. Kliknite na Kúpiť ako darček.
5. Postupujte podľa pokynov.
· Darčekový kód bude osobe zaslaný v e-maile a dostanete tiež jeho kópiu.
Ako môžem použiť darček od spoločnosti Google?
Keď uplatníte darčekový kód Google, darček sa pripočíta k vášmu zostatku v službe Google Play. Ak chcete uplatniť darček zo zariadenia so systémom Android, postupujte takto:
1. Spustite aplikáciu.
2. Kliknite na ponuku hamburgerov.
3. Vyberte možnosť Uplatniť.
4. Zadajte darčekový kód a potom vyberte možnosť Uplatniť.
Z počítača:
1. V novom prehliadači prejdite na play.google.com/store .
2. Zadajte svoj darčekový kód.
3. Vyberte možnosť Uplatniť.
Ak chcete uplatniť svoj darček v službe Google Play prostredníctvom e-mailu, postupujte takto:
Poznámka : Ak ste e-mail umiestnili nesprávne, požiadajte kupujúceho, aby vám e-mail poslal znova.
1. Prejdite na e-mail, ktorý ste dostali od kupujúceho.
2. Kliknite na Uplatniť darček.
3. Postupujte podľa pokynov.
Ako môžem zaplatiť za niečo v službe Google Play pomocou môjho darčekového kódu?
Ak chcete pri nákupe v službe Google Play použiť svoj darčekový kód Google Play, postupujte takto:
1. Pri pokladni vyhľadajte sekciu Spôsob platby.
2. Kliknite na šípku nadol vedľa položky Spôsob platby a potom na Uplatniť.
3. Zadajte svoj darčekový kód.
4. Postupujte podľa pokynov.
Ako vidím svoj zoznam želaní?
Postup zobrazenia zoznamu želaní zo zariadenia s Androidom:
1. Spustite aplikáciu.
2. Kliknite na ikonu hamburger v ponuke.
3. Vyberte položku Zoznam želaní.
Alebo môžete priamo prejsť na zoznam želaní z pracovnej plochy:
1. V novom prehliadači prejdite na play.google.com/wishlist .
Ako môžem vytvoriť zoznam želaní v službe Google Play?
Vytvorenie zoznamu želaní na Google Play pomocou mobilného zariadenia s Androidom:
1. Spustite aplikáciu.
2. Vyhľadajte položku, ktorú chcete pridať do zoznamu želaní, a kliknite na ňu.
3. V hornej časti kliknite na ikonu Viac a potom na položku Pridať do zoznamu želaní.
· Opakovaním týchto krokov vytvoríte zbierku položiek v zozname želaní.
Na pracovnej ploche:
1. V novom prehliadači prejdite na play.google.com .
2. Prejdite kategórie a vyhľadajte položku, ktorá vás zaujíma.
3. Kliknite na položku a potom vyberte možnosť Pridať do zoznamu želaní.
· Opakovaním týchto krokov vytvoríte zbierku položiek v zozname želaní.
Ako získam zoznam svojich aplikácií?
Zoznam stiahnutých aplikácií z mobilného zariadenia zobrazíte takto:
1. Spustite aplikáciu.
2. Kliknite na ponuku hamburgerov.
3. Vyberte Moje aplikácie a hry.
4. Kliknutím na položku Všetky zobrazíte všetky svoje aplikácie stiahnuté z ľubovoľného zariadenia.
Z počítača:
1. V novom prehliadači prejdite na Internetový obchod Chrome .
2. Kliknite na Nastavenia v pravom hornom rohu.
3. Vyberte svoje aplikácie.
Ako nainštalujem aplikáciu do prehliadača Chrome?
Inštalácia aplikácie cez počítač:
1. V novom prehliadači prejdite na Internetový obchod Chrome .
2. Vyhľadajte aplikáciu, ktorú chcete nainštalovať.
3. Vyberte možnosť Pridať do prehliadača Chrome a získate bezplatnú aplikáciu.
4. Vyberte možnosť Kúpiť pre platených.
Odinštalovanie aplikácie z počítača:
1. Vyhľadajte aplikáciu, ktorú chcete odinštalovať.
2. Kliknite na ňu pravým tlačidlom myši a potom kliknite na príkaz Odstrániť z prehliadača Chrome.
3. Po zobrazení potvrdzovacej správy kliknite na Odstrániť.
Prečo nemôžem pridať niektoré aplikácie do zoznamu želaní?
Možno nebudete mať možnosť pridať aplikáciu do svojho zoznamu želaní z nasledujúcich dôvodov:
· Povolenie pridať konkrétnu aplikáciu do zoznamu želaní môže byť niekedy zablokované vývojárom aplikácie.
· V niektorých prípadoch bude funkcia overenia aplikácie Google Play z dôvodu zaistenia bezpečnosti vášho zariadenia alebo počítača blokovať aplikácie vytvorené vývojármi tretích strán. Zakáže sa tým možnosť stiahnutia aplikácie.
Ak máte problémy s pridaním ďalších položiek do zoznamu želaní, kliknite na ikonu Podpora Google t tím je k dispozícii na pomoc pri riešení problémov.
Prečo Google Play už nie je k dispozícii?
Hudobný obchod Google Play bol oficiálne ukončený v septembri 2020. Nahradil ho hudobný streamovací server YouTube Music. Používanie YouTube Music je bezplatné a za prémiové predplatné je poplatok 9,99 USD.
Ako odstránim svoje vyhľadávania v službe Google Play?
Postup odstránenia vyhľadávaní v službe Google Play zo zariadenia so systémom Android:
1. Spustite aplikáciu.
2. Vyberte ponuku hamburgerov a potom položku Nastavenia.
3. Vyberte možnosť Vymazať miestnu históriu vyhľadávania.
Ako môžem zabezpečiť bezpečný telefón pri sťahovaní aplikácií?
Google Play Protect pomáha zvyšovať bezpečnosť vašich mobilných zariadení a počítača pri inštalácii aplikácií:
· Kontrola potenciálne nebezpečných aplikácií pravidelným skenovaním vášho zariadenia. Ak nejaké zistí, odošle vám upozornenie na odinštalovanie aplikácie.
· Zakázanie potenciálne škodlivých aplikácií, kým ich neodinštalujete.
· Vo väčšine prípadov dochádza k automatickému odstráneniu škodlivej aplikácie a oznámeniu, že bola odstránená.
Google Play Protect je predvolene povolený. Vypnutie pomocou zariadenia s Androidom:
1. Spustite aplikáciu.
2. Kliknite na ikonu hamburgeru, potom na Play Protect a potom na Nastavenia.
3. Vyberte možnosť Vypnúť pri možnosti Turn Scan apps with Play Protect.
Vylepšite škodlivú detekciu aplikácií
1. Spustite aplikáciu.
2. Vyberte ikonu hamburgeru, potom Play Protect a potom Settings.
3. Vyberte možnosť Zapnúť alebo vypnúť pri možnosti Vylepšiť detekciu škodlivých aplikácií.
Kontrola stavu zabezpečenia aplikácie z mobilného zariadenia:
1. Spustite aplikáciu.
2. Kliknite na ponuku hamburgerov a potom na Play Protect.
· Tu sa vám zobrazia informácie o stave vášho zariadenia.
Pripnutie vašich želaní do zoznamu želaní Google Play
Vytvorenie zoznamu želaní Google Play vám umožní ponechať si zaujímavé položky a aplikácie na zakúpenie neskôr. Ponechanie položiek tam príliš dlho by mohlo viesť k tomu, že niektoré už nebudú k dispozícii. Avšak na druhej strane by ste mohli byť príjemne prekvapení, keď bola položka znížená v cene.
Teraz, keď viete, ako zostaviť a všeobecne spravovať zoznam želaní, našli ste pridávanie mnohých položiek? Aký typ položiek s najväčšou pravdepodobnosťou pridáte? Zanechajte nám komentár v sekcii nižšie.