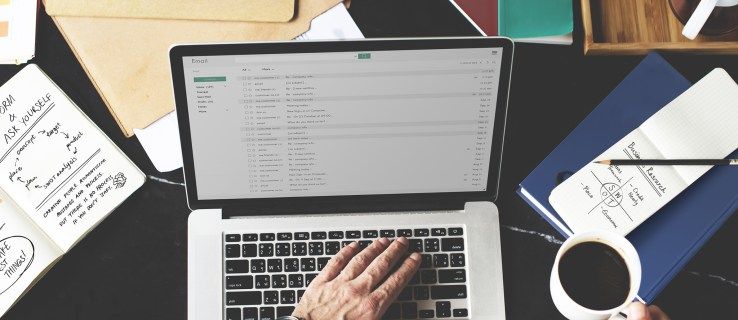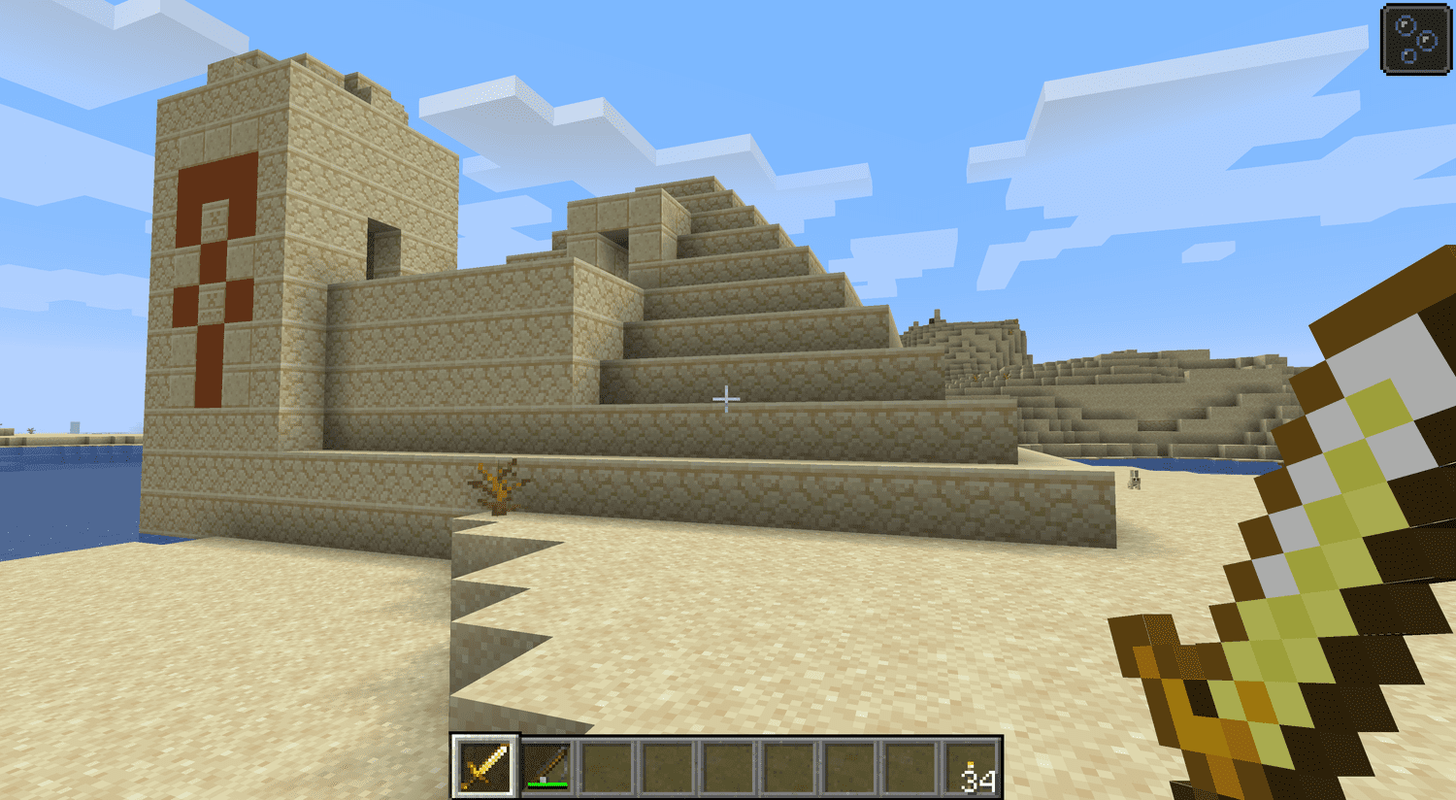Odkazy na zariadenia
YouTube Music vám umožní ponoriť sa do dobrodružstva pri počúvaní a prispôsobiť si ho podľa svojich predstáv. Knižnica YouTube je priečinok, v ktorom nájdete hudbu roztriedenú podľa stiahnutých súborov, zoznamov skladieb, albumov, skladieb, interpretov a odberov.
Ak vás zaujíma, ako pridať skladby do knižnice v službe YouTube Music, už nehľadajte. V tomto článku budeme diskutovať o tom, ako to urobiť, a predstavíme vám niektoré zaujímavé funkcie, o ktorých ste možno nevedeli.
Ako pridať skladby do knižnice v službe YouTube Music na počítači
Pridávanie skladieb do knižnice YouTube je hračka:
- Ísť do YouTube Music .

- Vyhľadajte skladby, ktoré chcete pridať do knižnice.

- Klepnite na tri bodky napravo od skladby.

- Klepnite na Pridať do knižnice.

Pridané skladby sa zobrazia v knižnici pod položkou Skladby. Umelca nájdete aj v sekcii Umelci.
ako vymazať históriu chatu na svár
Ako pridať skladby do knižnice v službe YouTube Music na iPhone
Okrem webovej verzie je k dispozícii aj aplikácia YouTube pre telefóny iPhone a Android. Ak chcete zistiť, ako pridať skladby do knižnice v telefónoch iPhone, postupujte podľa nasledujúcich krokov:
- Ak ste tak ešte neurobili, nainštalujte si aplikácia YouTube Music .

- Otvorte aplikáciu a vyhľadajte skladby, ktoré chcete pridať do knižnice.

- Klepnite na tri bodky.

- Klepnite na Pridať do knižnice.

Ako pridať skladby do knižnice v službe YouTube Music na zariadení so systémom Android
- Ak ste tak ešte neurobili, nainštalujte YouTube Music .

- Otvorte aplikáciu a vyhľadajte skladby, ktoré chcete pridať do svojej knižnice.

- Klepnite na tri bodky napravo od skladby.

- Klepnite na Pridať do knižnice.

Ako pridať albumy do knižnice v službe YouTube Music
Okrem pridávania skladieb do knižnice vám YouTube Music umožňuje pridávať celé albumy. Po pridaní sa objavia v knižnici v sekcii Albumy a speváka nájdete v sekcii Interpreti. Všetky skladby sa tiež zobrazia v sekcii Skladby.
Ako pridať albumy do knižnice v službe YouTube Music na počítači
- Ísť do YouTube Music .

- Vyhľadajte skladbu, interpreta alebo album.

- Vo výsledkoch hľadajte sekciu Album. Klepnite na tri bodky vpravo.

- Klepnite na Pridať album do knižnice.

Ako pridať albumy do knižnice v službe YouTube Music na iPhone
- Ak ste tak ešte neurobili, stiahnite si YouTube Music .

- Otvorte aplikáciu a vyhľadajte skladbu, interpreta alebo album.

- Vo výsledkoch prejdite do sekcie Albumy a klepnite na tri bodky vedľa albumu, ktorý chcete pridať.

- Klepnite na Pridať album do knižnice.

Ako pridať albumy do knižnice v službe YouTube Music na zariadení so systémom Android
- Ak ho nemáte, stiahnite si YouTube Music aplikácia.

- Otvorte aplikáciu a vyhľadajte skladbu, interpreta alebo album.

- Vo výsledkoch nájdite sekciu Albumy. Klepnite na tri bodky napravo od albumu, ktorý chcete pridať do svojej knižnice.

- Klepnite na Pridať album do knižnice.

Ako odstrániť skladby z knižnice
Ako už bolo spomenuté, ak sa skladbe nepáči, bude odstránená zo zoznamu skladieb Vaše obľúbené, ale nie zo sekcie Skladby. Ak sa vám skladba už nebude páčiť, môžete ju jednoducho úplne odstrániť.
Ako odstrániť skladby z knižnice v počítači?
- Ísť do YouTube Music .

- Klepnite na položku Knižnica.

- Klepnite na položku Skladby.

- Nájdite skladbu, ktorú chcete odstrániť, a klepnite na tri bodky vedľa nej.

- Klepnite na položku Odstrániť z knižnice.

Ako odstrániť skladby z knižnice na iPhone
- Otvorte aplikáciu YouTube Music. Ak ho nemáte, stiahnite si ho z App Store.

- Klepnite na položku Knižnica.

- Klepnite na položku Skladby.

- Vyhľadajte skladbu, ktorú chcete odstrániť, a klepnite na tri bodky vpravo.

- Klepnite na položku Odstrániť z knižnice.

Ako odstrániť skladby z knižnice na zariadení so systémom Android
- Otvorte aplikáciu YouTube Music. Ak ho nemáte, stiahnite si ho z Obchodu Play.

- Klepnite na položku Knižnica.

- Klepnite na položku Skladby.

- Nájdite skladbu, ktorú chcete odstrániť, a klepnite na tri bodky napravo.

- Klepnite na položku Odstrániť z knižnice.

Môžete si všimnúť, že pri niektorých skladbách chýba možnosť Odstrániť z knižnice. Tieto skladby sú z celých albumov pridaných do knižnice. V tomto prípade môžete z knižnice odstrániť iba celý album, t. j. všetky skladby a nie jednotlivé skladby.
Ako nahrať skladby do služby YouTube Music a pridať ich do knižnice
Jednou z najlepších funkcií YouTube Music je, že vám umožňuje prispôsobiť si vašu stanicu nahrávaním hudobných zbierok z vášho počítača. Týmto spôsobom môžete mať všetku svoju hudbu na jednom mieste a používať YouTube Music ako univerzálny hudobný prehrávač.
Majte na pamäti, že nahrávanie skladieb do YouTube Music je možné len vtedy, ak používate počítač. Ak chcete použiť túto možnosť, váš účet musí byť súkromný.
Hudbu môžete nahrať dvoma spôsobmi:
- Presuňte skladby z priečinka do ľubovoľnej oblasti v službe YouTube Music. Skladby sa automaticky nahrajú.
alebo - Prejdite na YouTube Music, klepnite na svoj profilový obrázok a potom klepnite na Nahrať hudbu. Prehľadávajte svoj počítač a vyberte skladby, ktoré chcete nahrať.

Odovzdanie skladieb môže trvať niekoľko minút. Po nahraní hudby sa zobrazí indikátor priebehu a dostanete upozornenie. Dokonca aj vtedy možno neuvidíte odovzdané skladby v knižnici. V tomto prípade znova načítajte stránku.
Nahrané súbory si môžete prezerať a počúvať podľa nasledujúcich krokov:
- Klepnite na položku Knižnica.
- Klepnite na položku Skladby.
- Hneď pod Skladbami vyberte z rozbaľovacej ponuky položku Nahrané súbory.
ak používate mobilnú aplikáciu, postupujte takto:
- Otvorte aplikáciu.
- Klepnite na položku Knižnica.
- Klepnite na položku Skladby.
- V hornej časti stránky klepnite na Nahrané položky.
Pri nahrávaní hudby je potrebné mať na pamäti niekoľko vecí:
- Nahrané videá neovplyvnia odporúčania hudby.
- Nahrané videá môžete prehrávať iba vy. Ostatní používatelia ich nemôžu vidieť.
- Môžete vytvárať zoznamy skladieb, ktoré obsahujú vaše nahrané videá. Ak ich zdieľate s ostatnými členmi, neuvidia skladby, ktoré ste nahrali.
- Ak skladbu nahráte viackrát, YouTube Music automaticky odstráni kópie.
- Podporované formáty sú FLAC, MP3, M4A, OGG a WMA. Nemôžete nahrávať videosúbory ani súbory PDF.
Prispôsobte si YouTube Music a vychutnajte si zážitok z počúvania
Pomocou YouTube Music si môžete prispôsobiť svoj zážitok z počúvania pridávaním skladieb a albumov, ktoré sa vám páčia. Okrem toho môžete nahrať hudobné zbierky uložené vo vašom počítači a urobiť z YouTube Music cieľ pre všetky vaše obľúbené melódie.
Dúfame, že sme vás naučili pridávať skladby do vašej knižnice YouTube Music a predstavili sme vám ďalšie zaujímavé funkcie.
ako zmeniť facebookový profilový obrázok bez zverejnenia
Používate YouTube Music? Aká je vaša obľúbená funkcia? Povedzte nám to v sekcii komentárov nižšie.