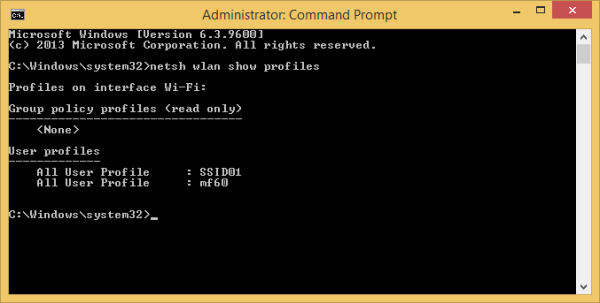Zdieľanie je starostlivosť…

Ak chcete ukázať, že vám záleží, zdieľaním novej aplikácie / hry / televíznej relácie / elektronickej knihy v službe Google Play so všetkými členmi rodiny, máte šťastie.
V tomto článku sa dozviete, ako pridať členov rodiny do rodinnej mediatéky. Okrem toho vám ukážeme, ako sa zaregistrovať v rodinnej knižnici Google Play, ako prijať pozvanie do rodinnej knižnice, ako získať prístup k obsahu a ešte oveľa viac.
Ako pridať do rodinnej mediatéky v Google Play?
Pred pridaním členov rodiny musíte vedieť niekoľko pravidiel:
- Môžete pridať iba členov, ktorí žijú v rovnakej krajine ako vy.
- Musia mať najmenej 13 rokov alebo musia spĺňať podmienky vekové požiadavky vašej krajiny .
- Do svojej rodinnej skupiny môžete pridať až päť členov.
Tu je postup:
- Prostredníctvom mobilného / webového prehliadača:
- Choď na toto odkaz .

- Vyberte možnosť Pozvať člena rodiny.

- Zadajte e-mailovú adresu člena rodiny, ktorého chcete pridať.

- Vyberte možnosť Odoslať.

- Choď na toto odkaz .
- Prostredníctvom aplikácie Obchod Play:
- Prístup k Hračkárstvo aplikácia

- V ľavom hornom rohu obrazovky vyberte ponuku.
- Z možností vyberte Účet.

- Vyberte možnosť Rodina.

- Klepnite na Spravovať členov rodiny.

- Vyberte možnosť Pozvať členov rodiny.

- Klepnite na možnosť Odoslať.

- Prístup k Hračkárstvo aplikácia
- Prostredníctvom aplikácie The Family Link:
- Ak ešte nemáte aplikáciu Family Link, môžete si ju stiahnuť tu ( Dôležitý tip: Family Link nemusí byť v niektorých krajinách k dispozícii).

- Prístup na svojom mobilnom telefóne alebo tablete Family Link .

- V ľavom hornom rohu klepnite na ponuku.

- Vyberte možnosť Rodinná skupina.

- Vyberte možnosť Pozvať členov rodiny a odošlite pozvánky.

- Ak ešte nemáte aplikáciu Family Link, môžete si ju stiahnuť tu ( Dôležitý tip: Family Link nemusí byť v niektorých krajinách k dispozícii).
- Prostredníctvom aplikácie Google One:
- Prístup na svojom mobilnom telefóne alebo tablete Google One .
- Vyberte možnosť Nastavenia.
- Vyberte Spravovať rodinu.
- Klepnite na Spravovať rodinnú skupinu.
- Vyberte možnosť Pozvať členov rodiny.
- Prostredníctvom aplikácie Google Assistant:
- Ak chcete asistentovi Google povedať, čo má robiť, môžete povedať Hej Google, otvoriť nastavenia Asistenta. Ak nie, máte prístup Nastavenia asistenta ručne.
- Vyberte možnosť Nastavenia.

- Klepnite na vás.

- Vyberte si svojich ľudí.

- Vyberte možnosť Pridať osobu.

- Vyberte osobu, ktorú chcete pridať.

- Zapnite rodinnú skupinu.

- Potvrďte e-mailovú adresu nového kontaktu.
- Vyberte možnosť Použiť tento e-mail.
- Klepnite na Uložiť.
Ako sa zaregistrovať do rodinnej knižnice?
Do rodinnej mediatéky sa môžete zaregistrovať podľa týchto pokynov:
- Prístup k Hračkárstvo aplikácia
- V ľavom hornom rohu vyberte ponuku.
- Z ponuky vyberte Účet.
- Z možností vyberte možnosť Rodina.

- Klepnite na tlačidlo Zaregistrovať sa.

- Vyberte možnosť Zaregistrovať sa.

- Na stránke Spojte svoju rodinu vyberte možnosť Pokračovať.

- Ak nie ste členom rodinnej skupiny, budete si ju musieť najskôr vytvoriť.
- Na stránke Nastaviť rodinné služby na Google Play vyberte Pokračovať.
- Na stránke Nastaviť rodinný spôsob platby klepnite na Nastaviť.

- Vyberte preferovanú kreditnú kartu alebo zadajte informácie o novej karte a klepnite na Prijať.
Teraz, keď ste sa zaregistrovali do rodinnej knižnice, je čas začať a pridať do nej obsah a členov rodiny.
Môžete to urobiť takto:
- Po vyplnení informácií o karte začnite pridávať obsah do rodinnej mediatéky výberom možnosti Pokračovať.

- Na stránke Pridať veci do rodinnej mediatéky budete môcť pridať predtým zakúpené položky, ak sú vhodné. Klepnite na Pokračovať.

- Na stránke Pridanie zakúpených položiek budete môcť zvoliť, či chcete ihneď pridať všetky vhodné nákupy, alebo chcete tak urobiť neskôr.
- Vyberte požadovaný spôsob.
- Vyberte Pokračovať.
- Na stránke Pozvite svoju rodinu klepnite na Pokračovať.
- Pred pozvaním nových členov do rodinnej knižnice budete musieť zadať overovací kód karty pre požadovanú kreditnú kartu.
- Vyberte možnosť Overiť.
- Teraz môžete pridať príjemcov zo zoznamu kontaktov.
- Môžete vybrať Pridať príjemcov umiestnených v hornej časti stránky a vyhľadať konkrétnych členov, ktorých chcete pridať, alebo môžete zadať adresu Gmailu.
- Keď ste pripravení poslať pozvánky vašim preferovaným členom, vyberte Poslať.
- Proces dokončíte výberom možnosti Rozumiem.
Keď príjemcovia prijmú vaše pozvánky, budete sa môcť zabávať na spoločnom používaní svojho obľúbeného obsahu.
Ako prijať pozvánku do rodinnej knižnice Google Play?
Keď dostanete pozvánku na pripojenie k rodinnej mediatéke, príde vo forme e-mailu.
Ďalej je potrebné postupovať takto:
- Prístup Gmail na vašom zariadení.

- Otvorte e-mail s pozvánkou a kliknite na tlačidlo Prijať.

- Toto vás presmeruje na Chrome .
- Klepnite na Začíname.

- Prihláste sa do svojho účtu Google a budete presmerovaní do Obchodu Google Play.
- Klepnutím na Použiť účet potvrďte, že ide o účet, ku ktorému sa chcete pripojiť k rodinnej mediatéke.
- Vyberte možnosť Pripojiť sa.

- Vyberte Pokračovať, ak chcete ihneď pridať oprávnené nákupy, alebo ich postupne pridávajte inokedy, potom znova zvoľte Pokračovať.
- Vyberte Rozumiem.
Všetko hotové! Teraz ste súčasťou rodinnej knižnice.
Možno by vás zaujímalo, aké informácie o sebe môžu členovia rodiny vidieť:
- Členovia rodiny si môžu navzájom zobraziť fotografie, mená a e-mailové adresy.
- Budú si môcť pozrieť obsah pridaný do rodinnej mediatéky.
- Keďže za rodinný spôsob platby je zodpovedný váš správca rodiny, bude dostávať potvrdenia o každom nákupe uskutočnenom pomocou rodinného spôsobu platby.
- Ak má vaša rodina zdieľané Google One členstvo, budú môcť vidieť, koľko zdieľaného úložiska ste použili. Nebudú však môcť vidieť presné súbory vo vašom účte Google One.
Tu sú požiadavky potrebné na pripojenie k rodinnej mediatéke:
- Musíte mať svoj vlastný účet Google. K rodinnej mediatéke sa nemôžete pripojiť pomocou svojho účtu Google v práci, škole alebo v inej organizácii.
- Musíte žiť v rovnakej krajine ako správca rodiny.
- Za posledných 12 mesiacov ste pravdepodobne nemali zmenené rodinné skupiny.
- Nie ste členom inej rodinnej knižnice.
- Nie ste prúd Google One členom. Program Google One si však budete môcť kúpiť, až keď sa stanete členom rodinnej mediatéky.
Ako získať prístup k obsahu z rodinnej knižnice Google Play?
Postupujte podľa týchto krokov:
- Prístup Obchod Google Play na vašom zariadení.

- Vyberte ponuku v ľavom hornom rohu.
- V rozbaľovacej ponuke uvidíte kategórie, napríklad Moje aplikácie a hry, filmy a televízia, Hudba, Knihy a Kiosk. Vyberte ten, ku ktorému chcete získať prístup.

- Keď získate prístup k preferovanej kategórii, klepnite na kartu Rodinná knižnica.

- Uvidíte zoznam obsahu dostupného pre celú rodinnú skupinu vo vami vybranej kategórii.

Ďalšie časté otázky
Ako môžem pridať obsah do rodinnej knižnice?
· Aplikácie a hry:
1. Prejdite na Hračkárstvo aplikáciu vo svojom zariadení.

ako levelovať na pare
2. Klepnite na ponuku v ľavom hornom rohu.
3. Vyberte Aplikácie a hry.

4. Klepnite na Nainštalované.

5. Vyberte hru alebo aplikáciu, ktorú chcete pridať.
6. Na stránke podrobností preferovanej hry / aplikácie zapnite rodinnú mediatéku.

7. Ak chcete odstrániť obsah, klepnutím na vypnite rodinnú mediatéku.
· Filmy a televízne programy:
1. Otvorte Google TV aplikáciu (predtým nazývanú Filmy a TV) vo vašom zariadení.
2. V dolnej časti vyberte položku Knižnica.
3. Na kartách Filmy alebo Televízne programy vyhľadajte zakúpený obsah, ktorý chcete pridať.
4. Na stránke podrobností obsahu, ktorý chcete pridať, klepnutím na zapnite rodinnú mediatéku.
5. Ak chcete odstrániť obsah, jednoducho vypnite rodinnú knižnicu na stránke podrobností.
Dôležitý tip: Keď pridáte televízne programy z Google TV aplikácie, pridávate všetky epizódy preferovanej relácie. Ak ste si niektoré epizódy alebo sezóny kúpili osobitne, môžete ich pridať do rodinnej knižnice pomocou:
1. Vyhľadávanie preferovaného obsahu v Hračkárstvo aplikácie a
2. Pridanie do rodinnej mediatéky na stránke s podrobnosťami relácie.
· Knihy:
1. Prejdite na Play Books aplikáciu vo svojom zariadení.
2. V dolnej časti vyberte položku Knižnica.
3. Vyhľadajte obsah, ktorý chcete pridať.
4. Vedľa preferovaného názvu e-knihy alebo audioknihy vyberte Viac.
5. Klepnite na Pridať do rodinnej knižnice.
6. Ak chcete odstrániť obsah, jednoducho klepnite na Odstrániť z rodinnej mediatéky na tej istej stránke.
Ako funguje rodinná knižnica Google Play?
Je to celkom jednoduché:
· Zaregistrovať Rodinná knižnica Google Play zadarmo.
· Nakupujte aplikácie, hry, filmy, televízne programy, e-knihy alebo audioknihy.
· Nastaviť rodinný spôsob platby.
· Pridajte do svojej rodinnej knižnice až päť členov rodiny.
známky umierajúcej grafickej karty
· Doprajte si zakúpený obsah a zdieľajte ho so svojimi členmi. Jeden obsah je možné zakúpiť naraz a ak ho zdieľate vo svojej rodinnej mediatéke, všetci členovia k nemu budú mať prístup.
Ako používať rodinnú mediatéku Google Play?
Tu je postup:
1. Prejdite na Hračkárstvo aplikáciu vo svojom zariadení.
2. Vyberte ponuku v ľavom hornom rohu.
3. Z ponuky vyberte možnosť Účet.
4. Z možností vyberte Family.
5. Klepnite na tlačidlo Zaregistrovať sa teraz.
6. Vyberte možnosť Zaregistrovať sa.
7. Na stránke Spojte svoju rodinu vyberte možnosť Pokračovať.
8. Ak nie ste členom rodinnej skupiny, najskôr si ju musíte vytvoriť.
9. Na stránke Nastaviť rodinné služby na Google Play vyberte Pokračovať.
10. Na stránke Nastaviť rodinný spôsob platby vyberte Nastaviť.
11. Vyberte požadovanú kreditnú kartu alebo zadajte informácie o novej karte a vyberte možnosť Prijať.
12. Po dokončení informácií o karte začnite pridávať obsah do rodinnej mediatéky výberom možnosti Pokračovať.
13. Na stránke Pridať veci do rodinnej knižnice budete môcť pridať predtým zakúpené časy, iba ak sú vhodné. Vyberte Pokračovať.
14. Na stránke Pridanie zakúpených položiek budete môcť zvoliť, či chcete ihneď pridať všetky oprávnené nákupy alebo ich pridať inokedy. Vyberte požadovanú metódu.
15. Vyberte Pokračovať.
ako zapnúť hotspot na
16. Na stránke Pozvite svoju rodinu zvoľte Pokračovať.
17. Pred pozvaním nových členov do rodinnej knižnice budete musieť zadať overovací kód karty pre požadovanú kreditnú kartu.
18. Vyberte možnosť Overiť.
19. Teraz môžete pridať príjemcov zo zoznamu kontaktov.
20. Môžete vybrať Pridať príjemcov umiestnených v hornej časti stránky a vyhľadať konkrétnych členov, ktorých chcete pridať, alebo môžete zadať adresu Gmailu.
21. Keď ste pripravení na odoslanie pozvánok, vyberte Poslať.
22. Proces dokončíte výberom možnosti Rozumiem.
Ako môžem zdieľať aplikácie v mojej rodinnej knižnici?
1. Prejdite na Hračkárstvo aplikáciu vo svojom zariadení.
2. Klepnite na ponuku v ľavom hornom rohu.
3. Vyberte Aplikácie a hry.
4. Klepnite na Nainštalované.
5. Vyberte aplikáciu, ktorú chcete pridať.
6. Na stránke podrobností preferovanej aplikácie môžete zapnúť rodinnú mediatéku.
7. Ak chcete odstrániť obsah, klepnutím na vypnite rodinnú mediatéku.
A to je všetko. Užite si to!
Zdieľajte a zdieľajte podobne
Teraz máte všetky vedomosti, ktoré potrebujete na úspešné prihlásenie a úspešné navigovanie v rodinnej knižnici. Kedykoľvek sledujete skvelú televíznu reláciu, čítate zaujímavú knihu alebo hľadáte novú zábavnú hru na hranie, budete sa môcť o túto skúsenosť podeliť so svojimi blízkymi prostredníctvom rodinnej knižnice.
Tento článok môžete tiež zdieľať so svojimi rodinnými príslušníkmi, ak potrebujú pomoc s úspešným prihlásením alebo navigáciou v rodinnej mediatéke.
Dokázali ste sa ľahko prihlásiť a pridať do svojej rodinnej mediatéky? Ako sa darilo vašim rodinným príslušníkom? Dajte nám vedieť v sekcii komentárov nižšie.