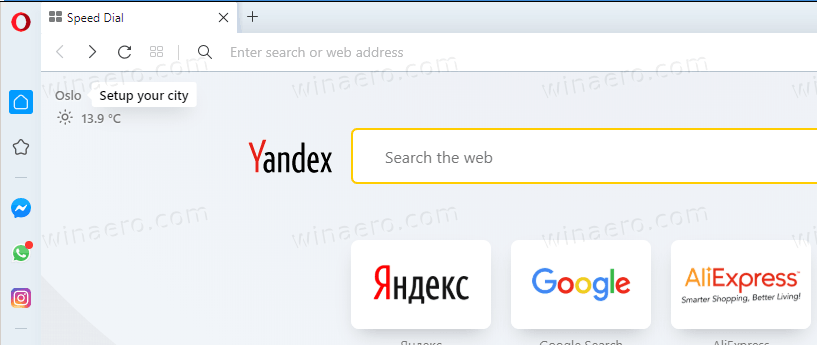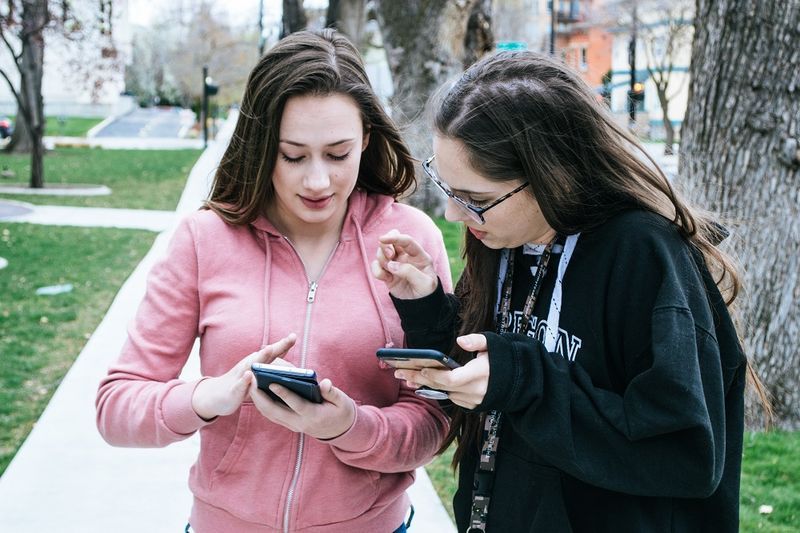Odkazy na zariadenia
Existuje mnoho spôsobov, ako môžete k fotografii pridať orámovanie. Navyše je to celkom jednoduchý spôsob, ako svojim obrázkom dodať štýlovejší dojem. Dá sa to urobiť na PC, zariadeniach so systémom Android a telefónoch iPhone pomocou iného softvéru.

Takže pokračujte v čítaní, ak chcete, aby váš obrázok vyskočil alebo mu dodal fyzickú atmosféru so staromódnym rámom. V tomto článku nájdete okraje obrázkov pomocou rôznych programov a zariadení.
tlačidlo Štart v systéme Windows 10 nefunguje
Ako pridať orámovanie na fotografiu vo Photoshope
Photoshop je jedným z najpopulárnejších programov používaných na úpravu. Jeho popularita je spôsobená výkonnými nástrojmi a možnosťami úprav. Nie je teda prekvapením, že sa často používa aj na navrhovanie.
Pridanie okraja k fotografii vo Photoshope je teda nielen možné, ale aj pomerne jednoduché. Postup:
- Otvorte obrázok, ku ktorému chcete pridať orámovanie.

- Zviditeľnite vrstvu pozadia.

- Zväčšite veľkosť plátna tak, že prejdete na Obrázok a potom Veľkosť plátna alebo jednoducho stlačte Alt + Ctrl + C.

- Skontrolujte, či je začiarknuté políčko Relatívne, pridajte 1 palec k šírke a výške a potom kliknite na tlačidlo OK.

- Vytvorte okrajovú vrstvu vytvorením novej vrstvy a jej posunutím pod vrstvu fotografie.

- Vyplňte okraj plnou farbou tak, že vyberiete vrstvu okraja a vyplníte ju ľubovoľnou farbou, ktorá sa vám páči.

Ak ste novým používateľom Photoshopu, možno neviete, ako zviditeľniť pozadie. V predvolenom nastavení, keď otvoríte obrázok vo Photoshope, otvorí sa ako uzamknutá vrstva pozadia. Vrstvu odomknete jednoducho kliknutím na symbol zámku na paneli vrstvy.
Za svoj prvý môžete pridať menší okraj pre klasickejší orámovaný vzhľad. Ak to chcete urobiť, postupujte podľa týchto krokov:
- Na paneli vrstiev vyberte vrstvu fotografie a kliknite na tlačidlo Pridať štýl vrstvy.

- Vyberte zdvih.

- Začiarknite políčko ťahu a upravte parametre ťahu nasledovne v okne Štýl vrstvy:

- Veľkosť: 10px
- Poloha: Vo vnútri
- Farba: nastavte požadovanú farbu
Teraz môžete k okraju pridať aj textúry.
- Na paneli Vrstva vytvorte novú vrstvu.

- Vyberte novú vrstvu.

- Otvorte nástroj Vedro farby tak, že prejdete do ponuky a potom na nástroj Vedro s farbou alebo stlačte kláves G.

- Zmeňte vlastnosť nástroja Paint Bucket na Pattern.

- Vyberte vzor, ktorý sa vám páči, a vyplňte ním rám.

Ako pridať orámovanie na fotografiu v Canva
Canva je veľmi užívateľsky príjemný dizajnový nástroj a je obľúbený na pridávanie rôznych okrajov a rámov do obrázkov. Okrem toho je na výber množstvo vopred pripravených okrajov. Ak chcete pridať okraj k obrázku v Canva, postupujte takto:
- Vytvorte nový dizajn alebo otvorte existujúci.

- Na bočnom paneli kliknite na kartu Prvky.

- Do vyhľadávacieho panela zadajte hranice. Ak chcete zobraziť výsledky, stlačte kláves Enter alebo Return na klávesnici.

- Ak chcete do svojho návrhu zahrnúť okraj, kliknite naň.

- Duplikujte vybraný prvok stlačením CMD+D (Mac) alebo CTRL+D (Windows).
Prémiové hranice sú označené znakom dolára alebo malou korunkou. S členstvom Canva Pro alebo Canva for Enterprise získate prístup k rozšírenej kolekcii prémiových komponentov.
ukážkový režim obchodu Samsung TV vypnúť
Ak sa vám páči orámovanie od konkrétneho prispievateľa, môžete si zobraziť ďalšie jeho návrhy umiestnením kurzora myši na prvok na bočnom paneli editora. Vyberte tri vodorovné bodky, ktoré sa zobrazujú pod názvom prvku, a potom Zobraziť ďalšie podľa prispievateľa, aby ste videli viac možností dizajnéra.
ako zistiť, či je váš snapchat hacknutý
Ak chcete zmeniť veľkosť okrajov, kliknutím ich vyberte a potiahnite ľubovoľné rukoväte bieleho kruhu vo vonkajších rohoch dovnútra alebo von. Farbu prvku môžete zmeniť aj tak, že naň kliknete, čím ho vyberiete, a potom na dlaždicu farby na paneli s nástrojmi nad editorom. Vyberte farbu z navrhovaných paliet alebo kliknutím na položku Nová farba otvorte výber farieb.
Ako pridať orámovanie na fotografiu z iPhone
Na zariadeniach so systémom iOS môžete pridať orámovanie bez toho, aby ste potrebovali ďalšie sťahovanie alebo aplikácie. Na to musíte použiť dva natívne nástroje na úpravu fotografií pre iOS. Tu je návod, ako začať:
- Spustite aplikáciu Fotky a vyberte obrázok, na ktorý chcete pridať orámovanie.

- V rohu kliknite na tlačidlo Upraviť.

- Vyberte tri vodorovné bodky.
- Klepnite na tlačidlo Značky.

- Keď sa nachádzate v aplikácii Označenie, dotknite sa znamienka plus (+).

- Dotknite sa štvorca vo výberoch prvkov. Tým sa do obrázka vloží čierny štvorec.

- (voliteľné) Keď je vybraný štvorec, môžete stlačiť možnosti farieb, aby ste zmenili farbu orámovania. Ak je to potrebné, vyberte malé tlačidlo štvorca/kruhu v rohu a upravte hrúbku hraničnej rohože.

- Klepnutím a potiahnutím modrých bodiek štvorca premiestnite rámček na hranicu oblasti pre okraj obrázka.

- Vyberte položku Hotovo.

- Dotknite sa tlačidla Orezať, ktoré pripomína štvorec s otáčajúcimi sa šípkami.

- Potiahnite rukoväte voliča orezania tak, aby sa zhodovali s novovytvoreným vonkajším štvorcovým okrajom, potom klepnite na Hotovo.

Ako pridať orámovanie k fotografii z Androidu
Bohužiaľ, ak chcete pridať orámovanie na zariadení so systémom Android, budete si musieť stiahnuť aplikáciu na úpravu obrázkov. PicsArt je populárna aplikácia na úpravu obrázkov dostupná pre zariadenia so systémom Android a iOS. Môžete si ho stiahnuť z obchodu Google Play. Odtiaľ sú kroky na pridanie orámovania fotografie:
- V spodnej časti obrazovky je (+) symbol plus. Klepnite naň a poskytnite programu požadované povolenia na prístup k vašej galérii.

- Zobrazia sa vám štyri možnosti. Môžete si vybrať možnosť podľa svojich potrieb.

- Otvorte obrázok, na ktorý chcete použiť orámovanie.

- Po načítaní obrázka sa v spodnej časti okna zobrazí rolovacia lišta nástrojov. Tam nájdete nástroj Border. Klepnite naň.

- Otvorí sa nové okno, kde si môžete prispôsobiť farbu a šírku okraja.

- Obraz sa obnoví v reálnom čase, čo vám umožní okamžite zobraziť výsledky. Po dokončení kliknite na začiarknutie v pravom hornom rohu obrazovky.

- Obrázok si môžete uložiť alebo ho okamžite zverejniť na platforme sociálnych médií.
Ako pridať orámovanie k fotografii z počítača so systémom Windows
Microsoft Paint, bezplatný nástroj, ktorý je súčasťou každej verzie systému Microsoft Windows, vám umožňuje použiť základné orámovanie na akýkoľvek obrázok. Aplikácia umožňuje niekoľko prispôsobení rámca a môžete ich pridať do ikon webových stránok a obrázkov z digitálneho fotoaparátu. Postup:
- Kliknite pravým tlačidlom myši na obrázok a z možností vyberte Otvoriť v programe.

- V zozname aplikácií kliknite na položku Microsoft Paint a potom na položku Otvoriť.

- V hornej časti okna Skicár kliknite na ikonu nástroja čiara.

- Vyberte farbu okraja zo zoznamu dostupných farieb. Upozorňujeme, že ikona myši obsahuje čiaru, čo znamená, že nástroj čiary je aktívny.

- Z ľavého horného rohu do pravého rohu nakreslite čiaru. Pokračujte v kreslení čiary okolo obrázka na všetkých štyroch stranách.

- Po dokončení kliknite na tlačidlo Uložiť.

Zarámujte svoje digitálne fotografie
Pridanie rámčeka alebo okraja k fotografiám je jednoduchšie ako kedykoľvek predtým. Technologický pokrok umožnil mať digitálne fotografie a digitálne rámy pre obrázky. Ak chcete nájsť nejakú inšpiráciu pre svoj fotorámik, môžete vyhľadať fotorámčeky na Pinterest . Alebo si môžete stiahnuť jednu z mnohých aplikácií na úpravu fotografií, ktoré majú výber rámov pre vaše obrázky.
Už ste niekedy pridali okraj na fotografiu? Máte radšej obrázky s pridaným rámom alebo bez? Dajte nám vedieť v sekcii komentárov nižšie!