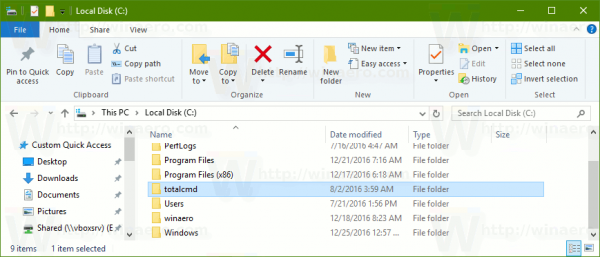Pridanie obrázka na pozadí do vášho Kalendára Google bolo veľmi dlho jednoduché. Všetko, čo musíte urobiť, bolo použiť funkciu Laboratóriá, ktorú spoločnosť Google ponúkla v nastaveniach služby Kalendár Google. Je smutné, že z nejakého dôvodu sa spoločnosť Google rozhodla ukončiť funkciu Labs a ponechala nás bez rýchleho a ľahkého spôsobu zmeny obrázka na pozadí.

Len preto, že funkcia Labs skončila, neznamená to, že ešte stále existuje niekoľko trikov, ktoré môžete použiť. Ak chcete teraz pridať obrázok na pozadí, budú musieť používatelia Kalendára Google vyhľadať pomoc od tretej strany.
Pridanie obrázka na pozadí do Kalendára Google
Aj keď spoločnosť Google zakázala funkciu Laboratóriá, stále môžete s trochou kreativity meniť obrázok na pozadí kalendára. Bude tiež vyžadovať webový prehliadač Google Chrome. Pokiaľ viem, iné prehliadače pravdepodobne nebudú ponúkať rovnaké prispôsobenie vašich produktov Google.
ako získať dms na instagrame
Iné prehliadače môžu mať ako port k dispozícii niektoré z nižšie uvedených rozšírení alebo motívov, ale aby ste to zistili, musíte urobiť trochu vyhľadávania Google.
ako skontrolovať koľko hodín máš na ps4
Rozšírenia Google Chrome
Jedno rozšírenie pre Chrome, ktoré vám pomôže okoreniť pozadie Kalendára Google, je príhodne pomenované Pozadia vlastného kalendára.
Pozadia vlastného kalendára
- Kliknutím na odkaz vyššie prejdete na stránku sťahovania rozšírení Google Chrome.
- Kliknite na ikonu Pridať do prehliadača Chrome tlačidlo v pravom hornom rohu stránky a nainštaluje sa.
- Vpravo od panela s adresou sa zobrazí ikona rozšírenia.
- Po nainštalovaní kliknite na ikonu v pravom hornom rohu prehliadača Google Chrome a potom vyberte možnosti .
- Kliknite na preferovanú radiálu:
- Jeden obrázok - Toto je jeden statický obrázok, ktorý môžete nastaviť ako obrázok na pozadí. Obrázok sa nezmení, kým ho nezmeníte priamo.
- Mesačný obrázok - Táto možnosť vám umožňuje nastaviť iný obrázok pre každý mesiac v roku.
- Vyberte požadovanú možnosť a pridajte obrázok do príslušného vstupného poľa.
- Budete musieť zadať (alebo skopírovať a vložiť) adresu URL svojho obrázka.
- Po dokončení pridávania obrázkov môžete klepnúť na ikonu Uložiť v pravom dolnom rohu obrazovky.
- Teraz, keď sa prihlásite do svojho účtu Kalendár Google, uvidíte pozadie obrázka za kalendárom.
Najlepšie by bolo zvoliť obrázky, ktoré nie sú také zaneprázdnené, pretože to sťažuje prehľad kalendára. Ľahko sa držte očí obrázky, ktoré obsahujú jedinečnú farebnú paletu, napríklad prírodné scenérie.
G-kalize
Toto rozšírenie je o niečo jedinečnejšie svojimi ponúkanými funkciami. Neumožňuje vám prispôsobiť si obrázok na pozadí Kalendára Google, ale umožňuje vám zmeniť farbu a písmo pozadia pre jednotlivé dni v týždni.
ako vložiť video z youtube
Takéto rozšírenie je skôr pre ľudí, ktorí sa chcú vyhnúť rušivým obrázkom, ale napriek tomu by chceli celej veci dodať šmrnc. Tento prístup k prispôsobeniu pozadia kalendára Google poskytuje farebné pozadie, ktoré nahradí biele predvolené pozadie pre Kalendár Google. Vďaka tomu môže byť rozdiel medzi každým dňom v týždni oveľa ľahší pre oči.
- Prejdite na odkaz a kliknite na modrú Pridať do prehliadača Chrome na jeho inštaláciu.
- Po nainštalovaní kliknite pravým tlačidlom myši na ikonu, ktorá sa nachádza napravo od panela s adresou.
- V zozname vyberte možnosti .
- V ľavej ponuke sa zobrazia dve karty:
- Deň v týždni - Zmeňte farby písma a pozadia pre každý deň v týždni. Môžete použiť jednu z preddefinovaných farieb z palety alebo prispôsobiť svoju vlastnú.
- Sviatok - Vyberte si sviatok a zmeňte farby a písma, až kým nebude vaše srdce spokojné. Môžete dokonca importovať kalendár, ak už nejaký máte.
- Po dokončení zmeny nastavení farieb stačí prejsť do dolnej časti a vybrať Uložiť .
- Zmeny by mali byť okamžité.
- Všetko, čo musíte urobiť, je opäť navštíviť svoju stránku Kalendára Google (alebo obnoviť) a všimnete si rozdiel.
Postupom času si môžete dokonca zvyknúť, ktorá farba predstavuje ktorý deň, vďaka čomu ľahšie zistíte, ku ktorému dňu v týždni pridávate udalosť.
Štýlový
Toto fantastické rozšírenie prehliadača Google Chrome vám umožňuje aplikovať širokú škálu štýlov na ľubovoľné webové stránky, nielen na Kalendár Google. Na rozdiel od toho, čo som povedal predtým, keď som nevedel, či sú tieto rozšírenia dostupné pre iné webové prehľadávače. No, čo si pamätám, Stylish má rozšírenie aj pre Mozilla Firefox.
- Kliknite na uvedený odkaz a kliknite na modrú farbu Pridať do prehliadača Chrome tlačidlo na inštaláciu tohto rozšírenia.
- Po nainštalovaní kliknite ľavým tlačidlom myši na ikonu Štýlový ikona napravo od panela s adresou.
- Zobrazí sa zoznam dostupných tém pre Kalendár Google.
- Toto je len niekoľko tém pre rozšírenie Stylish, ktoré sú ponúkané na internete. Ďalšie informácie získate kliknutím na ikonu Nájdite štýly pre rôzne stránky odkaz umiestnený v spodnej časti okna so zoznamom.
- Tým sa otvorí celá knižnica tém, z ktorej si môžete vybrať.
- Ak vidíte štýl, ktorý sa vám páči, kliknite na ikonu Inštalácia štýlu tlačidlo pod ním, aby sa použilo.
- Inštalácia trvá len pár sekúnd.
Vybraný štýl si osvojí nielen váš Kalendár Google, ale aj všetky webové stránky, ktoré aplikácii Stylish umožnia zmeniť tému.