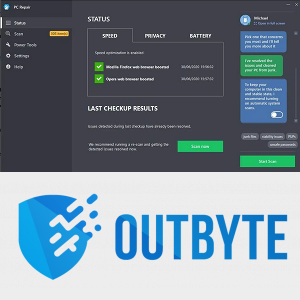Prehrieva sa váš počítač? Niekedy je ťažké povedať, ale ak sa to dosť zhorší, existujú nejaké vážne príznaky, ktoré môžu naznačovať, že niečo nie je v poriadku. Môžete napríklad zaznamenať pomalosť alebo dokonca časté reštartovanie alebo vypínanie. Ako už možno viete, teplo je pre počítač rovnako nebezpečné ako prach alebo vlákna. Ak sa váš počítač príliš zahreje, môžu sa u vás vyskytnúť zvláštne príznaky, ako napríklad niektoré z vyššie uvedených situácií. Všetky počítače majú chladiaci systém, ktorý udržuje veci na optimálnej teplote. Ak však tento chladiaci systém nefunguje alebo sa niektorá súčasti zhoršuje, mohli by ste začať vidieť príznaky prehriatia súčastí.
V tomto článku vám ukážeme príznaky prehriatia počítača, ako aj možnosti riešenia problémov a dúfajme, že problém odstránite.
Varovania
Nie ste si istí, či sa váš počítač prehrieva alebo nie? Existuje skutočne niekoľko znakov, ktoré môžu naznačovať, že váš počítač skutočne trpí príliš veľkým teplom. Nižšie uvádzame väčšinu z nich.
- Abnormálne zvuky ventilátora: Vo väčšine počítačov sú ventilátory primárnym chladiacim systémom na zabránenie prehriatiu komponentov. Zvyčajne budete mať ventilátor pre napájanie a jeden pre procesor, dva komponenty, ktoré produkujú najviac tepla. Niekedy má grafická karta aj svoj vlastný vyhradený ventilátor. Ak niektorý z týchto ventilátorov zlyhá (buď prestane pracovať úplne, alebo nefunguje správne), môže to spôsobiť, že sa komponent príliš zahreje, a tak začať prehrievať počítač, čo nakoniec spôsobí nejaké frustrujúce problémy.
- BSOD: Ak váš počítač trpí problémom s prehriatím, niekedy sa zobrazí modrá obrazovka. Všetci poznáme tú nervóznu modrú obrazovku smrti. Napríklad, ak zapnete počítač, môže sa začať bootovať dobre, ale nakoniec sa modrá obrazovka príliš zahreje. Vo väčšine prípadov sa to zvyčajne zhoduje s nefunkčným chladiacim ventilátorom.
- Časté reštartovanie alebo vypínanie: Toto nasleduje spolu s niektorými z vyššie uvedených nálad. Ak sa váš počítač prehrieva, uvidíte časté automatické reštarty. Váš počítač sa niekedy úplne vypne a nezapne sa, kým nevychladne.
- Vysoké teploty: Najviditeľnejšie zo všetkých varovných signálov sú vysoké teploty komponentov. Zvyčajne môžete monitorovať a merať, aké sú horúce komponenty, pomocou spoľahlivého softvéru tretích strán (viac sa o tom dozvieme v časti Riešenie problémov).
- Počítačová skrinka je horúca: Správne chladený počítač sa takmer nikdy nebude cítiť na dotyk horúci. Ak je váš počítač alebo notebook taký, je dobré znamenie, že sa procesor prehrieva.
Riešenie problémov
Riešenie problémov s prehriatím komponentu je o niečo viac ako riešenie problémov s konkrétnymi komponentmi. Je to preto, že existuje veľa častí, ktoré sa môžu prehriať. Medzi hlavné patria procesor, grafická karta a napájací zdroj. Stojí za zmienku, že aj pevné disky sa môžu prehriať, ale to je oveľa menej bežné ako tieto tri hlavné komponenty.
V tejto súvislosti nájdete nižšie sekciu na riešenie problémov s konkrétnymi komponentmi: procesor, napájací zdroj, grafická karta a pevný disk. Vykonaním všetkých krokov uvedených nižšie by ste mali rýchlo a ľahko nájsť zdroj problému s prehriatím.
Prehrievanie procesora
Ak chcete zistiť, či nejde o prehriatie procesora, sú zjavnými znakmi neustále reštartovanie, vypínanie a niekedy dokonca chybové alebo chybové správy. Najviditeľnejším znakom prehriatia procesora je zistiť, či sa skutočne prehrieva. Mali by ste zistiť, aké sú odporúčané bežné teploty pre váš procesor. Potom, stiahnite si nástroj ako CPU-Z alebo Speccy ktorý dokáže monitorovať teplotu vášho procesora. Existujú samozrejme veľa ďalších nástrojov na sledovanie teploty tam tiež k dispozícii.
 Nakoniec skontrolujte teploty odporúčané výrobcom oproti tým, čo vidíte, pomocou Speccy alebo CPU-Z. Ak nevidíte dobré výsledky, možno budete musieť znova naniesť tepelnú pastu, pretože sa môže rozpadnúť a stať sa neúčinnou, takže v niektorých bodoch bude pravdepodobne potrebné ju znovu naniesť. Ak to nefunguje, možno budete potrebovať nový procesor na vyriešenie problému s prehriatím. Ak nemáte možnosť použiť Speccy alebo CPU-Z, zvyčajne nájdete temps procesora aj v nastaveniach systému BIOS vášho počítača. Stojí za zmienku, že prehriatie procesora môže mať za následok zníženie účinnosti a prevádzkových rýchlostí. V absolútne najhoršom scenári by prehriatie mohlo procesor poškodiť, čo by si však vyžadovalo vysoké teploty, ktoré by boli mimoriadne vysoké.
Nakoniec skontrolujte teploty odporúčané výrobcom oproti tým, čo vidíte, pomocou Speccy alebo CPU-Z. Ak nevidíte dobré výsledky, možno budete musieť znova naniesť tepelnú pastu, pretože sa môže rozpadnúť a stať sa neúčinnou, takže v niektorých bodoch bude pravdepodobne potrebné ju znovu naniesť. Ak to nefunguje, možno budete potrebovať nový procesor na vyriešenie problému s prehriatím. Ak nemáte možnosť použiť Speccy alebo CPU-Z, zvyčajne nájdete temps procesora aj v nastaveniach systému BIOS vášho počítača. Stojí za zmienku, že prehriatie procesora môže mať za následok zníženie účinnosti a prevádzkových rýchlostí. V absolútne najhoršom scenári by prehriatie mohlo procesor poškodiť, čo by si však vyžadovalo vysoké teploty, ktoré by boli mimoriadne vysoké.
Posledná vec, ktorú môžete pri hľadaní problému v procesore urobiť, sú POST testy. Ak naštartujete počítač a začujete 5 krátkych pípnutí, znamená to problém s procesorom, čo znamená, že je preč a je potrebné ho vymeniť.
Prehrievanie napájacieho zdroja
Napájací zdroj sa môže prehriať z mnohých dôvodov. Najskôr by ste mohli dostávať nedostatočnú cirkuláciu vzduchu (pozrite si problém s cirkuláciou vzduchu, ktorý chcete vyriešiť). Je tiež možné, že ventilátor / chladič na vašom zdroji napájania sú upchaté. Ak ste to už nejaký čas nevyčistili, je najlepšie to teraz urobiť dôkladne. V závislosti na tom, koľko rokov prachu, častíc a dokonca aj chlpov domácich miláčikov sa zhromaždí, to môže chvíľu trvať. Pokiaľ však neviete, čo robíte, nemali by ste sa pokúšať otvoriť zdroj napájania, aby ste ventilátor dôkladne vyčistili, pretože by mohlo hroziť úraz elektrickým prúdom alebo ešte horšie. Namiesto toho ho pomocou plechovky so stlačeným vzduchom vyčistite čo najlepšie. Si tým istý máte počítač vypnutý pred vyčistením.
 Ak to nefunguje, ďalším možným dôvodom prehriatia napájacieho zdroja je skutočnosť, že váš počítač vyžaduje viac príkonu, ako je napájací zdroj. Nielen to, aj externé zdroje napájania (a dokonca aj niektoré renomované značky) môžu byť dimenzované na pomerne nízke teploty. Majte na pamäti, že ak váš napájací zdroj začne pracovať na čomkoľvek oveľa vyššom, ako je hodnotený, môže to byť škodlivé.
Ak to nefunguje, ďalším možným dôvodom prehriatia napájacieho zdroja je skutočnosť, že váš počítač vyžaduje viac príkonu, ako je napájací zdroj. Nielen to, aj externé zdroje napájania (a dokonca aj niektoré renomované značky) môžu byť dimenzované na pomerne nízke teploty. Majte na pamäti, že ak váš napájací zdroj začne pracovať na čomkoľvek oveľa vyššom, ako je hodnotený, môže to byť škodlivé.
Mnoho zdrojov napájania jednoducho dosiahne koniec svojej životnosti a je potrebné ich vymeniť. Lacnejšie jednotky často musia byť vymenené rýchlejšie ako renomované značky. S ohľadom na to urobte svoj prieskum a kúpte si zdroj energie od dobrého výrobcu OEM s vynikajúcou reputáciou - neskôr nám poďakujete.
Prehrievanie grafickej karty
Grafická karta sa môže pomerne ľahko prehriať, ak sa niečo pokazí alebo ak nie je správne ochladené. Ak sa GPU prehrieva, zvyčajne dôjde k zníženiu výkonu a stability. Počítač niekedy zobrazí modrú obrazovku alebo vynúti reštart. Inokedy sa počítač uzamkne úplne a vyžaduje manuálny reset.
 Spravidla platí, že ak váš počítač pri bootovaní mrzne, bude to problém s prehriatím procesora namiesto GPU. Ak sa váš počítač teraz reštartuje alebo uzamkne iba pri spustení niečoho s intenzívnymi vizuálnymi efektmi (napr. Videohra, film alebo akýkoľvek druh média), mohlo by to znamenať, že ide o problém s GPU.
Spravidla platí, že ak váš počítač pri bootovaní mrzne, bude to problém s prehriatím procesora namiesto GPU. Ak sa váš počítač teraz reštartuje alebo uzamkne iba pri spustení niečoho s intenzívnymi vizuálnymi efektmi (napr. Videohra, film alebo akýkoľvek druh média), mohlo by to znamenať, že ide o problém s GPU.
V niektorých prípadoch prestane ventilátor úplne fungovať. To, alebo môže byť upchaté prachom a treba ho vyčistiť. Ak nefunguje správne a nedokážete ho odstrániť odstránením prachu alebo vlákien (pomocou nádoby na stlačený vzduch), je vždy najlepšie vymeniť ventilátor, ak je to možné. Oprava nie je vždy tou najlepšou cestou, pretože je pravdepodobné, že zlyhá rýchlejšie ako len jej výmena.
 Konkrétne teploty grafickej karty môžete skontrolovať stiahnutím t softvér tretích strán ako GPU-Z . Prejdite do dokumentácie výrobcu svojej karty a zistite, aké sú správne teploty grafickej karty. Ak sú prehnane vysoké a nedokážete ich opraviť výmenou ventilátora alebo opätovným použitím tepelnej pasty, budete musieť vymeniť grafickú kartu. Určite pozrite si nášho sprievodcu po zlyhaní grafickej karty pre ďalšie potenciálne systémy zlyhávajúcej grafickej karty.
Konkrétne teploty grafickej karty môžete skontrolovať stiahnutím t softvér tretích strán ako GPU-Z . Prejdite do dokumentácie výrobcu svojej karty a zistite, aké sú správne teploty grafickej karty. Ak sú prehnane vysoké a nedokážete ich opraviť výmenou ventilátora alebo opätovným použitím tepelnej pasty, budete musieť vymeniť grafickú kartu. Určite pozrite si nášho sprievodcu po zlyhaní grafickej karty pre ďalšie potenciálne systémy zlyhávajúcej grafickej karty.
Predtým, ako začnete s výmenou grafickej karty, uistite sa, že nemáte problém s chladením v celom systéme. Pred pádom si napríklad pozrite, na aké teploty sa procesor dostane v porovnaní s grafickou kartou.
Prehrievanie pevného disku
Vedeli ste, že sa váš pevný disk môže prehriať? Áno! Je to úplne možné. To sa môže stať pomerne často, ak je váš počítač v miestnosti s vysokou teplotou. Najlepším spôsobom, ako tomu zabrániť, je presunúť počítač do chladnejšej miestnosti alebo využiť stropné ventilátory, oscilačné ventilátory a ďalšie možnosti pre konkrétnu miestnosť. Okrem toho si pozrite časť venovanú problémom s ventiláciou, kde nájdete informácie o odstránení akýchkoľvek špecifických problémov s prachom, prachovými vláknami a nesprávnym vetraním.
čo znamená sb na snapchate
V niektorých prípadoch sa pevné disky jednoducho dostanú na koniec svojej životnosti a je potrebné ich vymeniť.
Mnoho problémov s prehriatím pevného disku však súvisí s nesprávnym vetraním. Podľa nasledujúceho postupu by to malo problém vyriešiť. Ak nie, môže sa vyskytnúť ďalší problém s pevným diskom. Prečítajte si nášho sprievodcu zlyhaním pevného disku na úplné kroky na diagnostiku komponentu.
Problémy s ventiláciou
Problémy s ventiláciou sú najbežnejším problémom prehriatia. Ak počítač nie je správne vetraný, nemôže teplo unikať správne, čo ho nakoniec udrží vo vnútri skrinky, čo spôsobí zahriatie komponentov oproti normálu. V takom prípade spravidla nebudete musieť vymeniť žiadne komponenty, pokiaľ nezistíte, že niektorí z vašich fanúšikov prestali pracovať správne.
Z tohto dôvodu je fixácia vetrania rovnako jednoduchá ako vyčistenie všetkého prachu a vlákien vo vašom prípade. Na vyčistenie počítača však nepoužívajte vysávač. Môže generovať statickú elektrinu a nakoniec vyprážať váš systém. Na vyčistenie počítača použite stlačený vzduch - plechovky od nich obvykle nájdete lacno v miestnom obchode. Toto je najlepší spôsob, ako na to. Ak zistíte, že je potrebné niektoré komponenty a ventilátory lepšie vyčistiť, použite handričku a kúsok 99% izopropylalkoholu.
Tiež by ste chceli zistiť, či existuje niečo iné, čo môžete urobiť pre zlepšenie ventilácie, napríklad lepšiu organizáciu vodičov alebo vytvorenie pozitívneho alebo negatívneho tlaku vzduchu.
Pozitívny a negatívny tlak vzduchu
 Nie je veľa spôsobov, ako zabrániť prenikaniu prachu do vášho počítača. Zdá sa, že prach, nepriateľ takýchto elektronických zariadení, skončí vždy tam, kde sa mu nechce. To znamená, že na zabezpečenie správneho fungovania vašich komponentov je takmer vždy potrebné pravidelné čistenie počítača stlačeným vzduchom alebo iným spôsobom. Ak fajčíte alebo máte domáce zvieratá, odporúčam vám, aby ste prípad vyčistili oveľa častejšie, pretože to neporiadok ešte zhoršuje.
Nie je veľa spôsobov, ako zabrániť prenikaniu prachu do vášho počítača. Zdá sa, že prach, nepriateľ takýchto elektronických zariadení, skončí vždy tam, kde sa mu nechce. To znamená, že na zabezpečenie správneho fungovania vašich komponentov je takmer vždy potrebné pravidelné čistenie počítača stlačeným vzduchom alebo iným spôsobom. Ak fajčíte alebo máte domáce zvieratá, odporúčam vám, aby ste prípad vyčistili oveľa častejšie, pretože to neporiadok ešte zhoršuje.
Máte však jednu možnosť, ako zadržať dostatočné množstvo prachu. A to s pozitívnym tlakom vzduchu. Pozitívny tlak vzduchu je určený pre ľudí, ktorí chcú udržiavať svoje puzdrá čo najčistejšie. Stručne povedané, znamená to, že do skrinky počítača je vháňané viac nasávaného vzduchu ako toho, čo sa vyčerpáva. Ak máte viac vzduchuvstupujúciprípad ako to, čo jeopúšťaťv takom prípade ste vytvorili prostredie pozitívneho tlaku vzduchu.
Čo to teda znamená presne? Laicky povedané, v prostredí s pozitívnym tlakom vzduchu budete mať v každej oblasti okrem fanúšikov len malý alebo žiadny prach. Je to preto, že všetok vzduch navyše v puzdre sa vytláča cez všetky malé otvory a praskliny v puzdre. Samozrejme, fanúšikovia budú musieť občas občas vyčistiť. Môžete však očakávať, že budete mať všade okolo menej prašné prostredie. Výhodou môže byť tiež získanie niektorých ďalších chladiacich účinkov, pretože v samotnom prípade máte viac chladného vzduchu. Existuje však niekoľko argumentov, ktoré tvrdia, že hustota vzduchu nestačí na zabezpečenie vysokej účasti, pretože ide iba o nepatrnú zmenu skutočných teplôt.
Negatívny tlak vzduchu je samozrejme presným opakom pozitívneho tlaku vzduchu. Takže ak máte vyšší tlak vzduchu, ktorý sa vyčerpáva, ako je nasávaný, máte negatívny tlak vzduchu. To spôsobí väčšie nahromadenie prachu, pretože ventilátory nasávajú vzduch z každého malého otvoru. To tiež znamená, že prach prichádza z ktoréhokoľvek možného otvoru a nakoniec vytvára väčšie množstvo prachu.
Veľa sa debatovalo o tom, či je pozitívny alebo negatívny tlak vzduchu lepší. Zdá sa však, že ste na tom lepšie s mierne pozitívnym prostredím tlaku vzduchu, udržiavaním vecí trochu chladnejších a menej prachu.
Ako zistím, či mám pozitívny alebo negatívny tlak vzduchu?
Je to vlastne dosť ľahké povedať. Pre prostredie pozitívneho tlaku vzduchu budete potrebovať o niečo viac ventilátorov nasávania, ako máte ventilátory výfukového plynu. Keby ste teda mali dva nasávacie ventilátory a jeden odťahový, vytvorili by ste prostredie pozitívneho tlaku vzduchu (predpokladá sa, že obidva typy ventilátorov majú rovnakú veľkosť). Rovnako tak pre prostredie s negatívnym tlakom vzduchu by ste potrebovali viac odsávacích ventilátorov ako nasávacích.
 Je dôležité poznamenať, že aj všetky vaše ventilátory nasávania by mali mať kvalitné prachové filtre. To, že máte filter, často závisí od prostredia, v ktorom sa váš počítač nachádza, ale je bezpečné staviť si, že tieto prachové filtre jednoducho máte. A ak máte slušného ventilátora, tiež vám to príliš nezníži prúdenie vzduchu.
Je dôležité poznamenať, že aj všetky vaše ventilátory nasávania by mali mať kvalitné prachové filtre. To, že máte filter, často závisí od prostredia, v ktorom sa váš počítač nachádza, ale je bezpečné staviť si, že tieto prachové filtre jednoducho máte. A ak máte slušného ventilátora, tiež vám to príliš nezníži prúdenie vzduchu.
Pokiaľ ide o správne umiestnenie fanúšikov vášho počítača, existuje veľa rôznych teórií. Najbežnejším spôsobom, ako ísť (pretože fyzika), je mať nasávacie ventilátory vpredu a potom odťahový ventilátor vzadu. Ak máte dva nasávacie ventilátory a jeden výfuk, získate nielen mierny pretlak v kufri, ale aj sacie ventilátory vpredu a odsávací ventilátor vzadu, to je tiež prirodzené prúdenie vzduchu.
Každý prípad je nakoniec iný, takže vymýšľanie toho, ako nastaviť fanúšikov, sa môže trochu líšiť. Platí však všeobecné pravidlo: ventilátory nasávania vpredu, výfuk vzadu. V niektorých prípadoch je príjem vpredu a vzadu príjemným nastavením. Potom budete mať v hornej časti kufra odťahový ventilátor, pretože stúpa horúci vzduch.
Záverečné
Vystopovanie problému s prehriatím môže byť trochu zložité, pretože toľko komponentov produkuje teplo. Ale s trochou know-how a niektorými softvérovými programami na dosah ruky to obvykle ľahko vystopujete. Len nezabudnite: nič neprehliadajte. Stojí za to venovať si čas navyše, pozrieť sa na veľký obraz a potom na všetky svoje jednotlivé komponenty vrátane napájacieho zdroja. Pamätajte, že také veci sú vždy procesom eliminácie, takže čím viac vyčiarknete svoj zoznam, tým bližšie sa dostanete k skutočnému problému (napr. Môžete vidieť, že pevný disk a procesor sú za normálnych prevádzkových teplôt, ale grafická karta je úplne mimo normu. To by naznačovalo, že niečo nie je v poriadku so samotnou grafickou kartou alebo s jej ventiláciou).
Nakoniec vždy stojí za to, aby ste sa ubezpečili, že sú vaše ovládače všetky aktuálne. Alebo ak ste nedávno aktualizovali ovládač a problém s prehriatím sa objavuje až potom, môže to byť problém s ovládačom, pri ktorom sa musíte vrátiť späť k predchádzajúcej verzii a počkať, kým sa z novej verzie vyrieši problém, pred opätovným použitím aktualizovať.
Dúfame, že vám tento sprievodca riešením problémov pomohol dostať sa na koniec problému. Ak ste však stále uviaznutí, určite choďte ďalej k Fórum PCMech a zverejnite svoj problém, aby ste získali ďalšiu pomoc od komunity PCMech!



![Ako uverejňovať príspevky na Instagrame z prehliadača Chrome [Fotografie, videá a príbehy]](https://www.macspots.com/img/apps/06/how-post-instagram-from-chrome-photos.png)