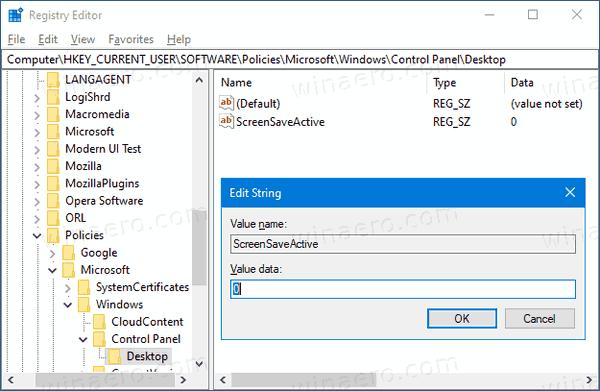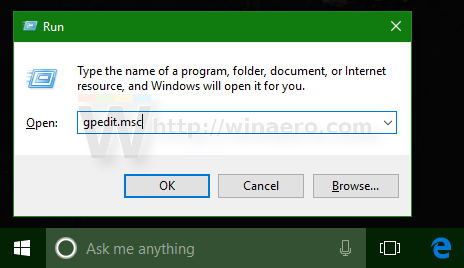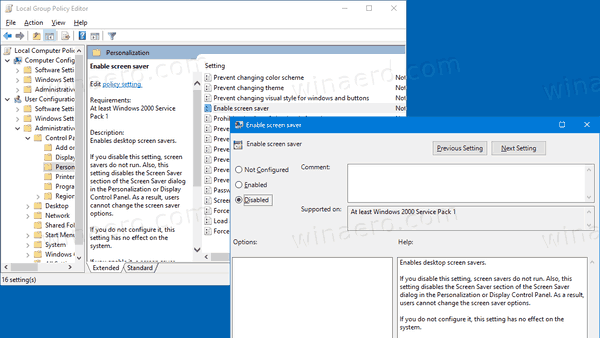Ako vynútiť zakázanie šetriča obrazovky v systéme Windows 10
Šetriče obrazovky boli vytvorené s cieľom zachrániť veľmi staré obrazovky CRT pred poškodením pri problémoch, ako je vypaľovanie obrazovky. V dnešnej dobe sa väčšinou používajú na prispôsobenie počítača alebo na zlepšenie jeho bezpečnosti pomocou ďalšej ochrany heslom. V prípade potreby môžete používateľom vášho zariadenia zabrániť v používaní šetričov obrazovky vypnutím tejto funkcie v systéme Windows 10.
Inzerát
 Vo Windows 10 sa veľa známych vecí opäť zmenilo. Klasický ovládací panel bude nahradený aplikáciou Nastavenia a veľa nastavení bude redukovaných a eliminovaných. Mnoho používateľov, ktorí si Windows 10 nainštalovali prvýkrát, sú zmätení z nového umiestnenia niektorých nastavení v systéme Windows 10. Používatelia systému Windows 10 sa ma často pýtajú, ako získať prístup k možnostiam šetriča obrazovky v systéme Windows 10. Referencie nájdete v nasledujúcom článku:
Vo Windows 10 sa veľa známych vecí opäť zmenilo. Klasický ovládací panel bude nahradený aplikáciou Nastavenia a veľa nastavení bude redukovaných a eliminovaných. Mnoho používateľov, ktorí si Windows 10 nainštalovali prvýkrát, sú zmätení z nového umiestnenia niektorých nastavení v systéme Windows 10. Používatelia systému Windows 10 sa ma často pýtajú, ako získať prístup k možnostiam šetriča obrazovky v systéme Windows 10. Referencie nájdete v nasledujúcom článku:Ako získať prístup k možnostiam šetriča obrazovky v systéme Windows 10
Ak chcete používateľom zabrániť v prístupe k možnostiam šetriča obrazovky, môžete použiť vylepšenie registra alebo použiť skupinovú politiku. Zopakujme si tieto metódy.
lol kde kúpiť stránku runy
Ak chcete vynútiť zakázanie šetriča obrazovky v systéme Windows 10,
- Otvorené Editor databázy Registry .
- Prejdite na nasledujúci kľúč databázy Registry:
HKEY_CURRENT_USER SOFTWARE Policies Microsoft Windows Control Panel Desktop.
Tip: Pozri ako preskočiť na požadovaný kľúč databázy Registry jedným kliknutím . Ak taký kľúč nemáte, jednoducho si ho vytvorte. - Tu vytvorte novú hodnotu reťazca (REG_SZ) ScreenSaveActive .
- Nastavením hodnoty údajov na 0 deaktivujete šetrič obrazovky.
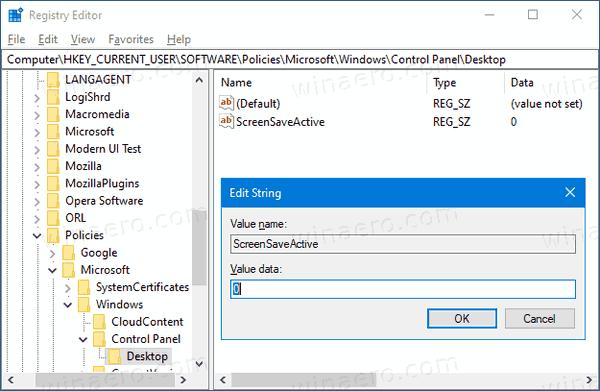
- Aby sa zmeny vykonané úpravou registra prejavili, musíte Odhlásiť Sa znova sa prihláste do svojho používateľského účtu.
Skončil si!
Poznámka: Ak chcete zmenu vrátiť späť, odstráňte znakScreenSaveActivehodnota, potom sa odhláste a znova prihláste do svojho používateľského účtu v systéme Windows 10. Údaje o hodnote 1 tiež vynútia povolenie šetriča obrazovky pre všetkých používateľov.
Aby ste ušetrili svoj čas, môžete
Tu si stiahnite súbory registra pripravené na použitie
Ak máte Windows 10 Pro, Enterprise alebo Education vydanie , môžete pomocou aplikácie Editor miestnych politík skupiny nakonfigurovať vyššie uvedené možnosti pomocou grafického používateľského rozhrania.
Zakážte šetrič obrazovky pomocou zásad skupiny
- Na klávesnici stlačte súčasne klávesy Win + R a zadajte:
gpedit.msc
Stlačte Enter.
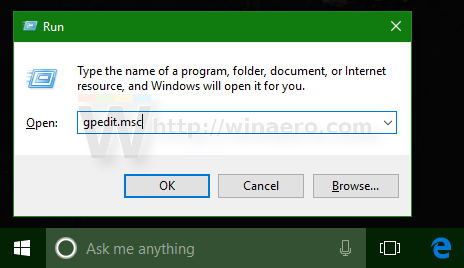
- V editore skupinovej politiky prejdite naKonfigurácia používateľa> Šablóny na správu> Ovládací panel> Personalizácia.
- Dvakrát kliknite na možnosť politikyPovoliť šetrič obrazovky.
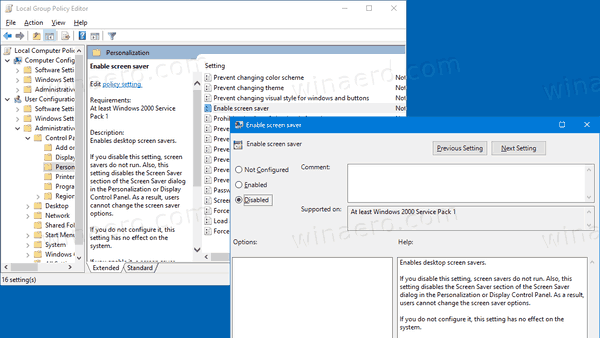
- V ďalšom dialógovom okne vyberte možnosťZakázané.
- KliknitePodať žiadosťaOk.
Skončil si!
Ak chcete vrátiť späť vykonané zmeny, stačí nastaviť uvedené pravidlá naNie je nakonfigurované.
ako nechať server sváru na mobile
To je všetko!
Súvisiace články:
- Nastavte fotografie ako šetrič obrazovky v systéme Windows 10
- Vytvorte odkaz na Možnosti šetriča obrazovky v systéme Windows 10
- Zmeňte obdobie odkladu hesla šetriča obrazovky v systéme Windows 10
- Prispôsobte si šetriče obrazovky v systéme Windows 10 pomocou tajných skrytých možností