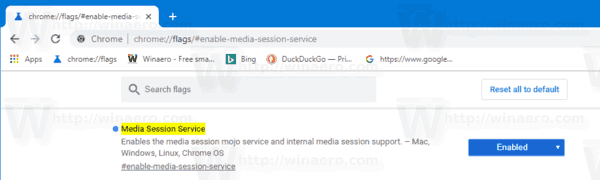Ako povoliť ovládanie hlasitosti a manipuláciu s hardvérovými kľúčmi v prehliadači Google Chrome
ako vypnúť skryté titulky na disney plus
Google Chrome 75 predstavuje novú funkciu, ktorá umožňuje pomocou mediálnych klávesov na klávesnici ovládať prehrávanie mediálneho obsahu v prehliadači. Ak je táto možnosť povolená, umožňuje použitie mediálnych klávesov Zvýšiť hlasitosť, Znížiť hlasitosť alebo Stlmiť. Uvidíte špeciálne upozornenie na toast s tlačidlami, ktoré môžete použiť na ovládanie prehrávania médií.
Inzerát
Od tohto písania je Google Chrome najpopulárnejším webovým prehliadačom, ktorý existuje pre všetky hlavné platformy ako Windows, Android a Linux. Dodáva sa s výkonným vykresľovacím jadrom, ktoré podporuje všetky moderné webové štandardy.Nasledujúca snímka obrazovky ukazuje prípitok s upozornením na médiá v prehliadači Google Chrome:

Túto zaujímavú funkciu je možné zakázať pomocou špeciálneho príznaku.
Prehliadač Google Chrome prichádza s množstvom užitočných možností, ktoré sú experimentálne. Nemajú ich používať bežní používatelia, ale nadšenci a testeri ich môžu ľahko zapnúť. Tieto experimentálne funkcie môžu povolením ďalších funkcií výrazne zlepšiť dojem používateľa z prehliadača Chrome. Ak chcete povoliť alebo zakázať experimentálnu funkciu, môžete použiť skryté možnosti nazývané „vlajky“.
ako preniesť snapchat pamäte do počítača
Ak chcete v prehliadači Google Chrome povoliť ovládanie hlasitosti a manipuláciu s klávesmi médií,
- Otvorte prehliadač Google Chrome a do panela s adresou zadajte nasledujúci text:
chrome: // flags / # enable-media-session-service
Tým sa otvorí stránka s príznakmi priamo s príslušným nastavením.
- Vyberte možnosťPovoliťz rozbaľovacieho zoznamu vedľa riadku „Media Session Service“.
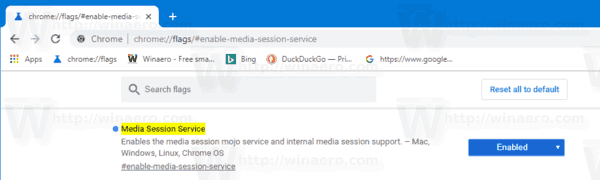
- Teraz povoľte druhý príznak,
chrome: // flags / # hardware-media-key-handling. - Reštartujte prehliadač Google Chrome tak, že ho zatvoríte manuálne, alebo môžete tiež použiť tlačidlo Znova spustiť, ktoré sa zobrazí v dolnej časti stránky.

- Skončil si.
Táto funkcia je teraz povolená!
Ak ju chcete neskôr deaktivovať, otvorte stránku s príznakmi a zmeňte možnosť zPovolenéspäť kPredvolené.
To je všetko.
Články záujmu:
- V prehliadači Google Chrome povoľte stránku destilácie v režime destilácie
- Odstráňte jednotlivé návrhy automatického dopĺňania v prehliadači Google Chrome
- Zapnite alebo vypnite dopyt vo všeobecnom poli v prehliadači Google Chrome
- Zmena polohy tlačidla na novej karte v prehliadači Google Chrome
- Zakázať nové zaoblené používateľské rozhranie v prehliadači Chrome 69
- Povoľte natívny titulok v prehliadači Google Chrome v systéme Windows 10
- V prehliadači Google Chrome povoľte režim obrazu v obraze
- V prehliadači Google Chrome povoľte obnovenie materiálového vzoru
- V prehliadači Google Chrome verzie 68 a vyššej povoľte výber emodži
- Povoľte v prehliadači Google Chrome lenivé načítanie
- Trvalo ignorovať stránky v prehliadači Google Chrome
- Prispôsobte si stránku Nová karta v prehliadači Google Chrome
- Zakážte odznak nezabezpečenia pre webové stránky HTTP v prehliadači Google Chrome
- Vytvorte, aby Google Chrome zobrazoval časti URL a HTTP a WWW