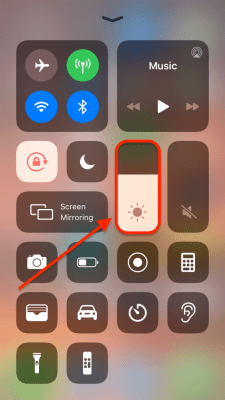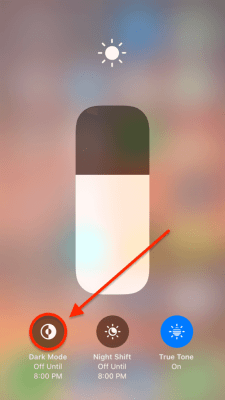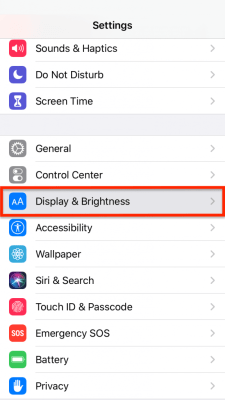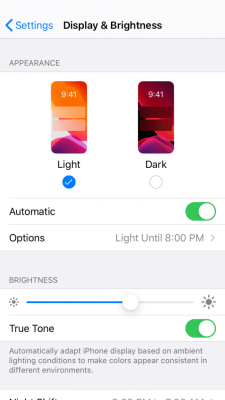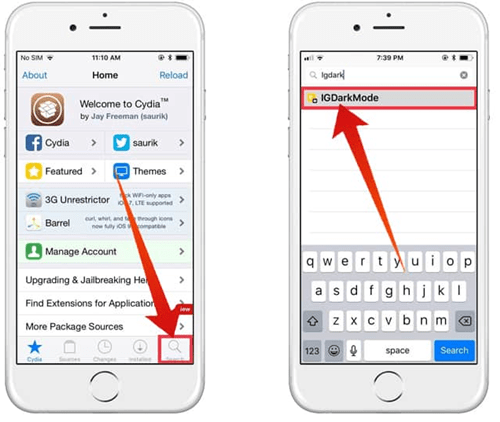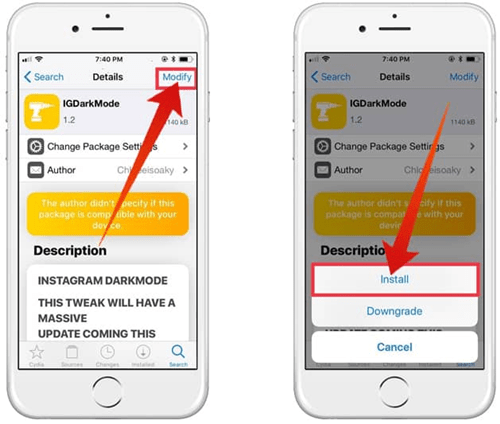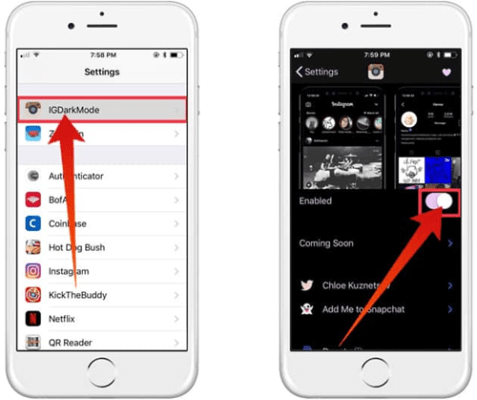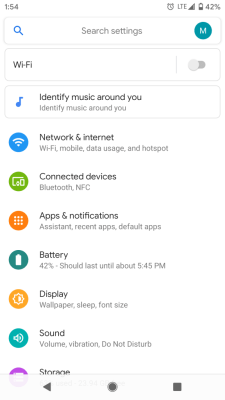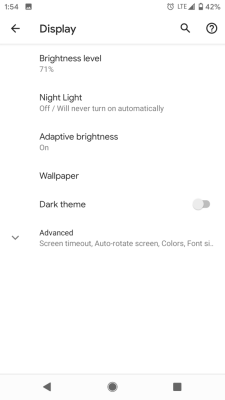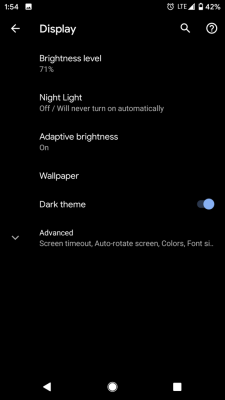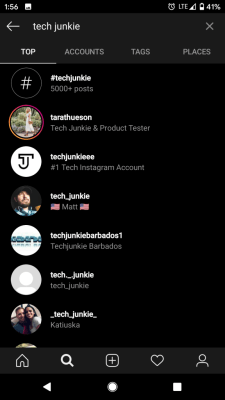Instagram prešiel dlhou cestou od svojho skromného začiatku v roku 2010, ktorý je teraz jednou z najpopulárnejších aplikácií. Viac ako 300 miliónov ľudí používa platformu na zdieľanie obrázkov a videa, a aj keď po letnom daždi prestala rásť ako huba, platforma si stále získava vplyv a vplyv.

Mnohé z týchto využití sa samozrejme deje neskoro v noci. Len málo vecí je útulnejších, ako sa túliť pod teplou prikrývkou a listovať v niekoľkých stovkách fotografií a videí s veľkosťou uhryznutia. Pozeranie na žiarivo bielu obrazovku bohužiaľ škodí vášmu spánkovému režimu a je ťažké pre vaše oči. Z tohto dôvodu sa nás veľa ľudí pýta, či má Instagram tmavý režim, ktorý umožňuje používať tmavšiu farebnú paletu so svetlým textom na čiernom pozadí.
Našťastie, odpoveďou v poslednej dobe je áno! Na konci roku 2019, po aktualizácii tmavého režimu systému iOS 13, spustil Instagram pre svoju aplikáciu tmavý režim. Majitelia iPhonov so systémom iOS 13 alebo novším a používatelia systému Android so systémom Android 10 alebo novším môžu s najnovšou verziou Instagramu používať tmavý režim na Instagrame. Existujú aj spôsoby, ako zmeniť farebnú schému Instagramu pomocou aplikácie tretej strany alebo rozšírenia prehliadača z éry Instagramu v predtmave.
V tomto článku vám ukážem, ako nastaviť tmavý režim na Instagrame na zariadeniach so systémom iOS, Android a stolných počítačoch.

Používanie tmavého režimu na zariadeniach iPhone a iPad
Existuje niekoľko jednoduchých spôsobov, ako povoliť tmavý režim na vašom iPhone a iPade v systéme iOS 13. Teraz vám ukážeme, ako to urobiť na iPhone, pretože proces je na oboch zariadeniach úplne rovnaký.
Prvý spôsob: Riadiace centrum
- Prejdením prstom z ľubovoľnej obrazovky zariadenia iPhone alebo iPad otvorte ikonu Riadiace stredisko . Na iPhone 8 a staršom (Touch ID) to urobíte potiahnutím prstom nahor z dolnej časti obrazovky. Na zariadeniach iPhone X a novších (Face ID) a tiež na všetkých iPadoch aktualizovaných na iOS 13 potiahnete prstom z pravého horného rohu obrazovky smerom nadol.
- V Riadiace stredisko , stlačte a podržte Jas posúvač.
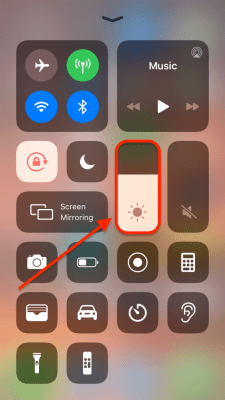
- The Jas posúvač porastie a zaberie celú obrazovku. Zapnite klepnutím na ľavú dolnú bublinu Tmavý režim a ďalším otočením ho otočíte Tmavý režim vypnutý. Keď je zapnutý, Instagram bude tiež v tmavom režime.
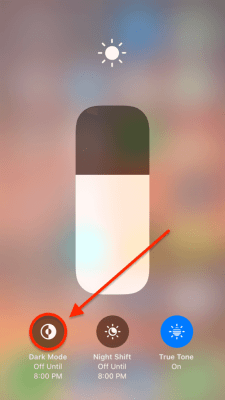
Druhá metóda: Nastavenia zobrazenia
- Otvor nastavenie aplikáciu na svojom iOS zariadení.
- Klepnite na Displej a jas .
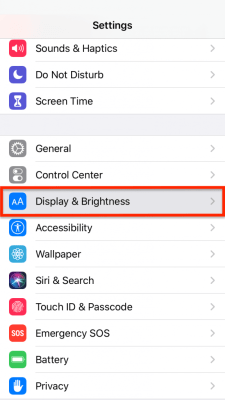
- Môžete prepínať medzi Svetlo a Tma v hornej časti obrazovky. Instagram sa prepne do ľubovoľného režimu, v ktorom ste nastavili svoje zariadenie.
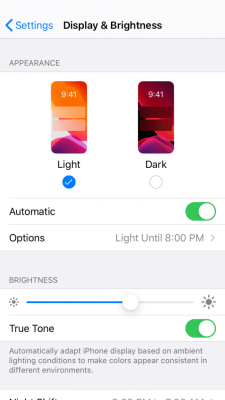
Tretia metóda: nastavenie rozvrhu
- Otvor nastavenie aplikáciu na svojom iOS zariadení.
- Klepnite na Displej a jas .
- Všimnete si prepínač, ktorý hovorí Automaticky hneď pod Svetlo a Tma možnosti. Po zapnutí tohto prepínača sa vaše zariadenie so systémom iOS bude automaticky prepínať medzi Svetlo a Tma režim v závislosti od toho, aká je denná doba ( Tma v noci, Svetlo počas dňa). Instagram sa s týmito nastaveniami zmení automaticky.
- Výberom môžete nastaviť časy, kedy chcete prepínať medzi týmito dvoma režimami možnosti priamo pod Automaticky prepínať.
Tmavý režim na iPhone pomocou funkcie Smart Invert
Ak vlastníte iPhone, môžete použiť zabudovaný Smart Invert funkcia na zmenu farieb pozadia všetkých aplikácií na tmavý režim vhodný pre noci. Funkcia sa ľahko nastavuje, a aj keď môže chvíľu trvať, kým si zvyknete, môžete ju použiť, keď ste v miestnosti so slabým svetlom alebo v noci bez toho, aby ste si vyprážali očné bulvy. Nastavíte to takto:
- Otvorené nastavenie .
- Prejdite na všeobecne potom Prístupnosť a vyberte Zobraziť ubytovanie .
- Klepnite na Invertovať farby a vyberte si medzi Smart Invert a Klasický inverzný možnosti. Vyberte jednu a farby na obrazovke sa invertujú. (Biele pozadie bude čierne a čierne písmená sa zobrazia ako biele. Ostatné farby a zvýraznenia si zachovajú pôvodné farby.)
- Zriadiť Skratka prístupnosti funkciu môžete zapnúť trojitým klepnutím na tlačidlo Domov.
Aplikácie tretích strán
The Smart Invert funkcia vášho iPhonu funguje dobre aj v tmavom režime, ale nezinvertuje všetky farby na obrazovke. Pretože iPhone nie je dodávaný so zabudovaným tmavým režimom, môžete si zaobstarať aplikáciu tretej strany s názvom IGDarkMode. Dajte si pozor, aby aplikácia fungovala iba na jailbroken telefóny, takže by ste to nemali robiť, ak je váš telefón stále v záruke, pretože sa stane neplatným (a podľa Murphyho zákona ho okamžite spadnete a rozbijete).
IGDarkMode
IGDarkMode pre Instagram môžete nainštalovať a používať takto:
- Otvorte Cydia (aplikácia použitá na útek z väzenia váš telefón) a klepnite na ikonu lupy v pravom dolnom rohu.
- Otvorte vyhľadávací panel a zadajte igdarkmode. Klepnutím na prvý výsledok získate prístup k možnostiam.
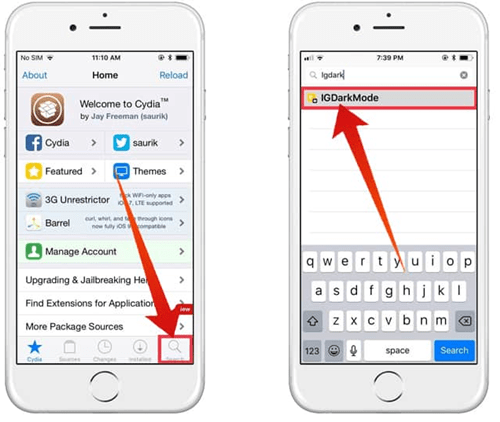
- Klepnite na Upraviť a stlačte Inštalácia tlačidlo.
- Po nainštalovaní aplikácie stlačte Potvrdiť . Počkajte na dokončenie procesu a klepnutím na položku Reštartovať SpringBoard reštartujte svoj iPhone. IGDarkMode je teraz nainštalovaný a pripravený na spustenie.
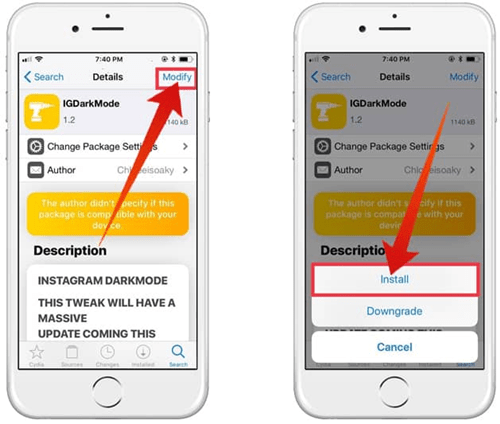
Povolenie IGDarkMode na Instagrame
IGDarkMode na Instagrame budete musieť povoliť manuálne, čo znie ťažšie, ako to v skutočnosti je. Musíte urobiť nasledovné:
- Otvor nastavenie aplikáciu v telefóne a klepnite na IGDarkMode .
- Klepnite na požadované miesto Povolené zapnete tmavý režim. Vráťte sa na domovskú obrazovku a otvorte Instagram.
- Pozadie vášho Instagramu bude teraz tmavé a bude pre vaše oči jednoduchšie.
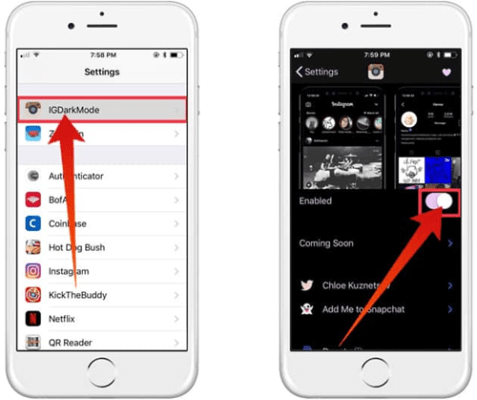
Tmavý režim Instagramu pre zariadenia Android
Niektoré inteligentné telefóny s Androidom sú vybavené vstavaným tmavým režimom, ale pre väčšinu z nich si možno budete musieť stiahnuť aplikáciu od iného dodávateľa. Z toho vyplýva, že aj keď si nainštalujete aplikáciu v tmavom režime, vo vašom účte Instagram nemusí fungovať. Od verzie Android 10 začal tmavý režim ovplyvňovať rôzne aplikácie - aj keď nie všetky. Ak máte 10 alebo viac, zvážte najskôr vyskúšanie vstavaného tmavého režimu.
Tmavý režim systému Android
Nastavením telefónu s Androidom 10 na tmavý režim spôsobíte, že veľa obrazoviek bude čiernych s bielym textom. Toto zmení rôzne aplikácie na tmavý režim. Napríklad vaše texty, kontakty a pozadie fotoalbumu budú čierne s bielym textom. Niektoré aplikácie, napríklad Facebook a Amazon, budú aj naďalej vyzerať rovnako, ale Instagram je jedna z aplikácií, ktorá sa prepne do tmavého režimu.
Tento proces je dosť jednoduchý a budete mať možnosť prepínať tam a späť medzi bielou obrazovkou a tmavým režimom, koľko potrebujete.
- Prístup nastavenie
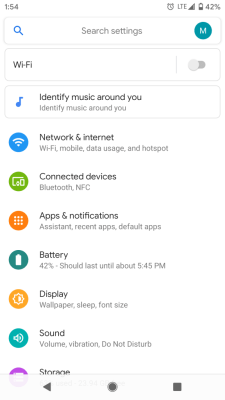
- Klepnite na Displej
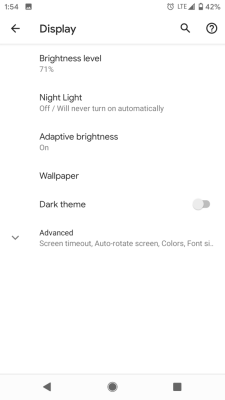
- Vedľa sa zobrazí prepínač Temná téma v Displej Ponuka
- Zapnite túto možnosť a váš displej sa okamžite prepne do tmavého režimu
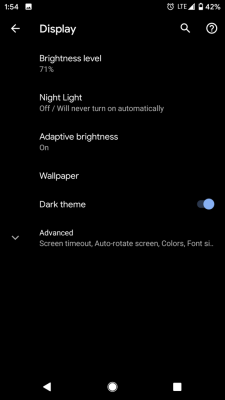
- Prihláste sa do Instagramu a uistite sa, že k tejto zmene došlo
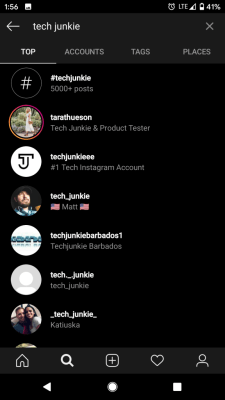
Aplikácia GBInsta
Ak máte staršiu verziu systému Android alebo vám táto metóda nefunguje, jediným skutočným spôsobom, ako získať tmavý režim na Instagrame, je stiahnutie aplikácie s názvom GBInsta.
GBInsta je vylepšená verzia oficiálnej aplikácie Instagram. Umožňuje vám robiť všetky druhy zmien a doladiť váš zážitok z Instagramu podľa vašich preferencií. Vďaka tejto aplikácii je sťahovanie a nahrávanie obrázkov oveľa jednoduchšie ako pomocou oficiálnej aplikácie Instagram. Takto môžete zmeniť tému svojho účtu Instagram pomocou nástroja GBInsta:
- Stiahnite si GBInsta.
- Spustite aplikáciu a prihláste sa pomocou svojho existujúceho ID a hesla Instagramu.
- Prejdite na stránku svojho profilu a kliknite na ikonu nastavení v pravom hornom rohu.
- Klepnite na Stiahnuť témy a stlačte Povoliť.
- Vyberte čierny motív a klepnutím na tlačidlo OK aplikáciu reštartujte.
- Váš Instagram teraz sčernie, ale iba keď ho spustíte cez aplikáciu GBInsta.
Môžete si tiež stiahnuť ktorúkoľvek z aplikácií temného režimu dostupných v obchode Google Play, ale väčšina z nich nebude môcť zmeniť vašu tému Instagram, pretože ide o samostatnú aplikáciu.
Použite rozšírenie Night Eye Browser Extension pre počítač
Ale počkaj! Čo ak nie vždy Instagram používate na mobilnom zariadení? Šokujúce, ale pravdivé - Instagram má počítačovú verziu prístupnú cez webový prehliadač. (Ak ide o úplne novú informáciu, počkáme, kým sa prihlásite, aby ste zistili, či vaše fotografie na notebooku stále vyzerajú úžasne.) Čo ak to chcete stmaviť? Našťastie existuje cesta, s rozšírením prehliadača Night Eye. Night Eye nielenže poskytne Instagramu krásny tmavý režim, ale môžete ho použiť aj na iných webových stránkach, aby ste svojim starým ľuďom umožnili ľahké prehliadanie neskoro večer.
The Nočné oko rozšírenie je multiplatformové a bude fungovať na akomkoľvek zariadení s podporovaným prehliadačom. Zoznam podporovaných prehľadávačov je skutočne pôsobivý, napríklad Edge, Firefox, Chrome, Safari, Opera a niekoľko ďalších. Z väčšej časti, pokiaľ ste nenapísali vlastný prehliadač, bude rozšírenie fungovať na vašom počítači. Rozšírenie vám umožňuje nastaviť webové stránky tak, aby sa spúšťali v jednom z troch režimov - Tmavý, Filtrovaný a Normálny. V tmavom režime sa všetky farby, malé obrázky a ikony prevedú do tmavej palety. V režime Filtrované sa farby webových stránok nezmenia, stále však môžete upraviť jas, kontrast, teplotu a ďalšie. Normálny režim bude teraz viac-menej tým, na čo sa pravdepodobne pozeráte.
Night Eye má niekoľko vrstiev služieb, od bezplatných po lacné. Bezplatnú verziu rozšírenia môžete používať navždy, jediným obmedzením je, že ju môžete používať iba na piatich konkrétnych webových stránkach. Môžete si tiež kúpiť ročné predplatné za 9 dolárov, čím sa odstráni obmedzenie na 5 stránok. Prípadne môžete poklesnúť o 40 dolárov ako jednorazovú platbu, aby ste mohli neobmedzene využívať Night Eye na neurčito.
Inštalácia rozšírenia prehliadača Night Eye je triviálne jednoduchá. Stačí zvoliť vhodný prehliadač z ponuky Inštalovať na webe Night Eye a potom klepnutím na tlačidlo pridať rozšírenie.
Tmavý režim Instagramu vám môže zachrániť oči
Nezáleží na tom, či používate Instagram alebo inú aplikáciu; ak je pozadie biele, vaše oči po určitom čase pocítia napätie. Ak sa pozeráte na obrazovku v tmavej miestnosti, veci sa vám ešte zhoršia. Preto je najlepšie v týchto prípadoch nainštalovať alebo nastaviť tmavý režim.
Pamätajte, že príliš veľa času na obrazovke má veľa negatívnych dopadov na zrak a celkové zdravie. Je dokázané, že ľudia, ktorí trávia viac ako štyri hodiny pozeraním svojich telefónov, pociťujú únavu a bolesti hlavy, nehovoriac o vodnatých očiach a iných problémoch. Nastavte v telefóne tmavý režim a môžete sa ubezpečiť aspoň o tom, že poškodenie je minimálne.
Ak znižujete množstvo modrého a bieleho svetla v oblasti spánku, jedným dôležitým prvkom sú vaše svetlá na čítanie. Našli sme úžasné lampa na čítanie žltá pre vašu posteľ, ktorá vám umožní čítať bez ostrého bieleho svetla.
ako zrušiť priateľstvo na robloxe
Ďalšie informácie o tmavom režime nájdete v zdrojoch, ktoré pre vás máme:
Tu je náš sprievodca tmavý režim v prehliadači Chrome .
Máme pochod riešenie problémov s tmavým režimom v systéme Windows 10 .
Už ste niekedy boli zvedaví či má YouTube tmavý režim ?
Kontrolujete svoj e-mail o 3:00? Lepšie zistiť, či Outlook má tmavý režim !
Pre milovníkov počítačov Mac máme tu návod zapnutie tmavého režimu v prehliadači Safari .