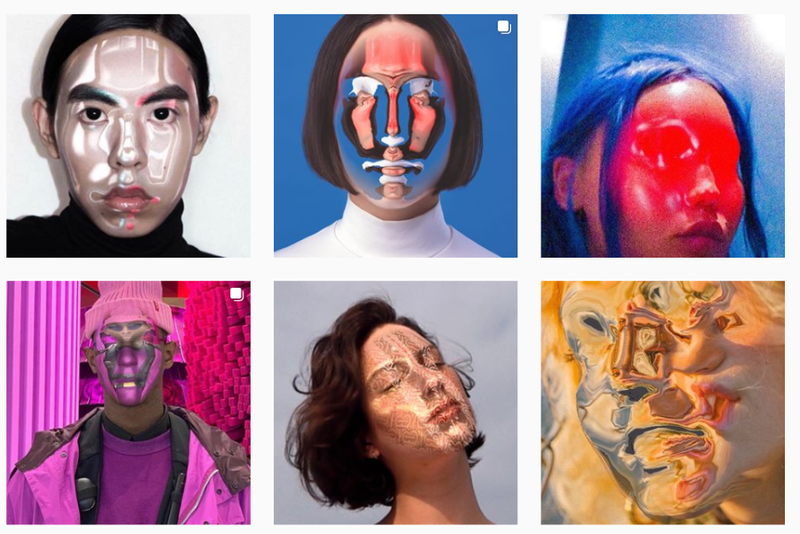Odkazy na zariadenia
Ak ste sa pokúsili zdieľať svoju obrazovku na Discord a všimli ste si, že zvuk na vašom zariadení nefunguje, nie ste jediný. Mnoho streamerov a hráčov rieši rovnaký problém. Pri zdieľaní obrazovky na Discord môže byť veľa možných dôvodov, prečo zvuk vášho zariadenia nefunguje. Dobrou správou však je, že existuje aj niekoľko rýchlych spôsobov, ako to opraviť.

V tejto príručke vám ukážeme rôzne metódy, ktoré môžete použiť na vyriešenie problémov bez zvuku pri zdieľaní obrazovky Discord. Popíšeme tiež, ako môžete túto opravu vykonať na rôznych zariadeniach.
Obrazovka Discord sa zdieľa, ale žiadny zvuk – najlepšie opravy pre Mac
Funkcia Zdieľať obrazovku so zvukom na Discord urobila zážitok zo streamovania ešte príjemnejším. Niektorí streameri si však všimli, že pri pokuse o použitie tejto funkcie nie je počuť žiadny zvuk. Dôvodov, prečo sa to deje, môže byť niekoľko.
Aj keď to môže byť niečo také jednoduché ako spustenie aktualizácie aplikácie, môžu za tým byť zložitejšie základné problémy. Môžu sa vyskytnúť problémy s ovládačmi zvuku alebo s nastaveniami hlasu v samotnej aplikácii. Možno sa dokonca pokúšate zdieľať na obrazovke aplikáciu, ktorá nie je kompatibilná s Discordom.
google docs ako pridať čísla stránok
Bez ohľadu na dôvod, prečo sa problém vyskytuje, existuje veľa vecí, ktoré môžete skúsiť vyriešiť a čo najskôr sa vrátiť k svojmu streamu. Ak používate Discord na Macu, vyskúšajte niekoľko rýchlych riešení:
Reštartujte počítač
Aj keď sa môže zdať, že reštartovanie zariadenia nič nevyrieši, v skutočnosti je to celkom efektívna metóda pre väčšinu chýb aplikácií. Po opätovnom zapnutí Macu sa systém reštartuje a aplikácia sa môže správne načítať a pracovať rýchlejšie. Môže to byť tiež rýchla oprava, ak sú na pozadí spustené iné programy, o ktorých možno neviete a ktoré môžu spôsobovať problém so zvukom Discordu.

Môžete tiež skúsiť reštartovať Discord. Okrem toho obnovte aplikáciu stlačením CMD + R na klávesnici súčasne. Mohlo by to vyriešiť jednoduché chyby aplikácií, ale nie je zaručené, že vyriešite problém bez zvuku.
Obnovte nastavenia hlasu na Discord
Ak ste reštartovali Mac a funkcia zvuku stále nefunguje, ďalším krokom je prejsť do Discordu a resetovať nastavenia hlasu. Toto musíte urobiť:
- Otvorte Discord na svojom Macu.
- Vyberte S ikonu nastavení v ľavom dolnom rohu obrazovky.

- Pokračujte na Hlas a video na ľavom bočnom paneli.

- Klikni na Obnovte nastavenia hlasu možnosť v spodnej časti stránky.

- Vyberte si Dobre vo vyskakovacom okne.

Týmto vymažete všetky miestne stlmenia a miestne zväzky. Keď ste v Hlas a video nastavenia, prejdite späť nahor Vstupný režim . Uistite sa, že Hlasová aktivita políčko je začiarknuté a nie Push to Talk možnosť.
Skontrolujte nastavenia zvuku na počítači Mac
Aby ste sa uistili, že vaše nastavenia zvuku sú na vašom Macu nakonfigurované správne, postupujte podľa nasledujúcich krokov:
- Vyberte Ikona jablka v ľavom hornom rohu obrazovky.

- Pokračujte na Systémové preferencie .

- Klikni na Karta Zvuk .

- Ďalej prejdite na Výkon .

- Z ponuky vyberte správne zariadenie pre výstup zvuku.

- Uistite sa, že Mute box v pravom dolnom rohu okna nie je začiarknuté.

Nepoužívajte celú obrazovku
V niektorých prípadoch sa problém so žiadnym zvukom objaví, keď je hra alebo aplikácia, ktorú zdieľate, v režime celej obrazovky. Z dôvodu zobrazenia na celú obrazovku sa zvuk na Discord neprenáša správne. Riešenie tohto problému je jednoduché: Stačí použiť minimalizované okno, keď zdieľate obrazovku aplikácie alebo hry na Discord.
Keďže máte možnosť upraviť veľkosť minimalizovaného okna, môžete ho čo najviac priblížiť celej obrazovke.
Obrazovka Discord sa zdieľa, ale žiadny zvuk – najlepšie opravy pre iPhone
Ak zvuk vášho iPhone nefunguje, keď sa pokúšate zdieľať konkrétnu hru alebo aplikáciu na Discord, vyskúšajte niekoľko vecí:
Skontrolujte, či je potrebné aktualizovať systém vášho iPhone
Ak váš operačný systém nie je aktuálny, môže to byť príčinou problému bez zvuku na Discord. Kontrola a zistenie, či váš iPhone potrebuje aktualizáciu systému, je jednoduchá. Tu je postup:
- Ísť do nastavenie na domovskej obrazovke.

- Pokračujte na všeobecný v ponuke.

- Klepnite na Aktualizácia softvéru tab.

- Ak je k dispozícii nová verzia operačného systému, klepnite na Stiahnite si a nainštalujte .

Aktualizácia operačného systému môže trvať niekoľko minút. V tomto bode môžete tiež otočiť Automatická aktualizácia funkcia zapnutá.
Skontrolujte, či je váš iPhone kompatibilný s Discordom
Ďalšia vec, ktorú môžete vyskúšať, je uistiť sa, že operačný systém vášho iPhone je kompatibilný s Discordom. Ak máte iOS 10.0 alebo vyšší, potom je aplikácia kompatibilná s vaším systémom. Pokiaľ ide o modely Apple, iOS 10.0 je k dispozícii pre telefóny iPhone 5 až 7, iPady a zariadenia iPad Touch.
Prepnite na údaje svojho telefónu
Ak vám nefunguje zvuk, skúste prejsť z Wi-Fi na dáta telefónu alebo naopak. Problém bez zvuku by to však mohlo vyriešiť iba vtedy, ak bol spôsobený slabým internetovým pripojením. Prepnutie môžete vykonať potiahnutím cez ponuku zo spodnej časti obrazovky, klepnutím na ikonu Wi-Fi a následným klepnutím na ikonu Dáta vedľa nej.
Uistite sa, že vaša aplikácia Discord je aktualizovaná
Môžete tiež skontrolovať, či potrebujete aktualizovať aplikáciu Discord na vašom iPhone. Tu je postup, ako môžete manuálne aktualizovať aplikáciu:
- Navštívte App Store na svojej domovskej stránke.

- Klepnite na svoj profilový obrázok v pravom hornom rohu obrazovky.

- Choďte dole, kým nenájdete Nesúlad na zozname.

- Klepnite na Aktualizovať tlačidlo na pravej strane.

Obrazovka Discord sa zdieľa, ale žiadny zvuk – najlepšie opravy pre Android
Ak chcete vyriešiť problém bez zvuku, keď používate Discord na zdieľanie obrazovky v systéme Android, skúste jeden z nasledujúcich krokov:
Skontrolujte, či je potrebné aktualizovať váš operačný systém Android
Ak chcete skontrolovať, či je potrebné aktualizovať systém Android, postupujte podľa nasledujúcich krokov:
- Ísť do nastavenie na domovskej obrazovke.
- Ďalej choďte dole na Karta Systém .
- Pokračujte na Pokročilé možnosť.
- Potom klepnite na Aktualizácia systému .

Ak je k dispozícii nová verzia systému Android, stiahnite si ju a nainštalujte do telefónu.
Skontrolujte, či je váš Android kompatibilný s Discordom
Pokiaľ ide o Android, musíte mať Amazon 5 OS a vyšší, aby ste mohli používať Discord. Ak máte staršiu verziu, stále si môžete stiahnuť Discord, ale nie všetky jeho funkcie budú dostupné. Tiež majte na pamäti, že Discord je kompatibilný aj s inými zariadeniami, ktoré používajú služby Google Play. Zariadenia, ktoré predvolene nepoužívajú služby Google Play, ako napríklad Kindle Fire, preto nie sú kompatibilné s Discordom.
Ako zastavím automatické prehrávanie videí vo Firefoxe?
Uistite sa, že vaša aplikácia Discord je aktualizovaná
Ak chcete skontrolovať, či je potrebné manuálne aktualizovať Discord na vašom Androide, postupujte podľa nasledujúcich krokov:
- Ak chcete začať, otvorte Obchod Google Play na vašom Androide.

- Klepnite na svoj profilový obrázok v pravom hornom rohu obrazovky.

- Ďalej prejdite na Spravujte aplikácie a zariadenia .

- Nájsť Nesúlad v zozname, ak je k dispozícii aktualizácia, klepnite na Aktualizovať tlačidlo.

Majte na pamäti, že na aktualizáciu Discordu potrebujete internetové pripojenie.
Obrazovka Discord sa zdieľa, ale žiadny zvuk – najlepšie opravy pre pracovnú plochu Chrome
Ak používate Webová aplikácia Discord a máte problémy so zvukom, keď sa pokúšate zdieľať hru na obrazovke, môžete urobiť niekoľko vecí. Uistite sa, že máte stabilné internetové pripojenie skôr, ako urobíte čokoľvek zložitejšie. Stránku môžete tiež niekoľkokrát obnoviť. Tu je to, čo ešte môžete urobiť:
Uistite sa, že verzia prehliadača je kompatibilná s Discordom
Prehliadače a verzie prehliadačov, ktoré sú kompatibilné s Discordom, zahŕňajú:
- Google Chrome
- Firefox 80+
- Opera, Microsoft Edge 17+ (vrátane Chromium Edge 79+ v systémoch Windows a macOS)
- Safari 11+ (k dispozícii na macOS 10.13 High Sierra a novšom)
Ak používate jeden z týchto prehliadačov a zvuk stále nefunguje, skúste prejsť na iný prehliadač.
Uistite sa, že Discord má povolenia na používanie zvuku vášho prehliadača
Váš zvuk nemusí fungovať, ak ste Discordu nedali povolenie na používanie mikrofónu s prehliadačom. Keď prvýkrát použijete Discord v prehliadači, zobrazí sa výzva, aby ste povolili tejto webovej lokalite používať mikrofón a kameru vášho počítača.
Ak ste Discordu omylom zamietli povolenie používať váš mikrofón, musíte prejsť do nastavení prehliadača a zmeniť to. V prehliadači Google Chrome sa to robí takto:
- Otvorte Google Chrome.

- Kliknite na tri bodky v pravom hornom rohu obrazovky.

- Vyberte si nastavenie z rozbaľovacej ponuky.

- Pokračujte na Súkromie a bezpečnosť na novom okne.

- Ísť do Nastavenia lokality a potom do mikrofón .

- Nájsť Nesúlad na zozname webových stránok a zmeňte ho Blokovať do Povoliť .

Obnovte zvuk svojho zariadenia na Discord
Problém bez zvuku na Discorde môže byť veľmi frustrujúci. Ak na streamovanie videohry používate Discord, bez zvuku to nebude také zábavné. Našťastie existujú rôzne veci, ktoré môžete skúsiť vyriešiť problém bez zvuku na Discord. Keď je všetko opravené, môžete sa vrátiť k svojmu streamu s vedomím, že vás publikum môže počuť.
Mali ste niekedy problémy so zvukom, keď ste použili Discord na zdieľanie niečoho na obrazovke? Ako ste sa s týmto problémom vyrovnali? Dajte nám vedieť v sekcii komentárov nižšie.